
Innehållsförteckning:
2025 Författare: John Day | [email protected]. Senast ändrad: 2025-01-23 15:11
I den här instruktionsboken kommer jag att visa dig ett enkelt sätt att sy dina panoramabilder tillsammans med ett program som följde med din dator! Paint är ett mycket användbart, men extremt enkelt verktyg om du vet hur du använder det. Låt oss börja.
Steg 1: Ta bilden
Nu blir detta den svåraste delen. Om du inte kan ta bilden jämnt blir hela processen slöseri. Ta dig tid med det och leta upp dina inställningar på din kamera, det borde finnas någon slags panoramavyhjälpare. Var noga med att investera i en kamera och stativ av god kvalitet för dessa situationer.
En anmärkning när du tar en bild: se om möjligt till att din ljusstyrka är densamma för varje bild, annars måste du redigera den senare!
Steg 2: Ladda upp dina foton
Nu när du har laddat upp dina foton, gör en kopia av dem på skrivbordet så att du har originalen i god form om något skulle gå fel.
Steg 3: Måla och sy på en gång
1: Ta ditt första foto och öppna det med Paint. Programmet finns på: Start -menyProgram TillbehörFärg Efter det, notera till bilder. =================================== ================================ Andra: Nu när du är klar, observera zoomverktyget i höger fält, zooma ut så mycket som möjligt. ============================================= ========================= 3: Öka det vita området runt bilden, observera bilderna nedan. =========== ===================================================== ====== Fjärde: Du kan nu gå vidare till nästa steg.
Steg 4: Klistra in de andra bilderna
Nu klistrar du in ditt nästa foto i ditt panorama. Om du inte kommer ihåg hur du gör detta kan du notera till början av steg 3. Innan du klistrar in fotot på bilden, zooma in på en plats där du kommer att märka en betydande förändring för att hjälpa dig att placera fotot korrekt. Notera bilderna för mer information. ============================================ ========================== Upprepa detta steg så många gånger som behövs. (PS: Jag hoppas att du har sparat det nu;) === ===================================================== =============== När du har kopierat alla dina foton och placerat dem korrekt, notera till den sista bilden i detta steg.
Steg 5: Fixa det vita för att passa in i bilden
För detta måste du känna till grunderna för hur du använder följande verktyg: Fyll med färg (hink) Välj färg (ögondroppar) Luftborste (sprayburk) ================ ===================================================== == Första: Använd Eye Dropper för att välja din färg som huvudfyllmedel i det vita. Försök att välja en färg som är så lik som möjligt färgerna runt den. 2: e: Använd hinkverktyget för att fylla i det tredje: Använd sprayburk med en liknande, men något annan färg för att blanda de hårda linjerna mellan det vita och själva fotot. 4: Använd sprutburk igen för att plocka upp ett moln eller palmblad som kan ha skurits av. Använd detta lätt, överdriv inte. Detta är bara avsett för breda områden, inte detaljer!
Steg 6: Avslutad
Grattis! Du har officiellt skapat ett panorama med Paint. Detta skulle mer användas för vanliga foton eller ett album, men inte ett stort tryck. (Jag använder dem enkelt för min tapet, för en storleksjämförelse.) Använd på egen risk. Återigen, se till att du "sparar" och "sparar som" ständigt. Om du gillade den här instruktionsboken, betygsätt och kommentera. Om du inte gjorde det, kommentera vad som behöver förbättras. Se till att kolla in mina andra instruktioner!
Rekommenderad:
Hur man gör konduktiv färg hemma: 6 steg

Hur man gör konduktiv färg hemma: i den här självstudien kommer jag att visa dig hur man gör konduktiv färg hemma och även visa hur man styr ljuset med detta
Hur man syr lysdioder i en T-shirt: 9 steg (med bilder)

Hur man syr lysdioder i en T-shirt: Jag lärde ut det här projektet som en workshop på ITP Camp den här veckan. Jag gjorde en video så att mina elever kunde se vad jag gjorde (allt är online!) Eftersom det blev trevligt tänkte jag att jag skulle dela det här också! Detta är ett kretsprojekt
Gjutning av detaljerade delar: Protetiska fingrar (som lyser, ändrar färg med värme och mer ): 10 steg (med bilder)

Gjutning av detaljerade delar: Protetiska fingrar (som lyser, byter färg med värme och mer …): Detta är en guide om gjutning av små, komplexa delar - billigt. Det ska sägas att jag inte är någon gjutningsexpert, men eftersom nödvändigheten ofta är uppfinningens moder - några av processerna här har fungerat bra. Jag träffade Nigel Ackland på Future Fest i London, och
Hur man får hex -koden för valfri färg på skärmen: 7 steg
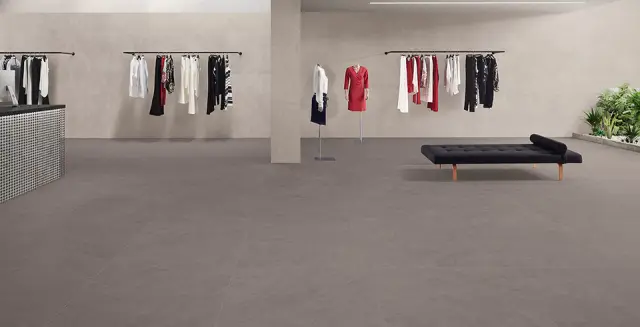
Så här får du Hex-koden för valfri färg på din skärm: Jag visar dig hur du får hexadecimalkoden för alla färger som din datorskärm visar dig, så att du kan använda dem i HTML-dokument och andra snygga datorsaker. Överraskande nog använder den juridisk programvara
Hur man syr med ledande tråd med Diana Eng: 10 steg (med bilder)

Hur man syr med ledande tråd med Diana Eng: Kombinerar elektricitet och mode! Svårighetsgrad: Fortfarande lärande Tidslängd: 45 minuter Material: plagg för sömnad, ledande tråd, sax, två lysdioder, CR2032 klockbatteri, BS7 batterihållare, försvinnande bläckpenna , nåltång, r
