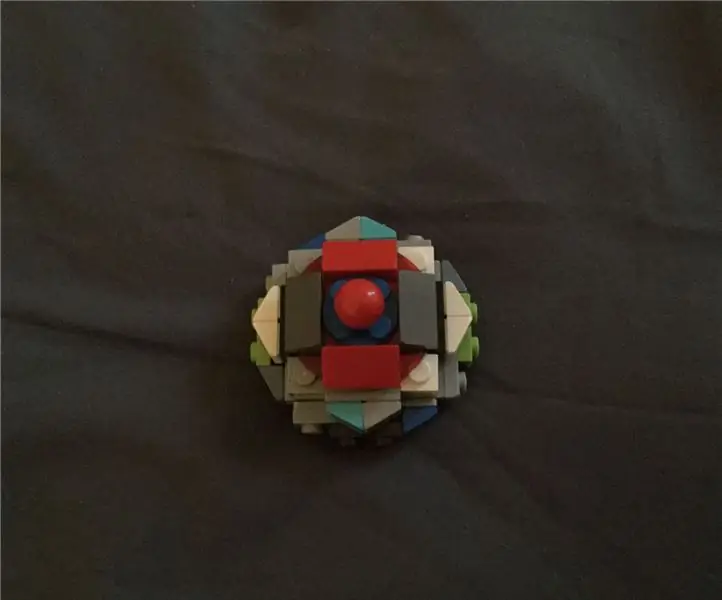
Innehållsförteckning:
- Författare John Day [email protected].
- Public 2024-01-30 12:36.
- Senast ändrad 2025-01-23 15:10.
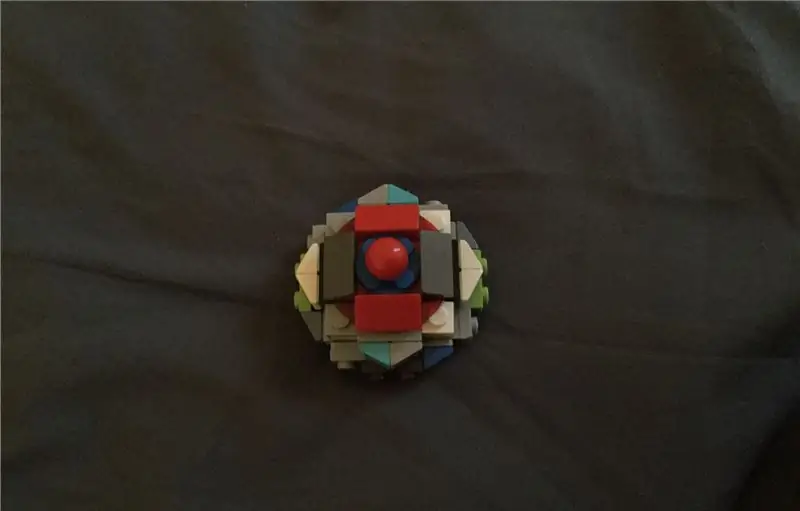
Dessa instruktioner kommer att lägga till hjul till din Raspberry pi så att du kan ta ditt projekt där ingen transistor har varit tidigare.
Denna handledning kommer att leda dig genom den tekniska delen av hur du styr motorerna via Wi-Fi-nätverket. Eftersom detta projekt gjordes med hjälp av reservdelar från den berömda lådan med värdelösa plastbitar som jag förvarar utan anledning, kan du behöva använda lite kreativitet för att ta reda på det bästa sättet att fästa dessa delar tillsammans och designa din rover.
Tillbehör:
- Raspberry Pi Zero W
- L293D
- DC 3V-6V DC växelmotor för Arduino 3
- Smart Robot bilhjul
- Hoppa ledningar
- USB-kabel
- Batterihållare (4 AA -batterier)
- Bakbord
- Lödkolv
- Skruvar, tejp, lim, allt som håller ihop saker.
Steg 1: Fjärranslutning till din Raspberry Pi med wifi
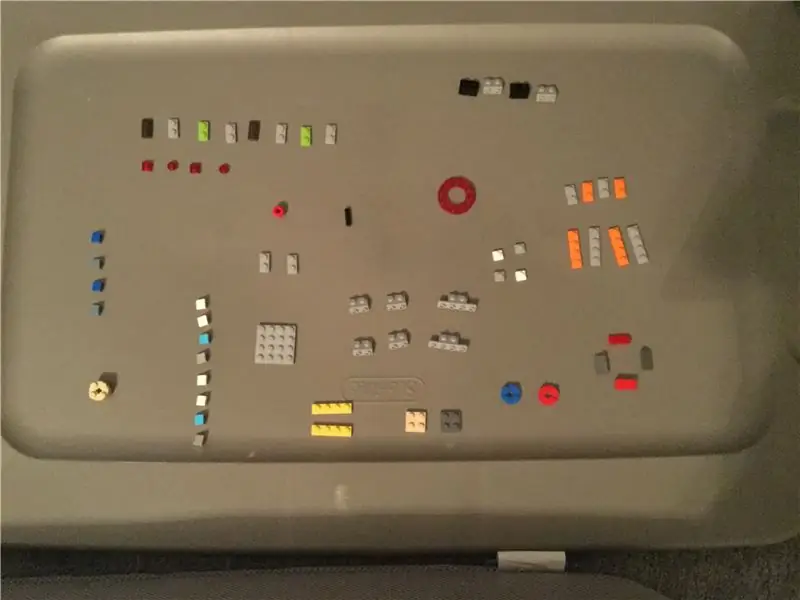
Det första målet är att fjärransluta till Raspberry pi (RPi). Om du antar att du redan har installerat operativsystemet Raspberry Pi OS (finns här) måste du:
- Anslut RPi till Wi-Fi
- Hitta sin IP -adress
- Aktivera VNC -servern på RPi
- Ladda ner appen VNC viewer på din smartphone/surfplatta.
1) Det första steget är enkelt förutsatt att du har en bildskärm och ett tangentbord som du kan ansluta till RPi, i det här fallet kan du använda användargränssnittet som på en dator. Om du inte kan använda en bildskärm måste du följa instruktionerna för installationen utan huvud.
2) Ladda ner programvaran "Advanced IP Scanner"; klicka på skanna så visas alla enheter i ditt lokala nätverk och deras motsvarande IP -adress.
3) För att aktivera VNC -servern måste du öppna en terminal och köra följande kommando:
sudo raspi-config
Bläddra sedan till gränssnittsalternativ, välj VNC -server och ställ den till Aktiverad. Om du är en av dem utan en bildskärm måste du utföra detta steg med en SSH -anslutning.
4) Slutligen, ladda ner appen VNC Viewer på din telefon, tryck på ikonen "+", skriv IP -adressen för din RPi, tilldela den ett namn och tryck på anslut. Standarduppgifterna är:
Användare: pi Pass: hallon
Steg 2: Förstå rollen för L293D
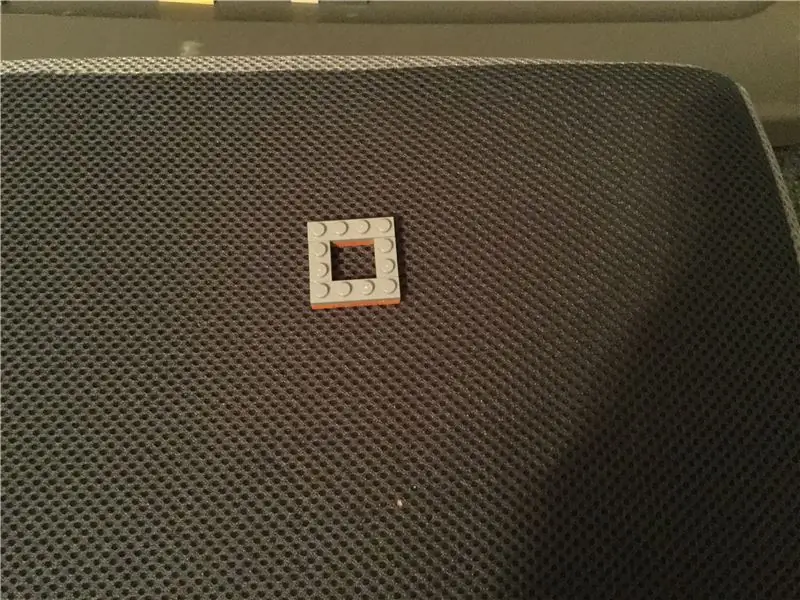
Stiften på RPi drivs av 3,3 V -skenan och levererar max 16mA på en stift. Det räcker inte för att driva en motor. Stiften fungerar bara som signaler för att flytta varje motor framåt eller bakåt; enligt denna ingång kommer en separat krets som kallas H-Bridge att ändra polariteten för spänningen som appliceras på motorn med hjälp av AA-batterier som en strömkälla. L293D innehåller två H-broar så att du kan ansluta två motorer till den.
Du måste välja 4 stift från hallon pi och ansluta dem till kontrollingångarna (7, 2, 10, 15) på L293D.
Steg 3: Kabeldragning
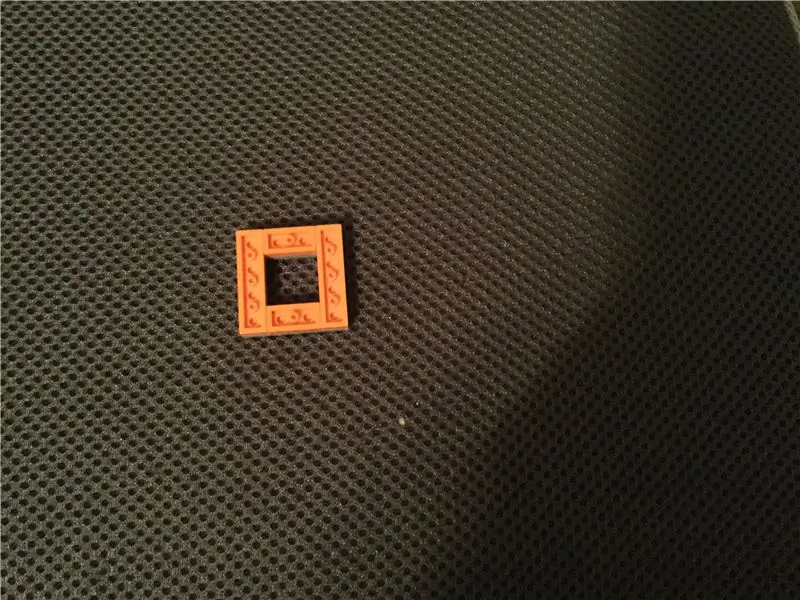
Fäst RPi och L293D på brödbrädan; fäst L293D i mitten av brödbrädan så att var och en av dess stift är på en oberoende linje. Slutför sedan ledningarna med hjälp av hopptrådarna.
Steg 4: Lite lödning …

Det krävs få lödningsuppgifter:
Du måste löda 2 hopptrådar till varje motor och ansluta dessa till motsvarande stift på L293D
Du måste ansluta batterihållarens ström (5V) och jordkabeln till motsvarande ledningar på USB -kabeln så att du kan driva din RPi med batterier
Steg 5: Ladda upp programvaran
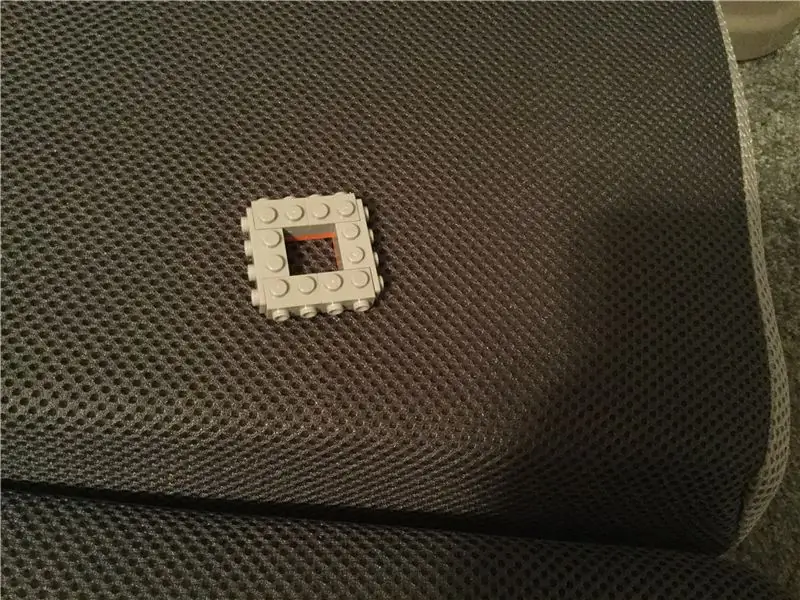
Starta upp din hallon pi och anslut till den.
Fjärrgränssnittet designades med tkinter i python.
Installera det här biblioteket med kommandot
sudo apt-get install python3-tk
Skapa en ny fil som heter Remote.py och kopiera-klistra in den bifogade koden.
Gränssnittsknapparna är länkade till dessa fyra funktioner nedan som ställer in kontrollpinnar på antingen HIGH eller LOW i olika konfigurationer:
def Fw (): GPIO.output (20, GPIO. LOW) GPIO.output (21, GPIO. LOW) GPIO.output (23, GPIO. HIGH) GPIO.output (24, GPIO. HIGH) utskrift ("Framåt") def Bk (): GPIO.output (20, GPIO. HIGH) GPIO.output (21, GPIO. HIGH) GPIO.output (23, GPIO. LOW) GPIO.output (24, GPIO. LOW) utskrift ("Tillbaka ") def Stop (): GPIO.output (20, GPIO. LOW) GPIO.output (21, GPIO. LOW) GPIO.output (23, GPIO. LOW) GPIO.output (24, GPIO. LOW) skriv ut (" Stop ") def Vänster (): GPIO.output (20, GPIO. LOW) GPIO.output (21, GPIO. LOW) GPIO.output (23, GPIO. HIGH) GPIO.output (24, GPIO. LOW) def Right (): GPIO.output (20, GPIO. LOW) GPIO.output (21, GPIO. LOW) GPIO.output (23, GPIO. LOW) GPIO.output (24, GPIO. HIGH) utskrift ("höger")
När du är redo att köra ett test öppnar du ett nytt terminalfönster, bläddrar till filplatsen och kör kommandot:
python3 Remote.py
Steg 6: Designa din Rover
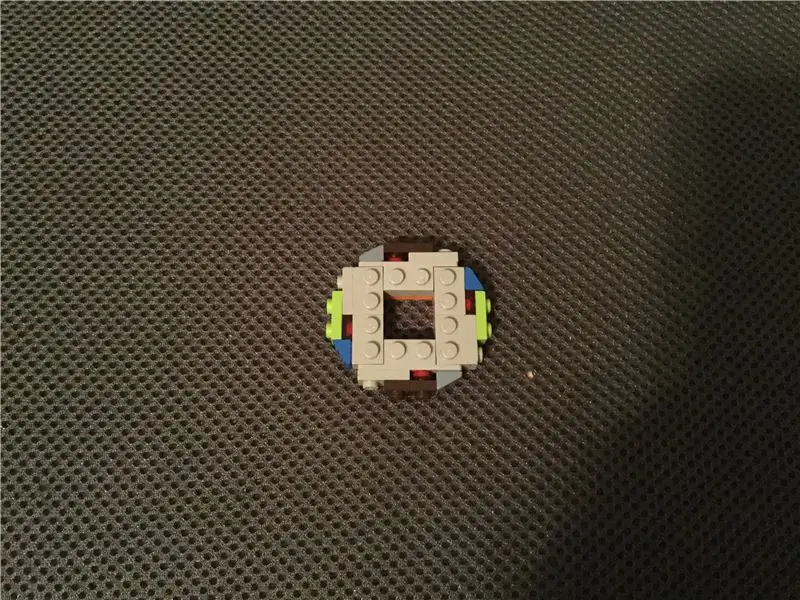
Slutligen kan du bestämma hur din rover kommer att se ut … Jag hade några bitar av hardboard, en hamsterboll av plast som ser ut som R2D2, en extra ögonblicksbildkamera som jag kopplade till TX RX -stiftet (men om du planerar att fästa en kamera använder du sedan huvudkamerans gränssnitt så att du får en livevideo istället)
Jag hade inte ett tredje hjul så jag var tvungen att improvisera. Jag 3d-tryckt några bitar för att hålla ihop allt, jag lämnar dem bifogade om du behöver dem
Rekommenderad:
Steam Punk din UPS för att få timmars drifttid för din Wi-Fi-router: 4 steg (med bilder)

Steam Punk din UPS för att få timmars drifttid för din Wi-Fi-router: Det är något i grunden obehagligt med att din UPS omvandlar sitt 12V DC-batteri till 220V AC-ström så att transformatorerna som kör din router och fiber ONT kan konvertera den till 12V DC! Du är också emot [vanligtvis
Hur får du tillbaka din musik från din iPod .. GRATIS !: 7 steg

Hur får du tillbaka din musik från din iPod .. GRATIS !: I grund och botten låter Ipods dig inte importera musiken från den, de låter dig bara radera den. Till exempel, om du vill placera dina favoritlåtar på din iPod, men radera dem av misstag av din dator av misstag. Så du satt där i en dålig moo
Hur man gör din egen WIFI -gateway för att ansluta din Arduino till IP -nätverk?: 11 steg (med bilder)

Hur man gör din egen WIFI -gateway för att ansluta din Arduino till IP -nätverk?: Som så många tror du att Arduino är en mycket bra lösning för att göra hemautomation och robotik! Men när det gäller kommunikation kommer Arduinos bara med seriella länkar. Jag arbetar med en robot som måste vara permanent ansluten till en server som körs
Styr din modell tåglayout med din mobiltelefon !: 11 steg (med bilder)

Kontrollera din modelltåglayout med din mobiltelefon !: Att styra en modelltåglayout med en trådbunden gasreglage och valdeltagare kan vara en bra start för nybörjare, men de utgör ett problem med icke-bärbarhet. Dessutom kan de trådlösa kontrollerna som kommer på marknaden antingen bara styra några lok
Styr din modell tåglayout med din TV REMOTE !: 7 steg (med bilder)

Kontrollera din modelltåglayout med din TV REMOTE !: I den här instruktören kommer jag att visa dig hur du gör ett IR -fjärrkontrollsystem för ett modelltåg. Du kommer då att kunna styra dina tåg medan du kopplar av i soffan. Så, låt oss komma igång
