
Innehållsförteckning:
- Författare John Day [email protected].
- Public 2024-01-30 12:36.
- Senast ändrad 2025-01-23 15:10.
I denna handledning kommer vi att använda 6x LED, Arduino UNO och Visuino för att köra LED -ljus med sekvenskomponent. Sekvenskomponenten är perfekt för situationer där vi vill utlösa flera händelser i följd.
Se en demonstrationsvideo.
Steg 1: Vad du behöver

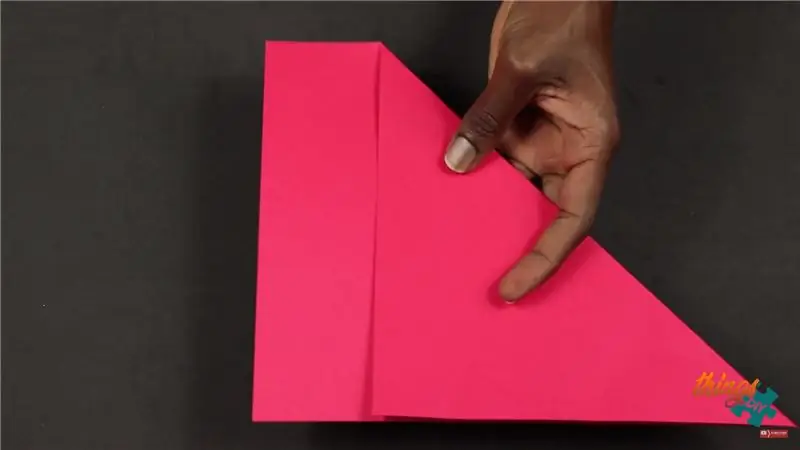
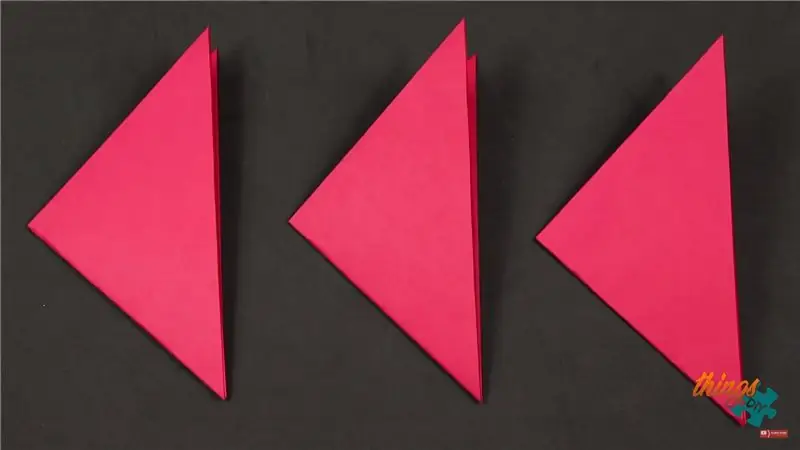
- Arduino UNO (eller någon annan Arduino)
- Bygelkablar
- 6X LED
- Bakbord
- Visuino -program: Ladda ner Visuino
Steg 2: Starta Visuino och välj Arduino UNO -korttyp
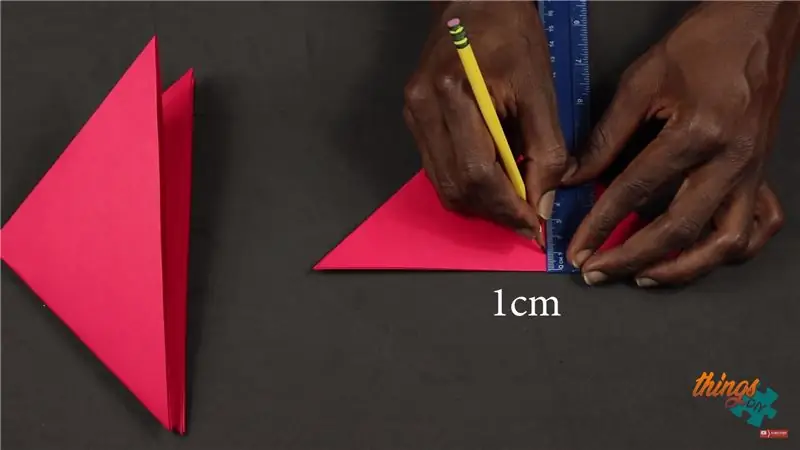
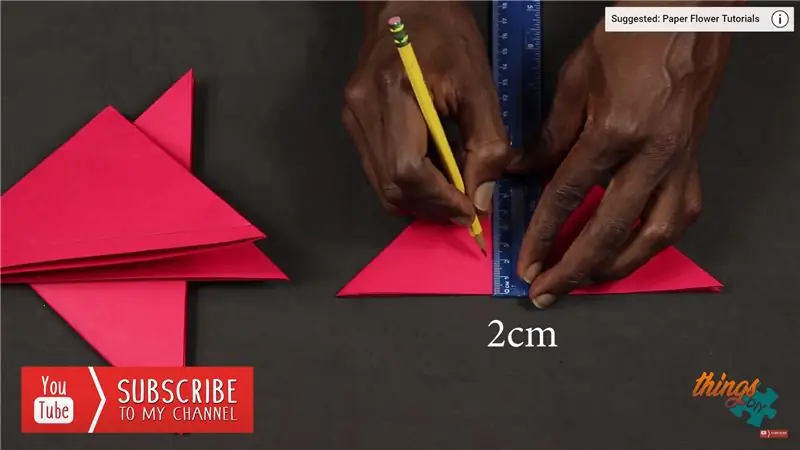
För att börja programmera Arduino måste du ha Arduino IDE installerat härifrån:
Tänk på att det finns några kritiska buggar i Arduino IDE 1.6.6. Se till att du installerar 1.6.7 eller högre, annars fungerar inte denna instruktionsbok! Om du inte har gjort följ stegen i denna instruktion för att konfigurera Arduino IDE för att programmera Arduino UNO! Visuino: https://www.visuino.eu måste också installeras. Starta Visuino som visas på den första bilden Klicka på "Verktyg" -knappen på Arduino -komponenten (bild 1) i Visuino När dialogrutan visas väljer du "Arduino UNO" som visas på bild 2
Steg 3: Lägg till komponenter i Visuino
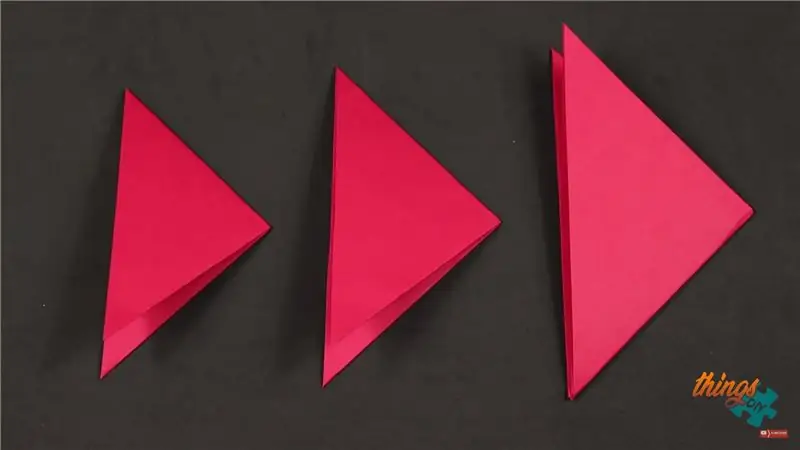
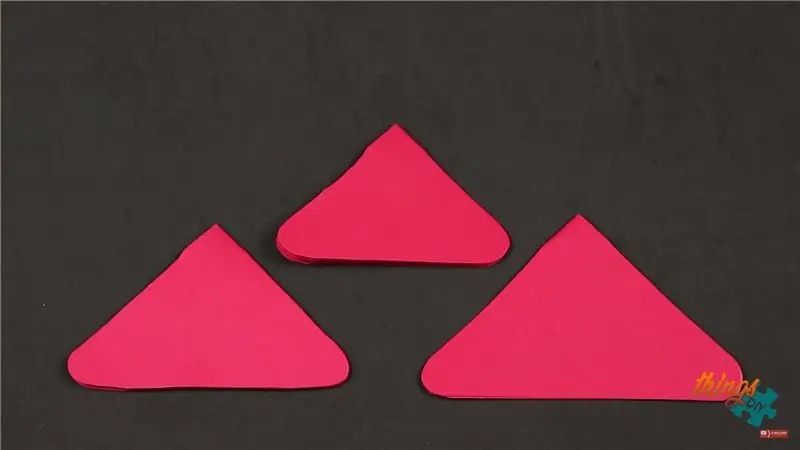
- Lägg till komponenten "Sekvens"
- Lägg till 6x "Toggle (T) Flip-Flop" -komponent
Steg 4: I Visuino Set Components


Välj "Sequence1" -komponent och under egenskapsfönstret ställ in "Repeat" till "True"
Välj komponenten "Sekvens 1", dubbelklicka på den. I dialogrutan "Element": Dra 6X "Digital period" -elementet till vänster.
Välj elementet "Digital period1" och ställ in "Fördröjning" på "30" under fönstret Egenskaper
- Välj elementet "Digital period2" och ställ in "Fördröjning" på "60" under fönstret Egenskaper.
- Välj elementet "Digital period3" och ställ in "Fördröjning" på "90" under fönstret Egenskaper.
- Välj elementet "Digital period4" och ställ in "Fördröjning" på "120" under fönstret Egenskaper.
- Välj elementet "Digital period5" och ställ in "Fördröjning" på "150" i fönstret Egenskaper.
- Välj elementet "Digital period6" och ställ in "Fördröjning" på "180" under fönstret Egenskaper.
Steg 5: I Visuino Connect -komponenter

- Anslut "Sequence1" komponent "Digital Period1" pin [Out] till "TFlipFlop1" component pin [Clock]
- Anslut "Sequence2" komponent "Digital Period1" pin [Out] till "TFlipFlop2" component pin [Clock]
- Anslut "Sequence3" komponent "Digital Period1" pin [Out] till "TFlipFlop3" komponent pin [Clock]
- Anslut "Sequence4" komponent "Digital Period1" pin [Out] till "TFlipFlop4" component pin [Clock]
- Anslut "Sequence5" komponent "Digital Period1" pin [Out] till "TFlipFlop5" komponentstift [Clock]
- Anslut "Sequence6" komponent "Digital Period1" pin [Out] till "TFlipFlop6" component pin [Clock]
- Anslut "TFlipFlop1" komponentstift [Out] till Arduino board Digital pin [4]
- Anslut "TFlipFlop2" komponentstift [Out] till Arduino board Digital pin [5]
- Anslut "TFlipFlop3" komponentstift [Out] till Arduino board Digital pin [6]
- Anslut "TFlipFlop4" komponentstift [Out] till Arduino board Digital pin [7]
- Anslut "TFlipFlop5" komponentstift [Out] till Arduino board Digital pin [8]
- Anslut "TFlipFlop6" komponentstift [Out] till Arduino board Digital pin [9]
Steg 6: Kretsen

- Anslut LED1 positiv stift (anod) till Arduino Digital pin [4]
- Anslut LED2 positiv stift (anod) till Arduino Digital pin [5]
- Anslut LED3 positiv stift (anod) till Arduino Digital pin [6]
- Anslut LED4 positiv stift (anod) till Arduino Digital pin [7]
- Anslut LED5 positiv stift (anod) till Arduino Digital pin [8]
- Anslut LED6 positiv stift (anod) till Arduino Digital pin [9]
Anslut Arduino pin [GND] till brödbräda GND pin
- Anslut LED1 negativ stift (katod) till brödbräda GND stift
- Anslut LED2 negativ stift (katod) till brödbräda GND stift
- Anslut LED3 negativ stift (katod) till brödbräda GND stift
- Anslut LED4 negativ stift (katod) till brödbräda GND stift
- Anslut LED5 negativ stift (katod) till brödbräda GND stift
- Anslut LED6 negativ stift (katod) till brödbräda GND stift
Steg 7: Generera, kompilera och ladda upp Arduino -koden

I Visuino klickar du längst ned på fliken "Bygg", se till att rätt port är vald, klicka sedan på "Kompilera/bygga och ladda upp" -knappen.
Steg 8:
Steg 9: Spela
Om du driver Arduino UNO -modulen bör lysdioderna börja gå.
Grattis! Du har slutfört ditt projekt med Visuino.
Vidare bifogas Visuino -projektet, som jag skapade för denna Instructable. Du kan ladda ner och öppna den i Visuino:
Rekommenderad:
Luck's Running Out - Spel: 7 steg

Luck's Running Out - Game: Det här är ett spel av hastighet och slump, ungefär som varm potatis, klövern går runt tills låten och animationen slutar. Det här spelet är roligast när det kombineras med en kort uppgift att slutföra innan du passerar klövern. Jag är ingen teknisk kunnig person,
Running Light: 8 steg
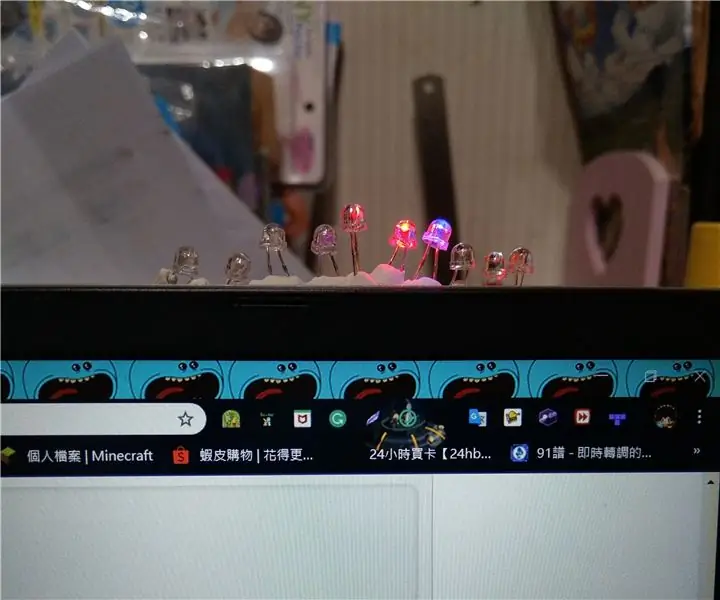
The Running Light: Välkommen till min första Instructable för mitt första Arduino -projekt
Running LED Airport Runway: 7 steg

Running LED Airport Runway: Detta är en revidering och inspiration från https://www.instructables.com/id/Running-LEDs-Ardu … Jag ändrar källkoden för att få ljuset att blinka fram och tillbaka och långsammare. är en handgjord modell av Airport Runway
Microbit Running Assistant With Magic 8 Ball: 10 steg

Microbit Running Assistant With Magic 8 Ball: Vi kommer att koda Running Assistant med Magic 8 Ball, A Microbit running assistent är en stor hjälp för människor som brukade springa mycket, för människor som springer ibland eller till och med för människor som precis börjat springa . Ibland måste du fatta beslut,
IDC2018IOT Ben Running Tracker: 6 steg
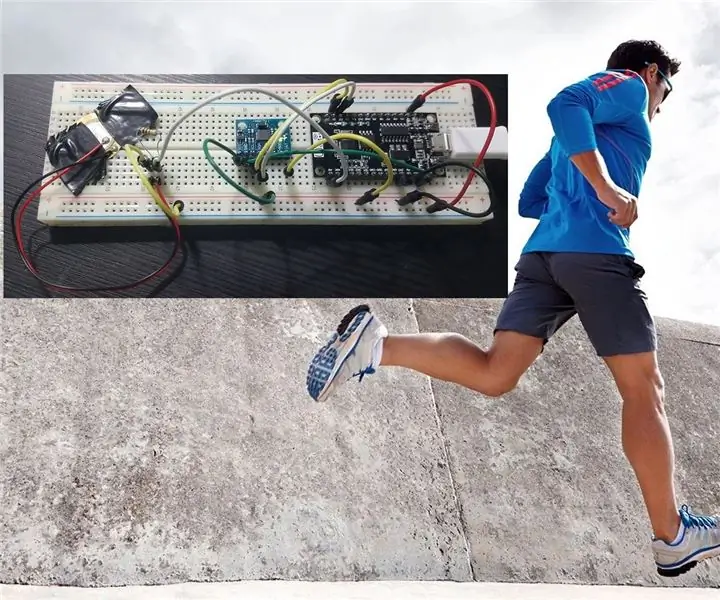
IDC2018IOT Leg Running Tracker: Vi kom ut med denna idé som en del av " Internet Of Things " projekt på IDC Herzliya. Projektets mål är att förbättra fysiska aktiviteter som innebär att springa eller gå med NodeMCU, några sensorer och en server. Resultatet av detta
