
Innehållsförteckning:
- Författare John Day [email protected].
- Public 2024-01-30 12:36.
- Senast ändrad 2025-01-23 15:10.
I denna handledning lär vi oss hur man upptäcker chockvibrationer med hjälp av en enkel piezoelektrisk sensor vibrationsmodul och Visuino.
Se en demonstrationsvideo.
Steg 1: Vad du behöver



- Arduino UNO (eller någon annan Arduino)
- Piezoelektrisk chock Vibrationsmodul
- OLED -skärm
- Bygelkablar
- Bakbord
- Visuino -program: Ladda ner Visuino
Steg 2: Kretsen

Anslut Arduino positiv stift [5v] till brödbrädans röda stift [positiv]
Anslut Arduino positiv pin [GND] till breadboard blue line pin [negativ]
Anslut Piezo -modulstiftet [V] till den positiva stiftbrädan [röd linje]
Anslut Piezo -modulstiftet [G] till den negativa stiftbrädan [blå linje]
Anslut Piezo -modulstiftet [DO] till den arduino digitala stiftet [7]
Anslut OLED -stift [VCC] till brödbrädans positiva stift [röd linje]
Anslut OLED -stift [GND] till den negativa stiftbrädan [blå linje]
Anslut OLED -stift [SDA] till Arduino -stift [SDA]
Anslut OLED -stift [SCL] till Arduino -stift [SCL]
Steg 3: Starta Visuino och välj Arduino UNO -korttyp


För att börja programmera Arduino måste du ha Arduino IDE installerat härifrån:
Tänk på att det finns några kritiska buggar i Arduino IDE 1.6.6. Se till att du installerar 1.6.7 eller högre, annars fungerar inte denna instruktionsbok! Om du inte har gjort följ stegen i denna instruktion för att konfigurera Arduino IDE för att programmera Arduino UNO! Visuino: https://www.visuino.eu måste också installeras. Starta Visuino som visas på den första bilden Klicka på "Verktyg" -knappen på Arduino -komponenten (bild 1) i Visuino När dialogrutan visas väljer du "Arduino UNO" som visas på bild 2
Steg 4: Lägg till komponenter i Visuino och anslut dem



Lägg till komponenter
- Lägg till "textvärde" -komponent Välj "TextValue1" -komponent och ställ in "Värde" i "VIBRATION DETECTED" i egenskapsfönstret
- Lägg till "Delay" componentIn egenskapsfönster ställ in "Intervall (uS)" till 2000000
- Lägg till "SSD1306/SH1106 OLED Display (I2C)" komponent Dubbelklicka på "DisplayOLED1" komponent och i elementfönstret dra "Textfält" till vänster och dra "Fyll skärm" till vänster Välj till vänster "Textfält1" och i egenskaper fönstret ställer in "Storlek" på 1, "x" till 0, "y" till 50
Anslut komponenter
- Anslut Arduino digital pin out [7] till "Text Value1" komponentstift [klocka]
- Anslut Arduino digital pin out [7] till komponentstiftet "Delay" [start]
- Anslut "Text Value1" komponentstift [Out] till "DisplayOLED1"> "Text Field1" pin [In]
- Anslut "Delay1" pin [Out] till "DisplayOLED1"> "Fill Screen1" pin [Clock]
- Anslut "DisplayOLED1" stift [Out] till Arduino I2C pin [In]
Steg 5: Generera, kompilera och ladda upp Arduino -koden

I Visuino, tryck på F9 eller klicka på knappen som visas på bild 1 för att generera Arduino -koden och öppna Arduino IDE
I Arduino IDE klickar du på knappen Upload för att kompilera och ladda upp koden (bild 2)
Steg 6: Spela
Om du driver Arduino UNO -modulen och skakar piezosensorn bör du se ett meddelande skrivet på OLED -skärmen.
Grattis! Du har slutfört ditt projekt med Visuino. Visuino -projektet som jag skapade för den här instruktionsboken bifogas också, du kan ladda ner det här. Du kan ladda ner och öppna det i Visuino:
Rekommenderad:
Upptäck hinder asynkront med ultraljud: 4 steg
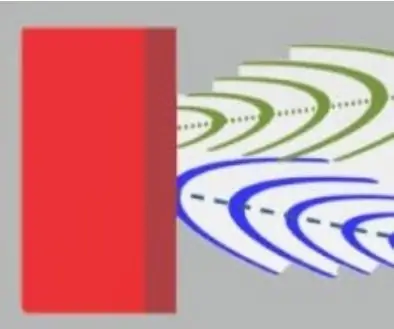
Upptäck hinder asynkront med ultraljud: Jag bygger för roligt en robot som jag vill flytta autonomt inuti ett hus. Det är ett långt arbete och jag gör steg för steg. Detta instruerbara fokus på att upptäcka hinder med Arduino Mega. Ultraljudssensorer HC-SR04 vs HY-SRF05 är billiga
Upptäck rörelse och förstör målet! Autonomt DIY -projekt: 5 steg

Upptäck rörelse och förstör målet! Autonomous DIY Project: Detect Motion and Destroy Target! I den här videon visar jag dig hur du bygger ett DIY -rörelsesspårningsprojekt med en Raspberry Pi 3. Projektet är autonomt så det rör sig och avfyrar pistolen när den upptäcker rörelse. Jag använde lasermodul för detta projekt, men du
E-postvarningar om vibrationer och temperatur med hjälp av nod-RÖD: 33 steg

E-postvarningar om vibrationer och temperatur med hjälp av Node-RED: Presentation av NCD: s Long Range IoT Industrial trådlösa vibrations- och temperaturgivare, med upp till 2 mils användning av en trådlös nätverksstruktur. Denna enhet innehåller en precisions 16-bitars vibrations- och temperaturgivare och
Upptäck det bästa sättet att skärpa ett foto: 8 steg

Upptäck det bästa sättet att skärpa ett foto: Använd Photoshop Elements för att skärpa mjuka detaljer samtidigt som artefakter hålls på avstånd Det finns flera anledningar till att ett fotografi kan se lite mjukt ut. Till att börja med kanske kamerans autofokuspunkt (AF) inte har överlappat det viktigaste intresseområdet, eftersom
Datorhögtalarmod (för att se vibrationer från högtalarna): 6 steg
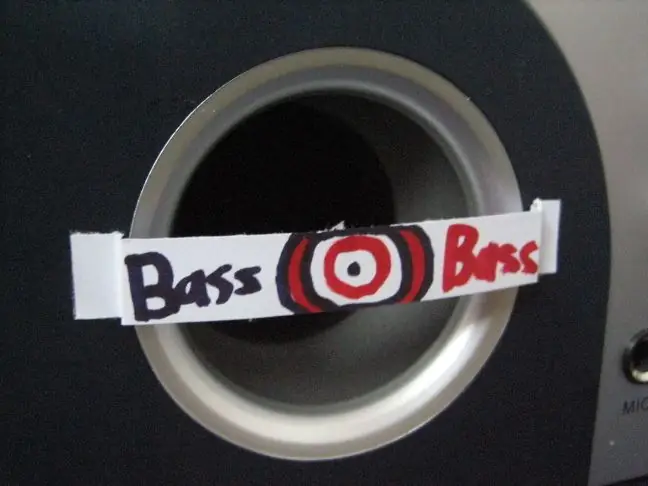
Datorhögtalarmod (för att se vibrationer från högtalarna): Många har woofers och de är nöjda med det. Men det är inte roligt att lyssna på musik. De flesta bashögtalare har inte synliga högtalare. De är mestadels inuti. Och de bashögtalare som har högtalare utanför är dyra. De är för bilar (hallickbilar). Y
