
Innehållsförteckning:
- Författare John Day [email protected].
- Public 2024-01-30 12:44.
- Senast ändrad 2025-01-23 15:11.


Använd Photoshop Elements för att skärpa mjuka detaljer samtidigt som du håller artefakter på avstånd
Det finns flera anledningar till att ett fotografi kan se lite mjukt ut. Till att börja med kanske kamerans autofokuspunkt (AF) inte har överlappat nyckelområdet av intresse, vilket gjorde att den bleknade. Eller om du fotograferar med en stor bländarinställning har du ett mycket smalare skärpedjup, så bara ett grunt område kan vara i fokus. Vår startbild togs med en stor bländare på f/3.2, vilket skapar en attraktiv suddig bakgrund. Denna oskärpa (eller bokeh) hjälper modellen att sticka ut i bilden. Vi skulle inte vilja skärpa en avsiktligt suddig bakgrund, men vi kan få fina detaljer som modellens ögon att sticka ut mer effektivt med lite skärpning, tack vare Photoshop Elements samling av skärpningsverktyg och kommandon.
Många bilder kommer att dra nytta av en del skärpning. Även om din bild ser relativt skarp ut på din datorskärm kan den fortfarande skriva ut ganska otydligt på en skrivare. En touch av efterproduktion skärper hjälper till att skapa ett tryck med mer stans, särskilt om du använder råformat filer.
Photoshop Elements får mjuka objekt i ett foto att se skarpare ut genom att öka kontrasten runt kanterna på detaljer i bilden. Denna kontrastförändring ger vissa funktioner mer effekt, vilket gör att de ser skarpare ut. Slipning är en balansgång. Om du ökar kontrasten runt kanterna med en för stor mängd kan du lägga till skärpande artefakter som halor och brus. Vi visar dig hur du känner igen och undviker därför att lägga till artefakter medan du skärper dina egna bilder. I den här genomgången kommer vi att skärpa JPEG -filer, men om du vill upptäcka hur du skärper raw -filer, kolla in självstudien i kapitel 10.
Steg 1: Steg 1: Undersök bilden till 100%

Gå till Arkiv -> Öppna och bläddra till vår ty_elements11-j.webp
Steg 2: Steg 2: Testa Autoslipning

Innan du skärper ett foto klickar du på bakgrundsskiktets miniatyrbild i panelen Lager. Tryck på Cmd/Ctrl+J för att skapa ett duplikatlager. Du kan sedan skärpa den här kopian. Om du har bråttom kan du gå till Förbättra> Autoslipning. Detta skärper bilden och avslöjar mer detaljer, men du kan inte ändra styrkan i operationen. Klicka på det övre lagrets ögonikon för att jämföra de två versionerna av bilden, klicka sedan på Ångra -knappen.
Steg 3: Steg 3: Skärpa stegvis

Klicka på fliken Snabbredigering för att snabbt skärpa en bild samtidigt som du behåller kontrollen över skärpningsbeloppet. Klicka på Justeringar och klicka sedan på Skärpa. Du kan antingen dra reglaget åt höger för att öka skärpan, eller klicka på miniatyrbilden för förhandsgranskning för att öka skärpningen i stegvisa hopp. Om du väljer en för hög inställning överdriver du oönskade detaljer som ansiktshår och bildbrus i suddig bakgrund.
Steg 4: Steg 4: Justera skärpan

Alternativet Snabbjustering är bra för lite grov och klar skärpning, men det kan lägga till artefakter som du såg i föregående steg. Klicka på miniatyren längst upp till vänster för att återställa bilden till dess oskarpa tillstånd (eller dra reglaget till 0). Klicka tillbaka till fliken Expertredigering för att komma åt ett skärpningskommando som erbjuder fler redigeringsalternativ. Gå till Förbättra och välj Justera skärpa. Som standard visar detta fotot med 100% förstoring.
Steg 5: Steg 5: Erkänn artefakter

För att lära dig mer om skärpning av artefakter, skjut reglaget Amount upp till 150% för att se en dramatisk förändring i kantkontrast. Öka radien till 50 pixlar för att öka spridningen av kantkontrastförändringen. Detta skapar fula artefakter som utblåsta höjdpunkter, mörkklippta skuggor och övermättade färger. Som regel ska du inte överskrida ett radievärde på 2,0 för att undvika att skapa överskärpande artefakter.
Steg 6: Steg 6: Ta bort linsskärpa

Släpp radiereglaget till 2,0 pixlar. Klicka och håll ned musknappen över förhandsgranskningsfönstret för att se den oskarpa versionen av fotot, släpp sedan musknappen för att se hur mycket reglaget gör det skärpare. För mer subtil men effektiv skärpning, ställ in rullgardinsmenyn Ta bort till Linsoskärpa. Detta hjälper till att minska artefakter som halor (märkbara linjer som klamrar sig fast vid kanten av kontrasterande kanter).
Steg 7: Steg 7: Extra alternativ

Om ditt foto lider av skakinducerad oskärpa (på grund av långsam slutartid) kan du försöka ställa in menyn Ta bort till rörelseoskärpa. Du kan sedan dra vinkelhjulet för att försöka motverka suddets riktning. I praktiken tenderar detta inte att fungera bra. Du kan bli frestad att markera rutan Mer förfinad, men det tenderar att lägga till extra skärpande artefakter som brus (särskilt om du har tagit bilden med en hög ISO -inställning), så klicka bara på OK.
Steg 8: Steg 8: Före och efter

Du har nu en skärpt version av fotot som har en balans mellan avslöjande textur och detaljer utan att lägga till artefakter som brus i den mjukt fokuserade bakgrunden. Klicka på det övre lagrets lilla ögonikon för att slå på och av den för att jämföra de skärpta detaljerna med de mjukare på lagret nedan. Om det övre lagret är för skarpt kan du alltid släppa dess opacitetsvärde för att minska skärpningsmängden.
Rekommenderad:
Det bästa sättet att filma intervjuer: 3 steg

Det bästa sättet att filma intervjuer: Hej! Jag heter Garrett, och jag är här för att visa dig det bästa (enligt min mening) intervjuerna för dig! För denna enkla instruerbara behöver du: - lampor - stativ - bom -mikrofon - en lugn plats att filma - kamera - skådespelare - redigeringsprogram
Det mest effektiva sättet att öka Bluetooth -räckvidden !: 3 steg

Det mest effektiva sättet att öka Bluetooth -räckvidden !: Hatar vi inte alla den hala 30 -fotgränsen för Bluetooth -mottagare med låg effekt? Jag vet att jag gör det särskilt för min nyligen installerade Viper Bluetooth Smart Start-modul i min bil. Https://www.instructables.com/id/StartStop-LockUnlock-my-car-from-my-phone/I
Det enklaste sättet att programmera en mikrokontroller !: 9 steg

Det enklaste sättet att programmera en mikrokontroller !: Är du intresserad av att ha en mikrokontroller som använder mycket mindre ström? Idag kommer jag att presentera dig för STM32 Ultra Low Power - L476RG, som använder 4 gånger mindre energi än en Arduino Mega och har en kraftfull Cortex -processor. Jag kommer också att
Skapa ett kommandotolkfönster på det enkla sättet: 3 steg

Skapa ett kommandotolkfönster på det enkla sättet.: Jag vet att detta har gjorts tidigare, men min version är lite annorlunda Ok, så du vill testa några coola kommandotolk, men du verkar inte ta reda på hur du faktiskt kan öppna kommandotolken. (Detta skulle vara fallet i de flesta skolor, eller
Det enklaste sättet att Soft Mod en original XBOX: 5 steg
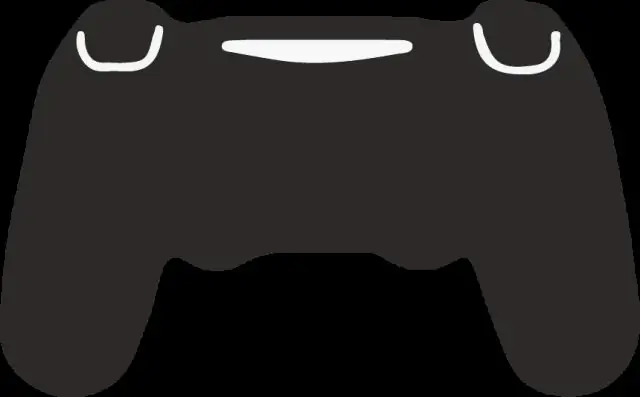
Det enklaste sättet att Soft Mod en original XBOX: Denna instruerbara är hämtad från gh3tt0h4x0r på Youtube (inklusive skärmkepsar, eftersom min Gamebridge var konstig den kväll jag gjorde detta). Hans tvådelade video visar hur du kan göra en enkel installation av XBMC (XBox Media Center) på en XBox utan att behöva
