
Innehållsförteckning:
2025 Författare: John Day | [email protected]. Senast ändrad: 2025-01-23 15:10

Detta är en enkel instruktion för att bygga ett hallon pi -baserat digitalt skylt (jag använder mitt i min kyrkolobby)
Jag antar att du redan har några grundläggande datorkunskaper och kan några saker om hallon pi.
Detta är inte svårt och kan verkligen förbättra lobbyn i din kyrka eller ditt företag.
Det finns mer avancerade och till och med kommersiella alternativ för att göra detta men det här är det enklaste jag har hittat att använda.
Observera att det här alternativet endast är bilder så inga videofiler.
Tillbehör
Raspberry pi 3 eller högre med strömförsörjning, SD -kort och HDMI -kabel. (Det är möjligt att använda äldre modeller men prestandan blir långsam och du måste lägga till ett sätt för att den ska kunna ansluta till ditt nätverk för att ändra bilder.)
trådlöst tangentbord och mus (jag använder en kombination av mini -tangentbord/pekplatta från Amazon)
USB -flashminne (8 GB+ rekommenderas)
HD -skärm för att visa bilderna på. (Vi använder en 55 skärm i vår lobby men använder vilken storlek skärm som helst för din installation)
Bilder som du vill ska visas. (Varför skulle du annars bygga detta?)
Steg 1: Ladda ner programvara

Programvaran som driver detta projekt är Kodi -mediaspelaren. För Rpi är versionen jag valde LibreELEC eftersom den är liten och pålitlig med enkla uppdateringar.
Skaffa den senaste versionen av LibreELEC på
libreelec.tv/
Om du inte vet hur du flashar bilder på ett sd -kort för hallon pi rekommenderar jag att du följer installationsinstruktionerna på LibreELEC -webbplatsen eller om du har erfarenhet, använd sedan din föredragna metod. (Jag skulle kunna skriva en detaljerad installationsguide men bättre människor än jag har gjort det och google har redan listat dem.)
Steg 2: Installera programvaran

Anslut allt utom USB -flashenheten. SD -kortet går in i pi och ansluter tangentbordet och musdonglarna och HDMI till både pi och skärm och strömkabel för pi.
Starta in LibreElec för första gången och anslut till wifi. (Det är bäst att använda wifi som systemet kommer att vara på när det väl används även om du använder en annan skärm.)
Gå in i inställningarna och navigera till LibreELEC-inställningarna, gå sedan till tjänster och se till att SAMBA är påslagen och automatisk delning av externa enheter är påslagen.
Starta om för att säkerställa att inställningarna fungerar för nästa steg.
Steg 3: Lägg till dina bilder
Lägg de bilder du vill ha på USB -flashenheten och anslut den till pi: n. Endast bilder! Videon stöds inte. (.png- eller-j.webp
(Jag rekommenderar att du placerar dem i en mapp som heter "visa" och lägger till en mapp för att hålla bilder som du inte använder för närvarande men kommer att använda i framtiden - det gör det lättare att byta bilder.)
Obs! Se till att bilderna har tillräckligt hög upplösning för att de ska se tydliga ut men inte högre än skärmen. (Det är tekniskt möjligt att använda bilder med högre upplösning, men för att förhindra problem och framtida felsökning rekommenderas det inte.)
Steg 4: Konfigurera bildspelet

Detta är hemmaplan.
Navigera till inställningar/gränssnitt/skärmsläckare och ställ in skärmsläckaren på ett bildspel. (Om den inte är installerad som standard använder du länken "få mer" i listan över skärmsläckare för att hitta den och installera.) I inställningarna pekar du den till mappen på din USB där du placerar bilderna.
Titta igenom inställningarna för tid och övergångar och ställ in efter dina önskemål med det viktiga alternativet att hålla bildförhållandet på bilderna detsamma. (Detta förhindrar konstig sträckning av bilder.)
Lek med alternativen här för att hitta det som fungerar för dig och ser bäst ut för ditt utrymme och dina bilder.
Ställ in timeout för hur snabbt skärmsläckaren går in på 1 min (den lägsta inställningen är tillåten).
Steg 5: Lägga till och ta bort foton
För att lägga till eller ta bort foton - från vilken dator som helst i samma nätverk går du till filhanteraren och går till "nätverk".
Du hittar den delade USB -flashenheten från pi här och kan kopiera filer till den för att lägga till bilder eller ta bort filer för att ta bort dem från bildspelet. (Radera är permanent radering, inte papperskorg.)
Steg 6: Ha kul


Systemet bör vara helt installerat nu och visa dina bilder.
Om du inte redan har gjort det placerar du det på den slutliga platsen och hanterar alla ledningar. (Jag använde kardborreband för att montera den på baksidan av skärmen och dragkedjor för att städa upp trådarna.)
Rekommenderad:
Raspberry Pi - TMD26721 Infraröd digital närhetsdetektor Java Handledning: 4 steg

Raspberry Pi-TMD26721 Infraröd digital närhetsdetektor Java Tutorial: TMD26721 är en infraröd digital närhetsdetektor som tillhandahåller ett komplett närhetsdetekteringssystem och digital gränssnittslogik i en enda 8-polig ytmonteringsmodul. noggrannhet. Ett proffs
Raspberry Pi MMA8452Q 3-Axis 12-bitars/8-bitars digital accelerometer Python-handledning: 4 steg

Raspberry Pi MMA8452Q 3-Axis 12-bitars/8-bitars digital accelerometer Python-handledning: MMA8452Q är en smart, lågeffekts, treaxlig, kapacitiv, mikromaskinell accelerometer med 12 bitars upplösning. Flexibla användarprogrammerbara alternativ tillhandahålls med hjälp av inbäddade funktioner i accelerometern, konfigurerbara till två avbrott
Hur rivs en digital tjocklek och hur fungerar en digital tjocklek: 4 steg

Hur rivs en digital tjocklek och hur fungerar en digital tjocklek: Många vet hur man använder mätmarkörer. Denna handledning kommer att lära dig hur du rivar en digital tjocklek och en förklaring av hur den digitala mätaren fungerar
Raspberry Pi - BH1715 Digital Ambient Light Sensor Python Handledning: 4 steg
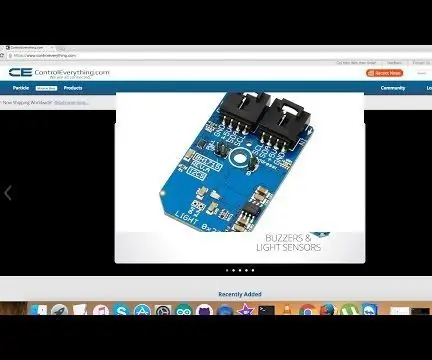
Raspberry Pi - BH1715 Digital Ambient Light Sensor Python Tutorial: BH1715 är en digital Ambient Light Sensor med ett I²C -bussgränssnitt. BH1715 används vanligtvis för att erhålla data från omgivande ljus för justering av LCD- och knappsatsens bakgrundsbelysning för mobila enheter. Den här enheten har en 16-bitars upplösning och en justering
Claqueta Digital Con Arduino (Digital Clapperboard With Arduino): 7 steg

Claqueta Digital Con Arduino (Digital Clapperboard With Arduino): Crea tu propia claqueta digital, también puedes convertir una claqueta no digital en una, utilizando Arduino.MATERIALES Display of 7 segmentos MAX7219 of 8 digitos compatible with arduino.Modulo de Reloj RTC model DS3231 con arduino.Arduin
