
Innehållsförteckning:
2025 Författare: John Day | [email protected]. Senast ändrad: 2025-01-23 15:10
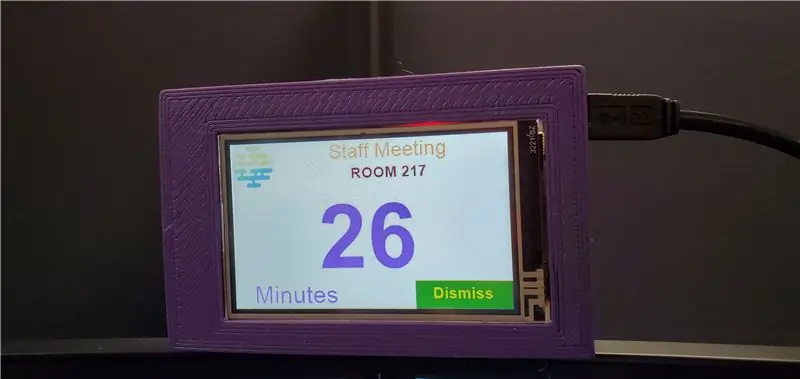
Anledningen till att jag startade det här projektet var att jag ofta missade möten och tänkte att jag behöver ett bättre påminnelsessystem. Även om vi använder Microsoft Outlook Kalender men jag spenderade större delen av min tid på Linux/UNIX på samma dator. När du arbetar med Linux döljs popup -påminnelsen för PC Outlook Kalender bakom LInux VNC eller bakom en annan app på mitt Windows.
Jag fick en idé om att visa en mötespåminnelse ovanför mina datorskärmar så att den blir mer synlig. Planen var att ha ett pekskärmssystem för att hämta mitt nästa möte från Outlook Kalender, och en knapp att trycka på för att stänga av ett möte.
Tillbehör
Nödvändig hårdvara:
1. Nextion pekskärm (från $ 22)
2. Arduino Nano (från $ 4) eller annat Arduino -bräda. Jag valde Nano på grund av liten formfaktor för att passa in i litet fodral.
3. Mini USB -kabel
Valfritt: Hitta en 3D -skrivare eller 3D -skrivartjänst för att skriva ut höljet.
Jag har designat och 3D -skrivit ut fodralet så att det passar mina bildskärmar och det kanske inte passar andra bildskärmar. Du kan behöva designa fodralet.
Titta på videon nedan för att visa när det är mindre än 60 sekunder, tiden tickar ner påminner mig om att börja springa till ett möte.
Steg 1: Konfigurera Nextion pekskärm
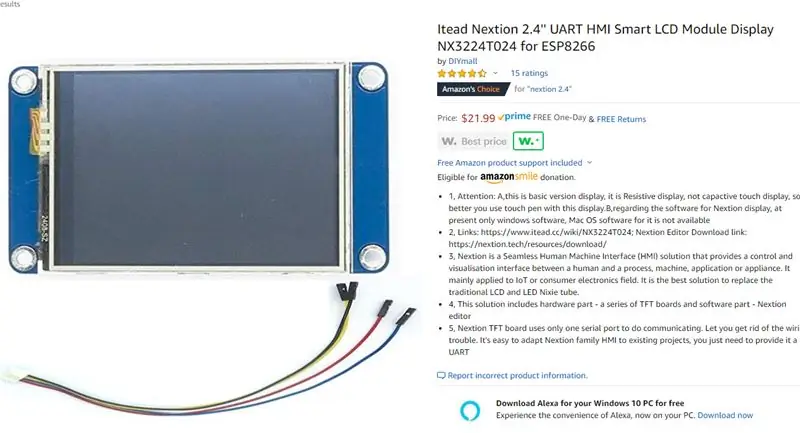
- För att lära dig om Nextion finns det ett antal självstudier, inklusive från denna instruerbara webbplats, sök efter "Nextion".
- Du kan få vilken Nextion -pekskärm som helst från en onlinebutik som Amazon.com (se bilden)
- Ladda ner min Nextion -fil för detta projekt från följande länk. Du kan ändra det som du vill.
- Öppna filen med hjälp av Nextion Editor. Nextion Editor kan laddas ner från:
- Ladda upp filen till Nextion med hjälp av Nextion Editor.
Steg 2: Konfigurera Arduino
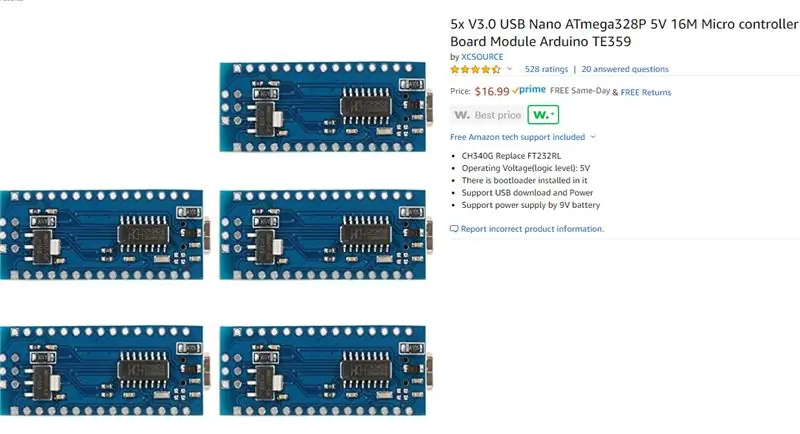
- Precis som Nextion, istället för att gå igenom en lång instruktion om hur du använder Arduino, kan du söka efter handledning om hur du använder Arduino inklusive denna instruerbara webbplats.
- För att passa in hela systemet i ett mindre hölje var mitt val Arduino Nano. Det är relativt mindre och möjligheten att ansluta direkt till min PC USB. Alternativt kan du använda vilket Arduino -kort som helst.
- Du kan få Arduino Nano från en onlinebutik som Amazon.com som visas på bilden, för mindre än $ 4 styck.
- Ladda ner Nextion Arduino -bibliotek: https://github.com/itead/ITEADLIB_Arduino_Nextion och inkludera det i Arduino Sketch -biblioteket.
- Som standard antar Nextion Arduino -biblioteket att siffrorna är i ett heltal. Detta utgör ett problem för Arduino Nano (eller alla ATmega-baserade kort som Arduino UNO), där heltal är 16-bitars som går från -32768 till 32768. Om du använder 32-bitars Arduino-kort som Arduino Due, Mega eller SAMD baserade kort (MKR1000 och Zero), det finns ingen anledning att ändra Nextion Arduino -biblioteket. Följande instruktion visar hur man ändrar från heltal till "lång" 32-bitars numerisk typ som går från -2147483, 648 till 2147483647. 32-bitarna behövs eftersom tiden för att kontrollera mötet är i sekunder. För ett möte på 24 timmar är det 86400 sekunder som är bortom 16-bitars heltal.
-
Ändra Nextion Arduino -biblioteket för att ändra antalet från heltal till långt:
- Återigen gäller följande steg inte för 32-bitars Arduino-kort.
- Gå till mappen Arduino Library.
-
Gå till mappen ITEADLIB_Arduino_Nextion-master
-
Redigera filen "NexNumber.h":
Ändra raden: "bool setValue (uint32_t number)"; till "bool setValue (långt nummer)";
-
Redigera filen "NexNumber.cpp":
- Ändra raden: "bool NexNumber:: setValue (uint32_t number)" till "bool NexNumber:: setValue (long number)"
- Ändra raden: "itoa (tal, buf, 10);" till "ltoa (antal, buf, 10);"
-
Ladda upp min Arduino -kod till Arduino Nano:
Steg 3: Konfigurera Python
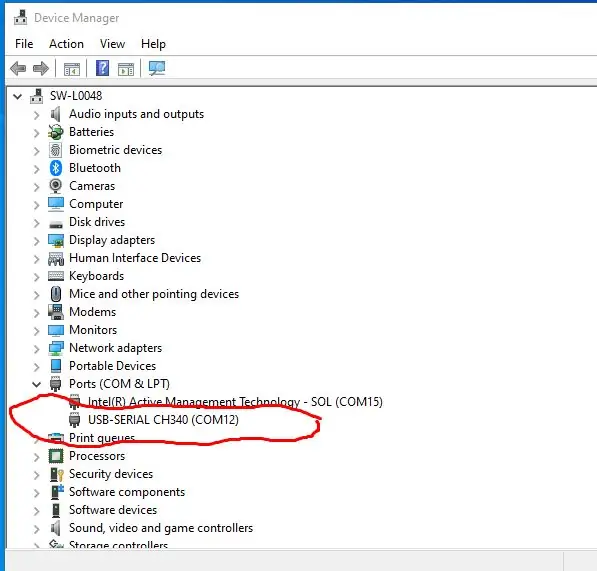
Jag använder Python -kod för att hämta möten/möten i Microsoft Outlook -kalender och skicka den till Nextions pekskärm via USB -seriell port. Tidigare använde jag VB. Net men Python är enklare att koda, kräver ingen licens och kan användas i alla operativsystem.
Det finns gott om självstudier om hur man installerar och programmerar i Python. När du har installerat Python är nästa sak att installera seriell kommunikation genom att skriva: "pip install pyserial" på en kommandorad.
Ladda ner min Python -kod från följande länk:
Inuti Python -koden måste du ändra USB -seriell port för att matcha porten som används av din dator. För att ta reda på portnumret, anslut Arduino -kortet och gå sedan till Enhetshanteraren. I mitt fall är det "COM12" (se bilden.
Python -linje att ändra för mitt exempel:
myserial = MySerial ("COM12")
Obs: Jag planerar att ständigt förbättra Python-koden, inklusive att lägga till GUI (grafiskt användargränssnitt), t.ex. en rullgardinsmeny för att välja seriellt COM-nummer. Sedan en knapp för att starta och sluta hämta/skicka kalendermöte till pekskärmen. Jag rekommenderar att du följer denna instruktion för att få den senaste uppdateringen.
Steg 4: Kabeldragning


Följande är diagrammet över ledningarna:
Nextion Arduino
==================================
5V ---- VCC
TX ---- stift 10
RX ---- stift 11
GND ---- GND
Anslut Arduino till din dator.
Steg 5: Körtest
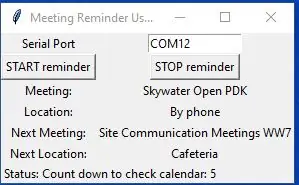
Efter att ha anslutit Nextion till Arduino och anslutit Arduino till en datorns USB -port, är den redo för ett test.
När du installerar Python, om du markerar en ruta för att lägga till Python i miljövariablerna, kan du helt enkelt klicka på min Python -fil: "calendar_nextion.py" som nämns i ett tidigare steg. Det finns ett popup-fönster (se bilden). Om inte kan du manuellt lägga till sökvägen för Python till dina miljövariabler först. Ett annat alternativ är att använda Windows -kommandot, gå till mappen där du laddar ner filen "calendar_nextion.py" från min GitHub och skriv sedan "python calendar_nextion.py".
Programmet hämtar ditt Outlook -kalendermöte varje minut. Det kommer att visa återstående minuter eller sekunder innan nästa möte. När det är mindre än 1 minut börjar det räkna ner varannan sekund innan nästa möte börjar. Det här är den del där du ska springa till mötet:).
Om du trycker på "AVSLUTA" -knappen hoppar den över pågående nästa mötespåminnelse och hoppar till nästa efterföljande möte.
Njut av…..
Steg 6: Valfritt: att köra Python -koden automatiskt med dockningsstation
Se min instruktion om hur du kör ett program, i detta fall pythonkoden, automatiskt när du dockar din bärbara dator till en dockningsstation.
www.instructables.com/id/Start-a-Program-Automatically-When-Hooking-a-Lapto/
Rekommenderad:
Pekskärm Macintosh - Klassisk Mac med en iPad Mini för skärmen: 5 steg (med bilder)

Pekskärm Macintosh | Klassisk Mac med en iPad Mini för skärmen: Detta är min uppdatering och reviderade design om hur man byter ut skärmen på en vintage Macintosh mot en iPad mini. Detta är den sjätte av dessa jag har gjort under åren och jag är ganska nöjd med utvecklingen och designen av den här! Tillbaka 2013 när jag gjorde
ESP32 -baserad RFID -läsare med pekskärm: 7 steg

ESP32-baserad RFID-läsare med pekskärm: På denna lilla instruktör kommer jag att visa hur man skapar en enkel RFID-läsare med TFT-utgång för väggmontering med hjälp av en ESP32 DEV KIT C-modul, RC-522-baserad läsarkort och ett AZ-Touch ESP-kit. Du kan använda den här läsaren för dörråtkomst eller inkräktare
Rotera Raspberry Pi Display och pekskärm: 4 steg

Rotera Raspberry Pi -skärm och pekskärm: Detta är en grundläggande instruktion för att visa dig hur du roterar bildskärmen och pekskärmsingången för alla Raspberry Pi som kör Buster Raspbian -operativsystemet, men jag har använt denna metod sedan Jessie. Bilderna som används i detta är från en Raspberry Pi
TFT - Pekskärm: 3 steg

TFT-Touch Panel: Ett mycket enkelt sätt att ibland lära sig med TFT Displays. Wikipedia: Pekskärmsenheter som använder resistiv teknik, en tvådimensionell membranpotentiometer ger x- och y-koordinater. Det övre lagret är tunt glas med avstånd nära
Få kalender från Microsoft Outlook 2000 till iPod utan programvara: 3 steg

Skaffa kalender från Microsoft Outlook 2000 till iPod utan programvara: I den här instruktionsboken kommer jag att visa dig hur du får kalendrar från Microsoft Outlook 2000 (eller vilken version som inte stöds av itunes) till din iPod (endast en som stöder diskanvändning) utan att ladda ner programvara. Det finns några saker jag skulle vilja göra
