
Innehållsförteckning:
- Författare John Day [email protected].
- Public 2024-01-30 12:37.
- Senast ändrad 2025-01-23 15:10.
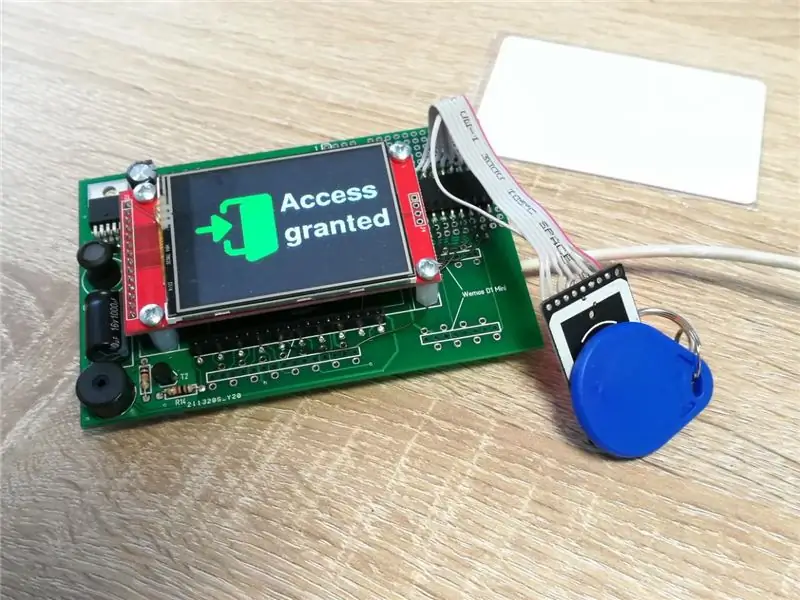
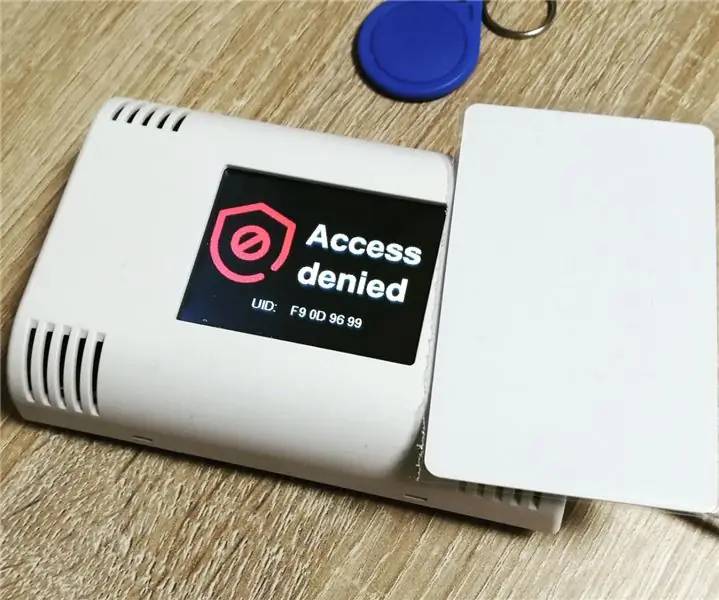
På denna lite instruerbara kommer jag att visa hur man skapar en enkel RFID-läsare med TFT-utgång för väggmontering med hjälp av en ESP32 DEV KIT C-modul, RC-522-baserad läsarkort och ett AZ-Touch ESP-kit. Du kan använda den här läsaren för dörråtkomst eller inkräktarlarmterminaler. Det är enkelt att förlänga denna enkla design för mer komplex applikation och trådlös dataöverföring.
Steg 1: Verktyg och material


Material:
- ESP32 DEV -kit V3 -modul
- RC522 kortläsarmodul
- AZ-Touch ESP-kit
- Lödtråd
- självhäftande tejp
- omslagstråd
Verktyg:
- lödkolv
- trådavdragare och skärare
Steg 2: Kabeldragning




Efter montering av AZ-Touch ESP-kitet måste du koppla in RFID-läsarens kretskort. På bilderna nedan hittar du ett kopplingsschema och några bilder på min riktiga lösning. Det rekommenderas i alla fall att använda en kontakt mellan RFID-läsarens kretskort och AZ-Touch-kretskortet.
Steg 3: Förberedelse av RFID -kretskort

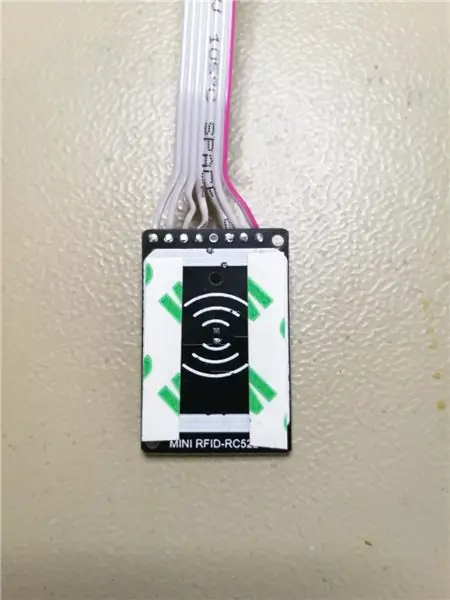
För montering av RFID-kretskortet måste du förbereda kretskortet med självhäftande tejp och limma det på det övre skalet på AZ-Touch-höljet
Steg 4: Montering av AZ-Touch-kretskort

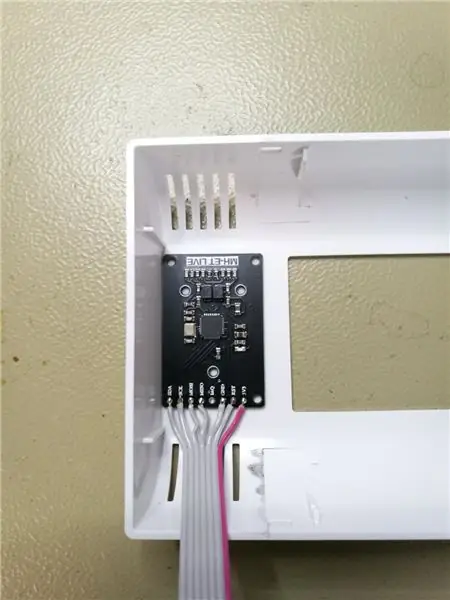
Nu kan vi montera TFT på ArduiTouch-kretskortet, ansluta RFID-kretskortet och montera AZ-Touch-kretskortet i det övre skalet också
Steg 5: Installation av inbyggd programvara
Exempelkoden behöver Arduino IDE och några ytterligare bibliotek. Installera följande bibliotek via Arduino Library Manager.
- AdafruitGFX -bibliotek
- AdafruitILI9341 bibliotek
- MFRC522Library
Du kan ladda ner biblioteket också direkt som ZIP -fil och packa upp mappen under dinarduinosketchfolder/bibliotek/Efter att ha installerat Adafruit -biblioteken, starta om Arduino IDE.
Steg 6: Anpassade inställningar
I källkoden kan du ställa in numret på en känd transponder:
byte blue_uid = {0x09, 0x8D, 0x9D, 0xA3};
Du bör ändra detta till UID för en av dina transpondrar. (UID för dina transpondrar kommer att synas på skärmen "Åtkomst nekad")
Steg 7: Kör demonstrationen:
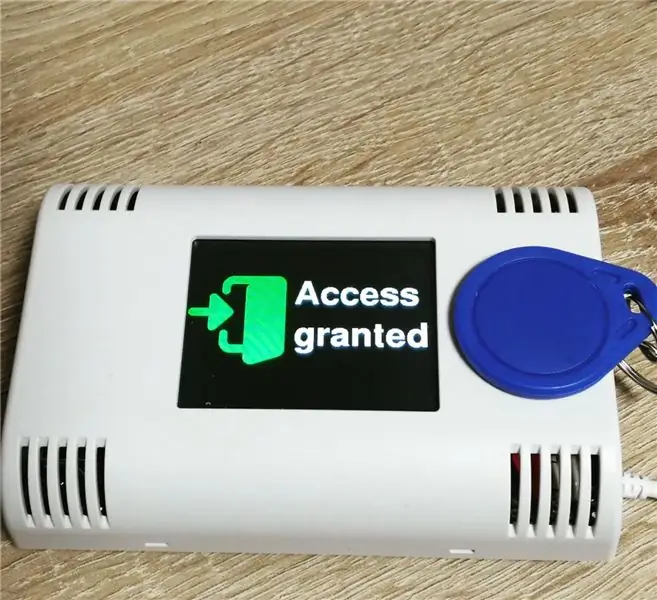

Vänligen öppna detta prov i Arduino IDE. Efter sammanställning och uppladdning (stäng Jumper JP1 på AZ-Touch-kretskortet för uppladdning) kan du placera dina transpondrar högst upp i AZ-Touch-höljet och du kommer att se en "Åtkomst nekad" skärm för okända transpondrar och "Tillgång beviljad" för den kända transpondern.
Rekommenderad:
Pekskärm Macintosh - Klassisk Mac med en iPad Mini för skärmen: 5 steg (med bilder)

Pekskärm Macintosh | Klassisk Mac med en iPad Mini för skärmen: Detta är min uppdatering och reviderade design om hur man byter ut skärmen på en vintage Macintosh mot en iPad mini. Detta är den sjätte av dessa jag har gjort under åren och jag är ganska nöjd med utvecklingen och designen av den här! Tillbaka 2013 när jag gjorde
ESP32 Codelock med pekskärm: 5 steg

ESP32 Codelock With Touchscreen: Många bad mig om ett mycket enkelt kodexempel för ArduiTouch för att testa sitt arbete och även som utgångspunkt för egen utveckling. Denna mycket enkla codelock kommer att visa de grundläggande funktionerna hos Arduitouch utan några klockor och visselpipor
DIY Geiger -räknare med en ESP8266 och en pekskärm: 4 steg (med bilder)

DIY Geiger Counter Med en ESP8266 och en pekskärm: UPPDATERING: NY OCH FÖRBÄTTRAD VERSION MED WIFI OCH ANDRA TILLFÖLJADE FUNKTIONER HÄR designade och byggde en Geiger Counter - en enhet som kan upptäcka joniserande strålning och varna användaren för farliga omgivande strålningsnivåer med all- för bekant klick nej
Solderdoodle Plus: Lödkolv med pekskärm, LED -feedback, 3D -tryckt fodral och USB uppladdningsbart: 5 steg (med bilder)

Solderdoodle Plus: Lödkolv med pekskärm, LED-feedback, 3D-tryckt fodral och USB-uppladdningsbar: Klicka nedan för att besöka vår Kickstarter-projektsida för Solderdoodle Plus, ett trådlöst USB-uppladdningsbart hett multiverktyg och förbeställ en produktionsmodell! Https: //www.kickstarter.com/projects/249225636/solderdoodle-plus-cordless-usb-rechargeable-ho
Våg med pekskärm (Arduino): 7 steg (med bilder)

Våg med pekskärm (Arduino): Har du någonsin velat bygga en våg med pekskärm? Aldrig tänkt på det? Läs vidare och prova att bygga en … Vet du vad en TFT -pekskärm och en lastcell är? Om ja, hoppa till steg 1 annars börja med att läsa Intro.Introduktion: Vad jag
