
Innehållsförteckning:
2025 Författare: John Day | [email protected]. Senast ändrad: 2025-01-23 15:10
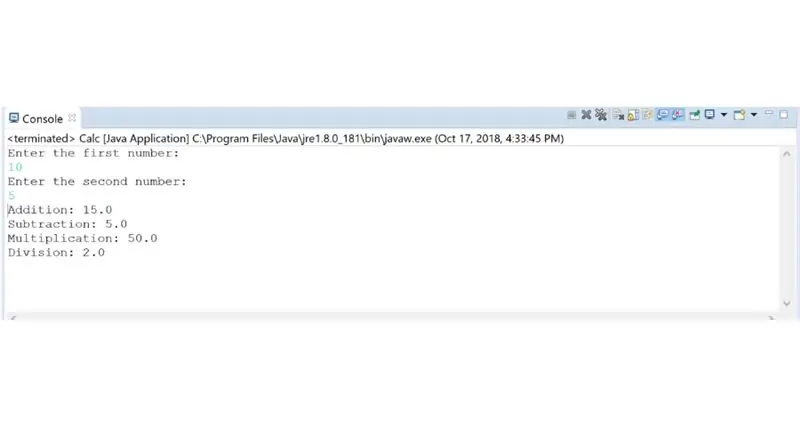
Detta är en enkel introduktion till programmeringsspråket Java som är avsett för personer med liten eller ingen kunskap om programmering.
Material: Dator eller bärbar dator (med Eclipse installerad)
Kan installera eclipse på
Steg 1: Öppna Eclipse
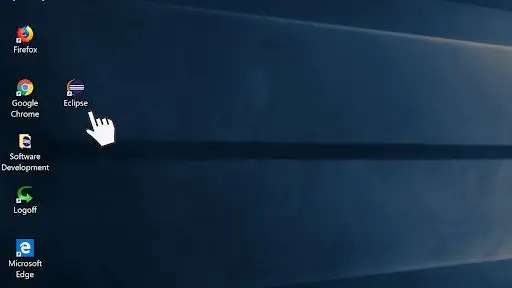
Öppna Eclipse -programmet
Steg 2: Konfigurera ditt projekt
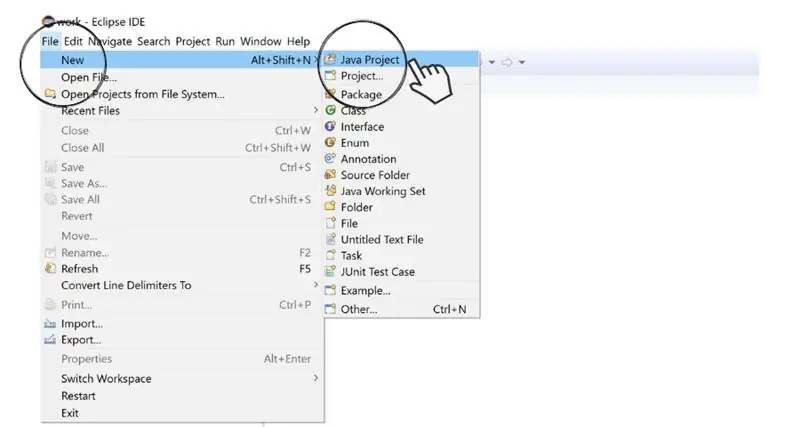
- Klicka på "fil" i det övre vänstra hörnet för muspekaren över "nytt" och klicka sedan på "java -projekt"
- Ange "Kalkylator" i textrutan "projektnamn" och klicka på "avsluta" längst ned till höger
Steg 3: Öppna ditt projekt
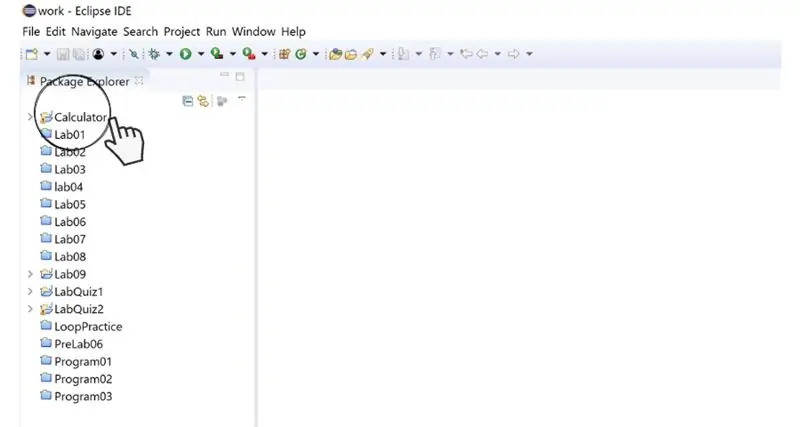
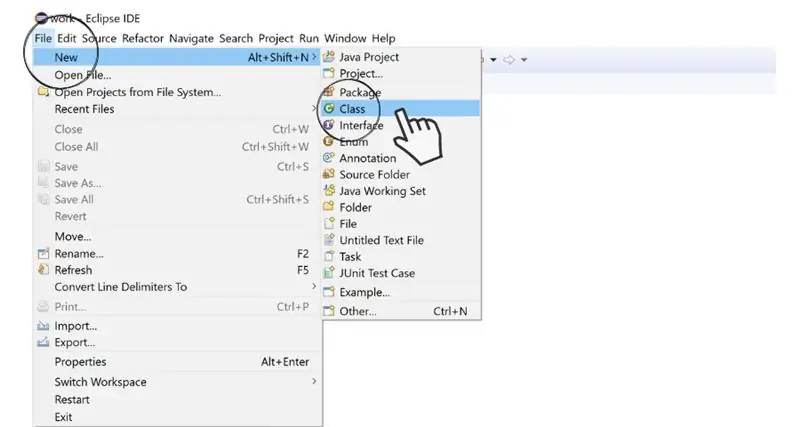
- Klicka på "Kalkylator" -mappen till vänster
- Klicka på "fil" i det övre vänstra hörnet för muspekaren över "ny" och klicka sedan på "klass"
Steg 4: Konfigurera din klass
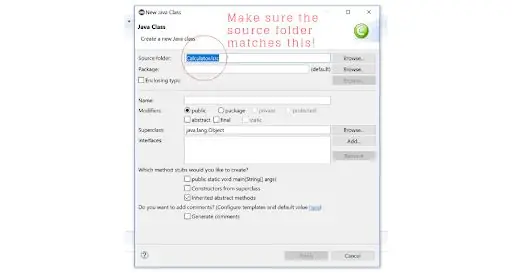
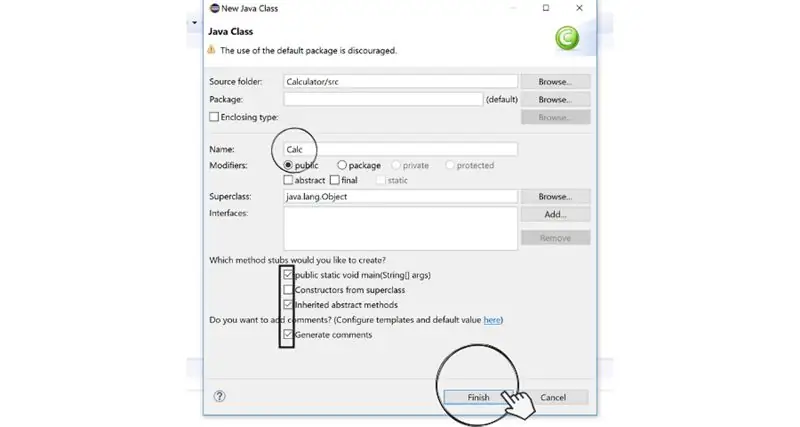
- (VARNING: Se till att källmappen säger "Calculator/src")
- Ange "Calc" i textrutan "namn" Markera kryssrutan som korrelerar till "Public static void main (String args)" och "generera kommentarer" (se till att alla dina kryssrutor matchar bilden) och tryck sedan på "Finish"
Steg 5: Skapa din skanner
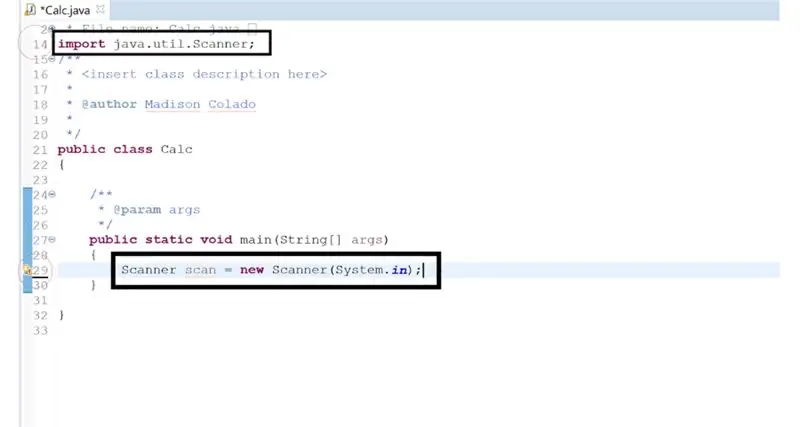
- Radera texten på rad 29 (Radnummer finns på vänster sida av sidan)
- (VARNING: du kommer nu att börja skriva in din kod så se till att den är formaterad exakt som steget säger och varje kodrad ska följas av ett semikolon eller;)
- Importera skannern genom att skriva import java.util. Scanner; på rad 14 Börja din kod på rad 29 genom att skriva Scanner scan = new Scanner (System.in); och tryck på enter
Steg 6: Initiera dina variabler
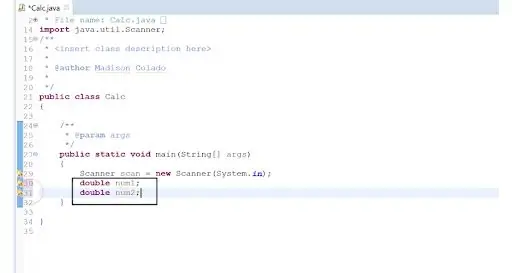
- Skriv på rad 30 dubbel num1; och tryck på enter
- Skriv på rad 31 dubbel num2; och tryck på enter
Steg 7: Be om användarinmatning
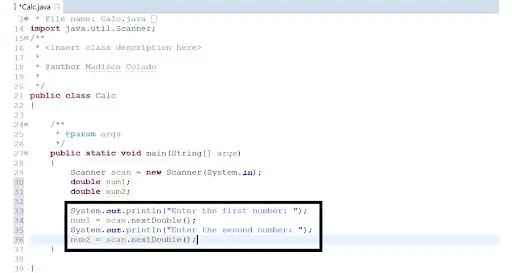
- Skriv på rad 33 System.out.println ("Ange det första numret:"); och tryck på enter
- Skriv på rad 34 num1 = scan.nextDouble (); och tryck på enter
- Skriv på rad 35 System.out.println ("Ange det andra numret:"); och tryck på Enter Skriv på rad 36 num2 = scan.nextDouble (); och tryck på enter
Steg 8: Få dina resultat att skriva ut
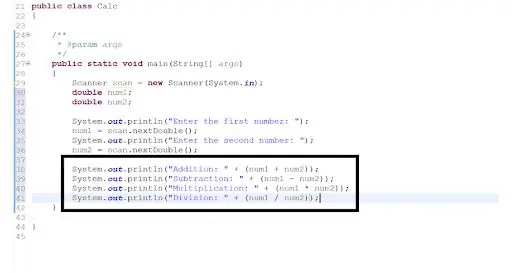
- Skriv på rad 38 System.out.println ("Tillägg:" + (num1 + num2)); och tryck på enter
- Skriv på rad 39 System.out.println ("Subtraktion:" + (num1 - num2)); och tryck på enter
- Skriv på rad 40 System.out.println ("Multiplikation:" + (num1 * num2)); och tryck på enter
- Skriv på rad 41 System.out.println ("Division:" + (num1 / num2)); och tryck på enter
Steg 9: Kör din kod
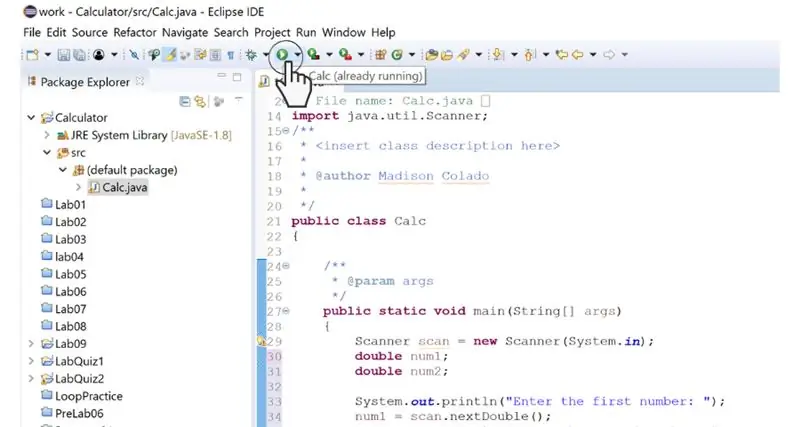
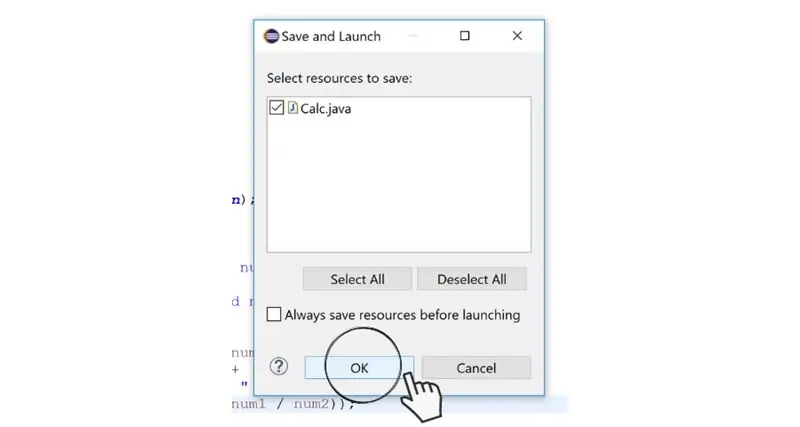
Tryck på "kör" (eller grön uppspelningsknapp) som visas på bilden nedan och välj sedan "OK":
Steg 10: Kontrollera din produktion
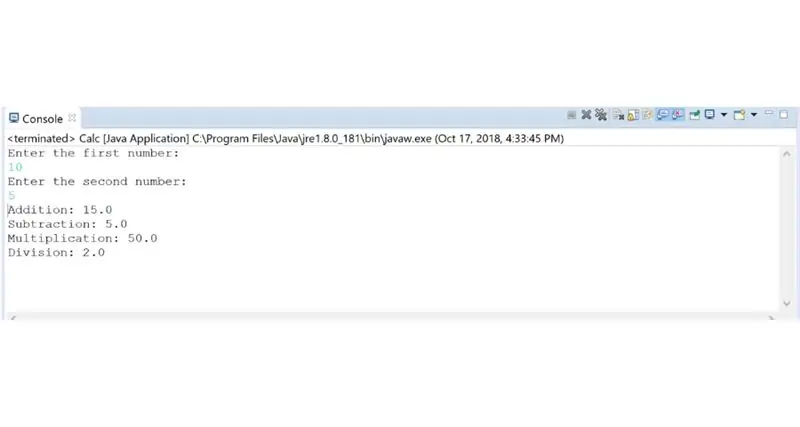
- Titta längst ner på skärmen efter kodens utmatning, det ska bara vara en textrad som säger "Ange det första numret:"
- (VARNING: om koden inte körs, granska koden med bilden efter steg 8 och se till att du inte har några fel)
- Följ anvisningen som visas genom att ange varje nummer och räknaren ska skriva ut svaret på dina två nummer som läggs till, subtraheras, divideras och multipliceras som bilden ovan
Rekommenderad:
Hur man använder räknare i stege diagram? - Delta WPLSoft: 15 steg
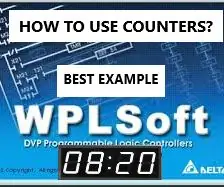
Hur man använder räknare i stege diagram? | Delta WPLSoft: I den här självstudien visar vi hur du använder räknare i realtidsprogram som exempel
HUR MAN GÖR ARDUINO NANO/MINI - Hur man bränner bootloader: 5 steg

HUR MAN GÖR ARDUINO NANO/MINI | Hur man bränner bootloader: I denna instruktionsbok kommer jag att visa dig hur man gör en Arduino MINI från Scratch.Förfarandet som skrivs i denna instruktion kan användas för att göra alla arduino -brädor för dina anpassade projektkrav.Se videon för bättre förståelse
Hur man gör en räknare i Xcode med Swift: 9 steg

Hur man gör en miniräknare i Xcode med Swift: I denna snabba handledning kommer jag att visa dig hur du skapar en enkel räknare med Swift i Xcode. Denna app är byggd för att se nästan identisk ut med den ursprungliga kalkylatorappen för iOS. Du kan antingen följa anvisningarna steg-för-steg och bygga kalkylen
Hur man gör en räknare med mikrobit?: 9 steg

Hur man gör en räknare med mikrobit?: När vi har klivit ombord på ett flygplan stöter vi ofta på en sådan här situation: en vacker stewardess som bär en liten silverlåda håller den intryckt medan den passerar förbi. Hon mumlar: 1,2,3,4,5,6 …… Du måste gissa det-hon räknar det totala antalet
Hur man gör en Lottery Number Generator på din räknare: 5 steg

Hur man gör en lotteri-nummergenerator på din räknare: Så här skapar du en slumptalsgenerator som du kan använda för att välja lotteri för dig på en ti-83 eller 84-miniräknare ** detta var tänkt och gjort av mei ta all heder för det här programmet
