
Innehållsförteckning:
2025 Författare: John Day | [email protected]. Senast ändrad: 2025-01-23 15:10

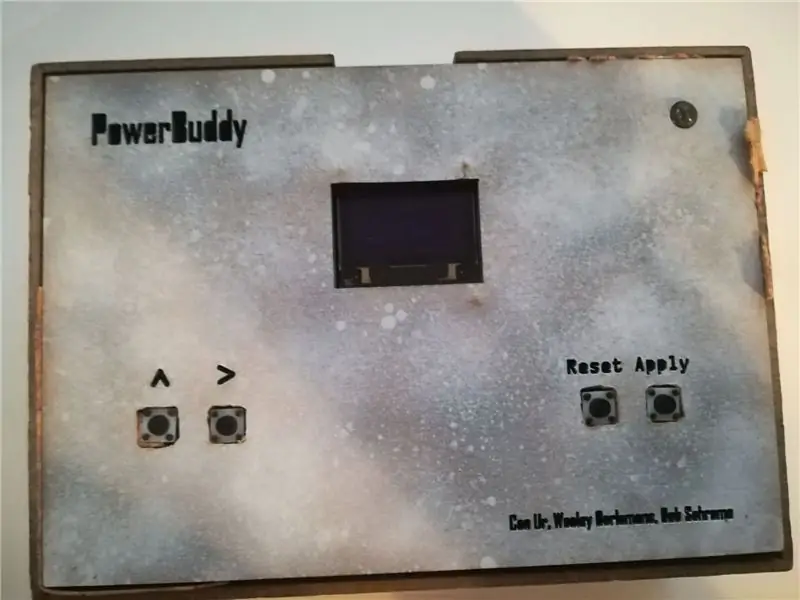
Under vårt seminarium om arduino var vi tvungna att uppfinna ett lyckligt hack med arduino. Vi bestämde oss för att göra en enhet som skulle bryta strömmen från laddningsenheter med hjälp av någon kod för arduino. Powerbuddy! Denna prototyp laddar faktiskt inte enheter eftersom arduino inte ger tillräckligt med ström, men kan vara mycket användbart för någon som har transistorer att slutföra.
I den här instruktionsboken lär du dig hur du gör denna prototyp som kommer att ansluta och koppla bort laddningsenheter. Du kommer också att lära dig hur du konfigurerar ett användargränssnitt för timern med en OLED -minidisplay!
VARNING: enheten fungerade inte för oss. Detta beror på att vi inte kunde få vår transistor att fungera som en elektronisk switch, men du kanske kan få den att fungera.
Steg 1: Steg 1: Material
För detta instruerbara behöver du:
-1st arduino UNO programmerbar chip-1st 0,96 tum OLED 128x64 I2C-20st arduinotråd (10 FF/10 MM) -1pc 9V batterihållare + batteri (du kan välja att använda en nätadapter) -4st Mini Tryckknappsbrytare-7st motstånd 221 Ohm-1pc RGB LED 5MM -usb-port (hona)
-rulle med kork-klistermärke (för att göra snygga passningar)
Steg 2: Steg 2: Testning av brödbräda
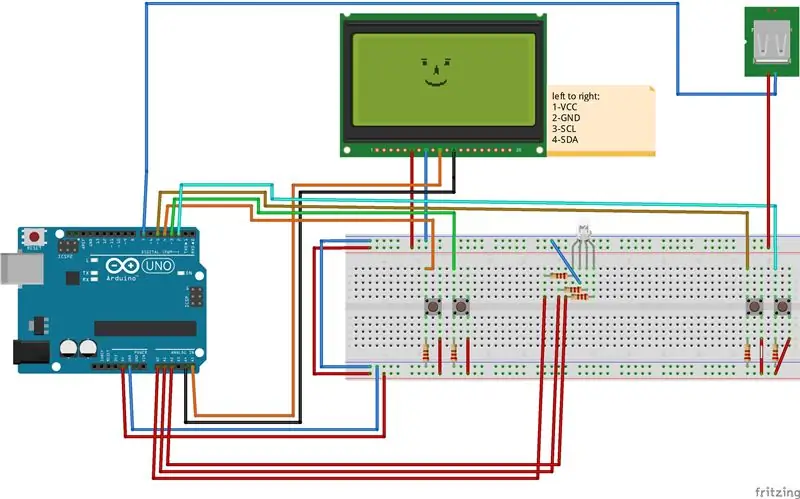
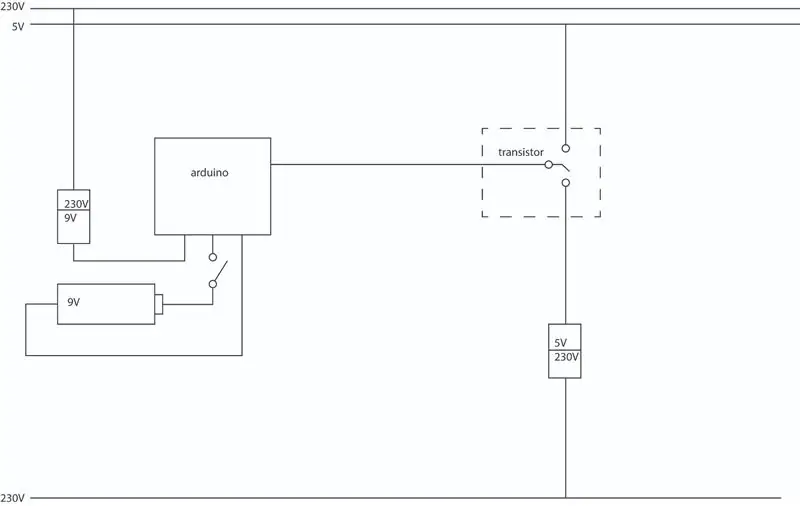
Se bild för kabeldragningen du måste göra. Beskrivning av stiftfunktioner: PIN2: knapp för applicering PIN3: knapp för rörlig siffra PIN4: knapp för tilläggssiffra PIN5: Återställ PIN7: USB GND-omkopplarePIN-A1: Grönt ljusPIN-A2: Blått ljusPIN-A4: SCL-skärmdataPIN-A5: SDA-skärmdata
Steg 3: Steg 3: Programmering av Arduino
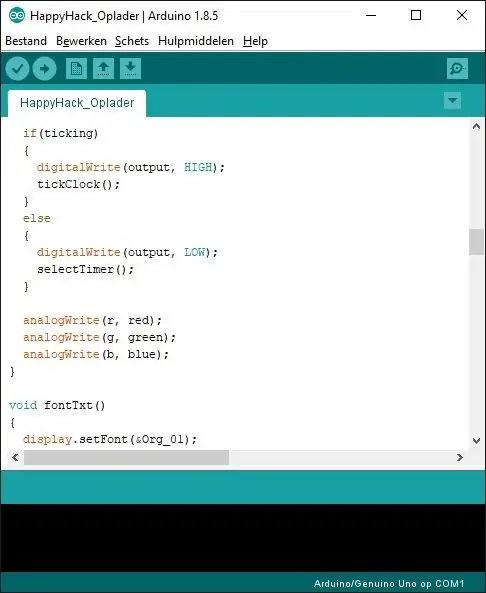
Kod:
Koden består av några anpassade funktioner skrivna för effektivitet och bekvämlighet.
OLED -displayen är programmerad på ett sätt så att den har två tillstånd: Timer Select -steget och laddningsläget.
De fyra knappar ingångarna är ordnade i en enkel layout: [UP] - [NEXT] - [RESET] - [APPLY]
I steget Timer Select kan du använda [UP] -knappen för att öka det valda numret, som i gamla väckarklockor. Med [NEXT] går du igenom alla enskilda nummer.
Så med dessa två kontroller kan du ställa in laddningstiden i timmar, minuter och sekunder. Efter detta trycker du på [APPLY] för att starta laddningsläget. Under detta skede minskar den givna tiden tills den når noll och återställs till tidsvalssteget, samtidigt som den digitala utsignalen (stift 7) sätts på LÅG så att USB inte får ström.
De bibliotek som används i denna skiss är: - Adafruit_GFX (Core -grafikbibliotek för OLED -skärmen) https://github.com/adafruit/Adafruit-GFX-Library - Adafruit_SSD1306 (Hårdvarubibliotek för denna specifika OLED -skärm) https:// github.com/adafruit/Adafruit-GFX-Library-SPI (inbyggt Arduino)-Wire (inbyggt Arduino)
OBS: Vi har använt ett anpassat teckensnitt som måste importeras till mappen Adafruit_GFX/Fonts: Org_01.h
Steg 4: Steg 4: Testning
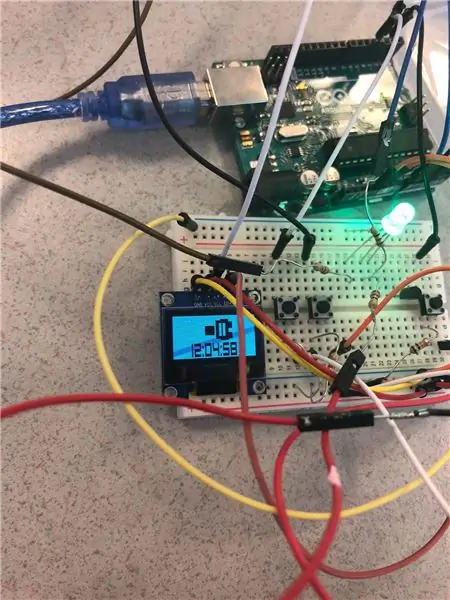
Testa om din enhet fungerar som avsett, kontrollen av timern liknar att ställa in en väckarklocka: 1 knapp för att lägga till siffror i den valda knappen. 1 knapp för att växla till nästa siffra. 1 knapp för att återställa klockan (när klockan är måste du trycka på den i ungefär en sekund för att förhindra oavsiktlig tryckning) 1 -knapp för att starta klockan. Om knapparna och displayen fungerar som avsett kan du fortsätta till nästa steg, om det inte går genom ledningarna schemat igen.
Steg 5: Steg 5: Förbered ditt fodral för komponenter
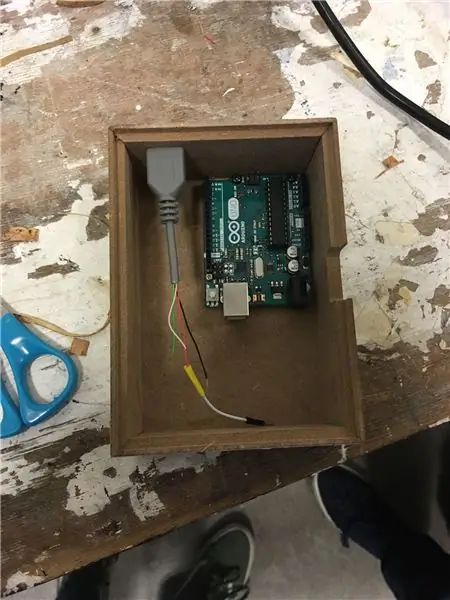

Våra fodral är 138 mm*98 mm*50 mm. Med ett anpassat laserskärningslock som vi delar med oss av i denna instruerbara!
Välj en låda eller något annat som passar den mängd material som behövs för att Powerbuddy ska fungera. För de material som behövs, se steg 1: Material. Använd något som tejp eller tråd för att linda ihop kablarna för att spara utrymme senare. Var noga med att ansluta kablarna till Arduino innan du lindar ihop dem. Testa också om arduino fungerar, när alla stiften är anslutna.
Som du kan se i det vänstra hörnet använde vi ett 9 volt batteri som vår strömförsörjning. Se till att toppen av powerbuddy är skuren ut tillräckligt bra för att passa rattarna, LED och display. Om inte, använd filverktyget för att förstora hålen. När de är för stora lägger du till några korkstycken i kanterna mellan vredet och toppen av Powerbuddy.
Steg 6: Steg 6: Överför kabeldragning
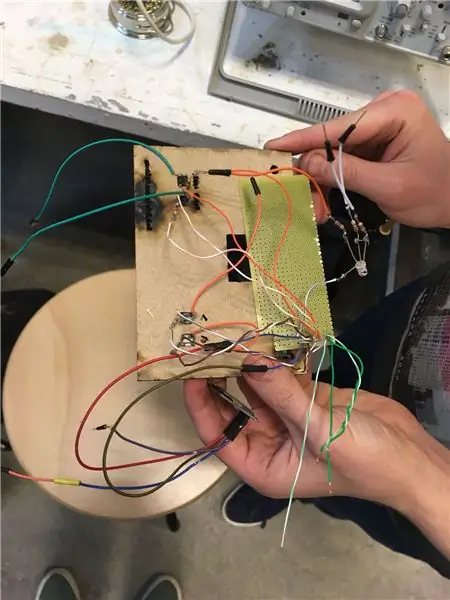
Överför nu ledningarna från brödbrädan till höljet. se till att göra en komponent åt gången, för det kan vara en absolut mardröm när allting trasslar ihop sig.
Steg 7: Steg 7: Testning och tweaking
Se nu till att allt fortfarande fungerar som det gjorde förut. Vi hade mycket problem med dåliga anslutningar i lödda trådar, så ha tålamod. Skaffa dig en god kopp te eftersom det kan ta ett tag. när allt är i funktionsdugligt läge, använd lite mer kork för att dra åt lockets kanter och fortsätt till nästa steg.
Steg 8: Steg 8: Klar

Presto! din egen nästan praktiska och fungerande powerbuddy! Vi hoppas att detta kan vara användbart för någon på något sätt.
Rekommenderad:
Hur man gör ett USB -minne med ett suddgummi - DIY USB Drive -fodral: 4 steg

Hur man gör ett USB -minne med ett suddgummi | DIY USB Drive Case: Den här bloggen handlar om " Hur man gör USB Flash Drive med ett suddgummi | DIY USB Drive Case " jag hoppas du kommer gilla det
ESPHOME SONOF S26 Timed Light: 11 steg (med bilder)
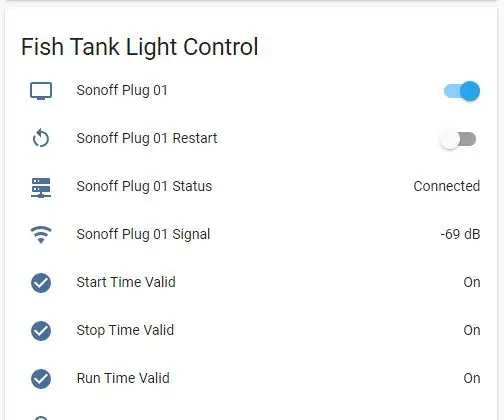
ESPHOME SONOF S26 Timed Light: God dag. Så jag har ett akvarellampa som jag vill tända och stänga av en viss tid på dygnet. Jag var bara tvungen att göra det komplicerat för mig själv. Jag vill kunna ändra tiden det slås på och av från min Home Assistant -instrumentpanel. Kanske även
ESP8266 - Timed och Remote Controlled Socket (äldre säkerhet): 6 steg

ESP8266 - Tidsstyrt och fjärrstyrt uttag (äldre säkerhet): INFORMATION: Denna enhet är en kontroll mot överhettning, brand och olyckor om du glömmer anslutna apparater (främst av äldre med Alzheimers). Efter att knappen har aktiverats får uttaget 110/220 VAC i 5 minuter (ytterligare
Förvandla ett vanligt USB -minne till ett säkert USB -minne: 6 steg

Förvandla ett vanligt USB -minne till ett säkert USB -minne: I den här instruktionsboken lär vi oss hur man gör ett vanligt USB -minne till ett säkert USB -minne. Alla med vanliga Windows 10 -funktioner, inget speciellt och inget extra att köpa. Vad du behöver: En USB -tummenhet eller -minne. Jag rekommenderar starkt getti
NODEMcu USB -port fungerar inte? Ladda upp koden med USB till TTL (FTDI) -modulen på bara 2 steg: 3 steg

NODEMcu USB -port fungerar inte? Ladda upp koden med USB till TTL (FTDI) -modulen på bara två steg: Trött på att ansluta till många ledningar från USB till TTL -modul till NODEMcu, följ denna instruktion för att ladda upp koden i bara 2 steg. Om USB -porten på NODEMcu fungerar inte, var inte panikslagen. Det är bara USB -drivrutinschipet eller USB -kontakten,
