
Innehållsförteckning:
- Författare John Day [email protected].
- Public 2024-01-30 12:38.
- Senast ändrad 2025-01-23 15:10.






Hej på er!
Idag ska vi bygga en sann looker! Ett Raspberry Pi -nätverk anslutet lagringsutrymme med mediaströmningsfunktion! Raspberry Pi 3 & Raspberry Pi 2 kompatibel! Den utvalda byggnaden levereras med 160 GB RAID1 och 1,4 TB PLEX -server.
Fantastiska funktioner:
- NAS -enhet (i RAID1 -konfiguration) speglar dina filer och får tillgång till dem överallt!
- Samba (SMB) -server för enkel lokal nätverkslagringslösning
- PLEX -server - en favorit mediacenter för massorna!
- DLNA -server - om du inte gillar PLEX
- 3 lättillgängliga 2,5 "HHD -fack - utbytbara hårddiskar
- USB -gränssnitt för dataöverföring och tangentbordsåtkomst
- En snygg låda!
Allt detta goda är tillgängligt för mindre än $ 50*!!
Är du upphetsad än? Har du inte $ 50 över? Oroa dig inte, om du hoppar över några klockor och visselpipor kan du bygga det för så lite som $ 21
Vad den kan göra:
- Filöverföring med stadig 10 Mb/s
- Strömmande videofiler i FHD
- Spela musik
- Lagra filer
- Imponera på din familj och vänner - kommer med alla skryt!
Redo? Låt oss börja det fantastiska instruerbara! Ytterligare information om denna version finns tillgänglig via denna sida:
notenoughtech.com/raspberry-pi/raspberry-pi-nas/
Tipsa också Raspberry Pi -tävlingstid … röster tackas för!
*Kostnaden för enheterna ingår inte
Steg 1: Design och ingredienser
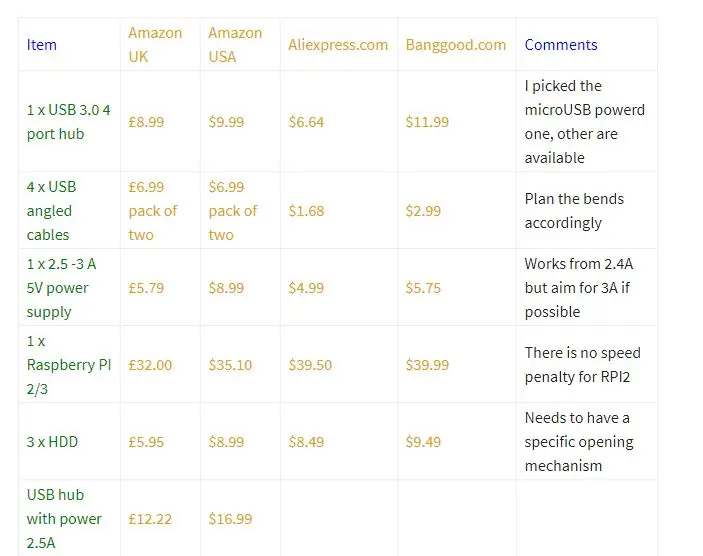
NASpi har skapats med tre hårddiskar i åtanke. Detta ställer vissa krav på de delar vi måste säkra.
Här är en praktisk inköpslista för dig:
- 4 -port 3.0 USB -driven hubb (föredraget mikro -USB) (det måste vara en liknande design för kablarna inuti) x1
- USB -vinklade kablar x4
- 2,5A -3A mikro USB -laddare x1
- Hallon Pi 2/3 x1
- HDD -fack x3
- 2,5 "HDD (bärgad från gamla bärbara datorer)
- Perspexglas (ditt val av färg) 3 x A4 (med frostat glas)
- Perspexglas för logotyp x2 10x10cm grönt och rött
Instructable är inte bra för ett snyggt skrivet bord, så om du vill se varje komponent med några priser från AmazonUK/US Aliexpress och Banggood, se det här inlägget. (längst ner)
Steg 2: Modding Raspberry Pi



För att dölja alla kablar måste mitt favoritkort ändras lite. Det finns två kablar som sticker ut som en öm tumme. Jag måste göra något åt det.
- anpassad USB -kontakt
- anpassad kraftleverans
Kraft
En av de vinklade kablarna måste bärgas. Skär av mini-USB-delen och lämna tillräckligt med slack för att böja kabeln inuti lådan.
USB består av 4 kablar inuti - vanligtvis färgade med rött och svart för strömförsörjning och grönt och vitt för datarails. Ignorera data och ta bort strömkablarna.
Jag lodde min till Raspberry Pi direkt, nära eluttaget för att leverera strömmen på detta sätt. (Se bild)
Anpassad USB
Jag måste avlöda USB -rubriken från kortet. Jag ska byta ut den mot en plastkontakt, men du kan löda ledningarna direkt till brädet. Var uppmärksam på bilden och etiketterna.
R = rödG = grönW = vitB = svart
Det andra USB -huvudet kan användas för dataöverföringar.
Steg 3: NAS-pi-lådan
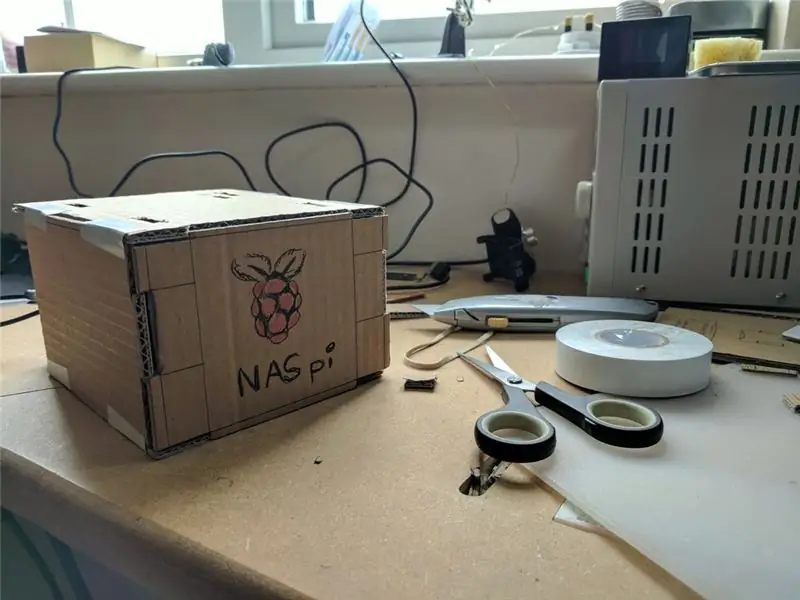
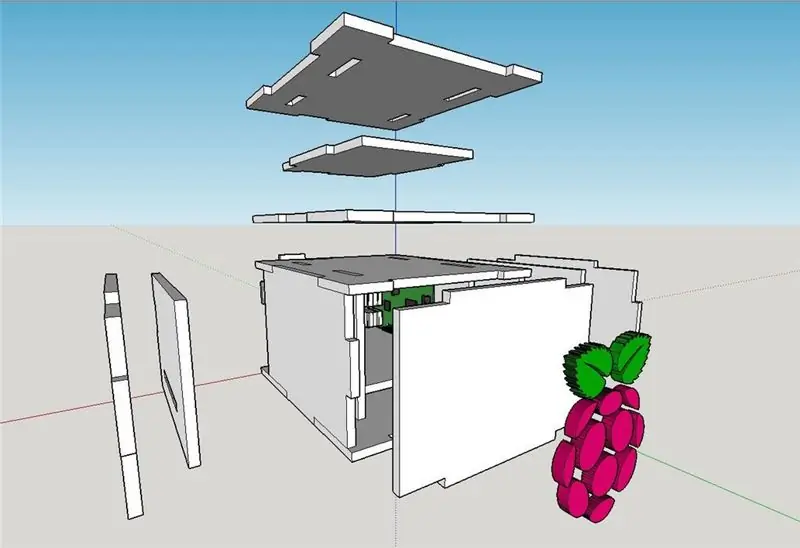


Lådan var ursprungligen gjord av kartong. Det betyder att du kan göra lådan av vad som helst! Senare förbättrades mina CAD -färdigheter lite och jag har använt Sketchup för att skapa en korrekt design som senare användes för att skära ut formerna från perspexglas. Se Zip -fil för sketchup -filen.
Jag gick till det lokala hackspace för att få perspexskärningen med en laserskärare.
Jag borrade ytterligare hål i frontplattan för att skapa en bättre ventilation. Dessa täcks senare av logotypen som limmas på framsidan med små dubbar. På så sätt kan luften flöda och hålen syns inte.
Raspberry Pi är monterad med 4 skruvar - jag förborrade små hål inuti - och tappade självdragande muttrar.
Jag gjorde också ett litet hål (går inte igenom) i den övre delen för att rymma 3,5 mm -uttaget, men om jag gjorde det igen - skulle jag ta bort domkraften helt och hållet. Jag höll Raspberry Pi så nära toppen som möjligt, så om du vill kan du skapa hålen för HDMI och ljud.
Steg 4: Dags att bygga lådan


Det är dags att bygga denna magnifika IKEA -stil.
Du kommer behöva:
- akryllim (ca $ 3/£ 2) (använd inte superlim !! det skadar glaset)
- 3M tejp
- smidiga fingrar eftersom utrymmet är till en fördel.
Börja med Rasberry Pi och hantera kablar. När det är klart monterar du det inre skelettet och klistrar ihop allt. Sedan är det dags att ansluta kablarna till det drivna navet och fästa navet med 3M tejp.
Använd akryllim för att fästa (tidigare öppnade) HDD -fack vid sidorna. Se till att vikarna vetter åt rätt håll.
När facken är på plats använder du lim för att säkra botten. Du kan också lägga till lite lim på vikarna vid kanterna - men tänk på de rörliga delarna. Jag lämnade toppen utan lim så att jag lätt kunde komma åt tarmarna.
Innan du tar hand om fronten och baksidan, anslut alla kablar inklusive strömkabeln till navet. Lämna logotypen som det sista elementet.
Fallet kommer att vara stenhårt inom 24 timmar
Steg 5: OpenMediaVault - Programvara
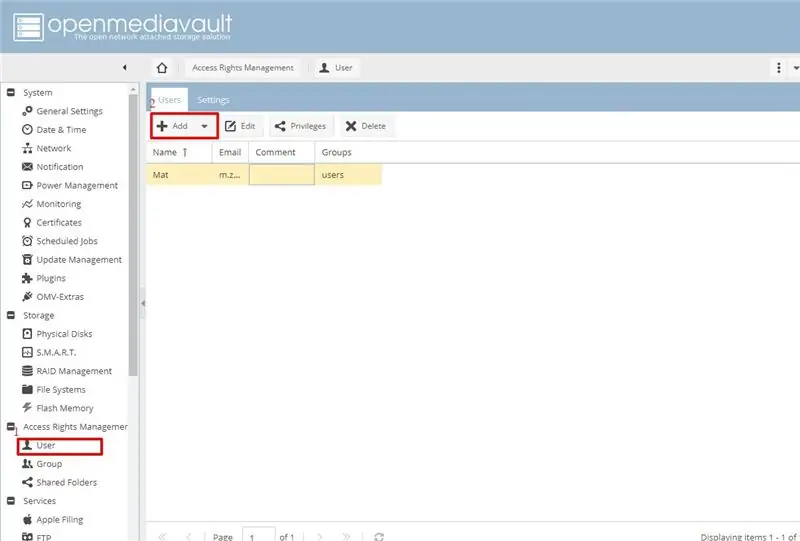
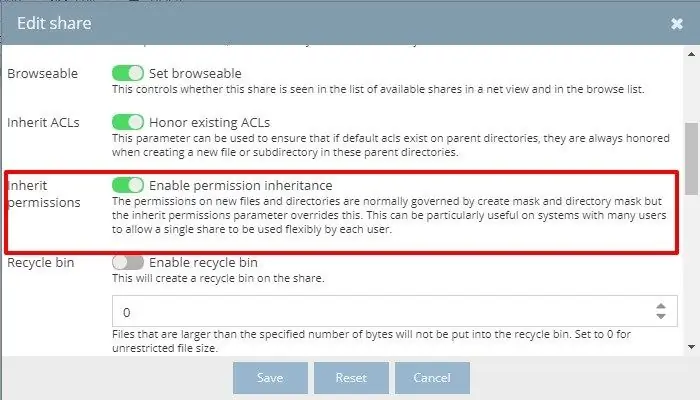
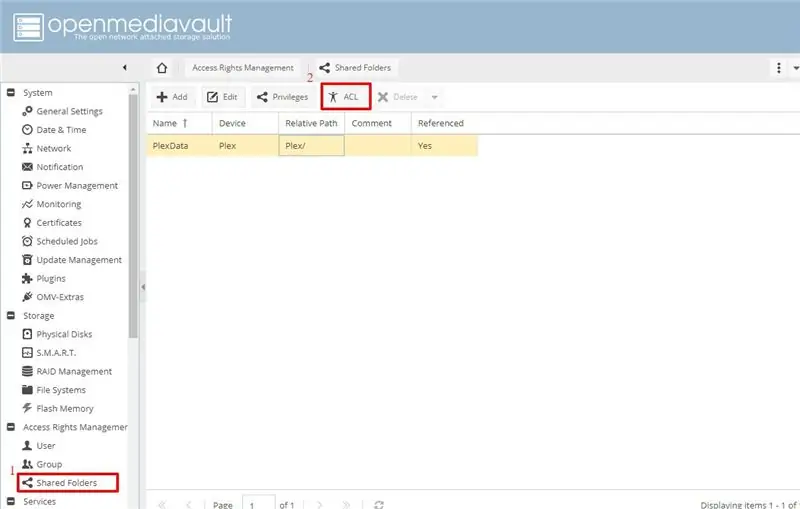
Du behöver en pincett om du inte redan har laddat programvaran på din Raspberry Pi.
Raspberry Pi NAS kör en Open Media Vault -programvara. Det är ett gratis NAS -operativsystem. Ladda ner det senaste förvaret och installera det på ditt kort. Hitta hallonens IP och logga in:
- Användare: admin, root (för terminal)
- Lösenord: openmediavaut
Jag formaterade enheterna på min stationära dator för att påskynda saker. Ställ in allt som Ext4. När du är klar kopplar du in allt och loggar in på webbgränssnittet.
Jag föreslår starkt att snabbt torka av enheterna innan du gör något annat. På så sätt är du 100% säker på att enheter kan nås av Raspberry Pi NAS. Sök också efter enheter även om enheterna finns. Fstab -filen kommer att fyllas ut på detta sätt och spara några problem senare.
Skapa ett användarkonto, ange ett användarnamn och lösenord. Du behöver dessa uppgifter senare för att komma åt nätverkslagringen. När detta är gjort måste du skapa filsystemen. Om du vill skapa en RAID -partition ska du inte skapa några filsystem på de enheter som används för det. Vi kommer att göra detta när RAID -partitionen har skapats.
SMB - fildelning Aktivera SMB i tjänster, klicka dig vidare för att dela alternativ och skapa resurser. Det är viktigt att du väljer behörighetsarv för alla mappar som innehåller mediefiler för Plex eller DLNA, annars ser inte Plex -servern nya filstrukturer.
När du har tillgång till resurserna ändrar du användarrättigheterna med ACL -alternativet i användare/delning. På så sätt kan du låta användare, grupper etc skriva/läsa innehåll från delningarna.
RAID1 - Spegelfiler Hastigheten på USB -enheten på Raspberry Pi NAS är inte bra, det kommer inte att bli någon vinst om att ta bort data över enheter, men jag kan dra nytta av RAID1 -konfigurationen. Spegling är inställd så att en disk automatiskt speglas på den andra enheten och skapar en säker backupmiljö. Lämna det här steget till slutet. Detta kommer att ta ett par timmar beroende på dina enheter.
När RAID -konfigurationen är klar kan du skapa filsystemet och lägga till resurserna.
PLEX
Gå först till OMV-extras och aktivera Plex. När detta är gjort, ladda ner Plex -plugin från menyn och installationen startar. Det kommer att ta några ögonblick, varefter du får Plex -alternativet för att köra tjänster. Det är här du kan konfigurera din Plex -server och komma åt Plex -gränssnittet.
Se till att du har några filer på din enhet (överför den med SMB -protokoll) eftersom det blir lättare för dig att verifiera att din Plex -server körs framgångsrikt på Raspberry Pi NAS.
Logga in på ditt Plex -konto och biblioteken väljer rätt sökvägar och efter några ögonblick bör du se Plex och dina media tillgängliga för strömning.
För att säkerställa att enheterna laddas korrekt vid start måste vi fördröja roten. Jag tillbringade otaliga timmar att försöka ta reda på varför min RAID1 -partition försvinner efter start. Det visade sig att diskar inte snurrade tillräckligt snabbt vid start för att registrera sig. För att åtgärda detta, ta ut SD -kortet och lägg till det i cmdline.txt -filen
rootdelay = 10
Rekommenderad:
Väggfäste för iPad som kontrollpanel för hemautomation, med servostyrd magnet för att aktivera skärmen: 4 steg (med bilder)

Väggfäste för iPad Som kontrollpanel för hemautomation, med servostyrd magnet för att aktivera skärmen: På senare tid har jag ägnat ganska mycket tid åt att automatisera saker i och runt mitt hus. Jag använder Domoticz som min hemautomationsapplikation, se www.domoticz.com för mer information. I min sökning efter en instrumentpanelapplikation som visar all Domoticz -information tillsammans
Rainbow LED för dina projekt: 4 steg (med bilder)

Rainbow -lysdioder för dina projekt: Hej alla! Jag har använt dessa lysdioder för många dekorativa projekt och resultatet är alltid fantastiskt så jag vill dela med mig av mina erfarenheter jag såg många människor köpa RGB LED -bandkontroller och använda som 3 eller 5 på färgbytesläge bara för att
Ultimate Guide för att bygga dina multirotorramar billigt: 7 steg

Ultimate Guide för att bygga dina multirotorramar Billigt: Hej killar! Länge inte sett. Så här är hur det går, jag handlade på ebay efter delar när jag ser alla dessa ganska svaga och halta quadrotor tricopter hexa och octa samt y6 och y4 ramar som går från 800-6500 rs. Jag tänkte bygga
Bygg en strömförsörjning för dina gitarrpedaler: 7 steg (med bilder)

Bygg en strömförsörjning för dina gitarrpedaler: VIKTIGT OBS: EL ÄR FARLIG! FÖRSÖK INTE DETTA PROJEKT UTAN RÄTTIGT KUNSKAP OCH SÄKERHETSUTBILDNING AVSEENDE ARBETE MED HUVUDSPÄNNING EL! DET KAN OCH DÖRA DIG! HEMLIGA ELEKTRISKA ARTIKLAR MED ANVÄNDNING AV STRÖM MÅSTE INTE
Spara dina bilder för din uppgift: 4 steg (med bilder)

Spara dina bilder för din uppgift: 1. Öppna ett nytt Google -dokument och använd den här sidan för att skydda dina bilder. Använd ctrl (kontroll) och " c " nyckel att kopiera.3. Använd ctrl (kontroll) och " v " nyckel att klistra in
