
Innehållsförteckning:
- Författare John Day [email protected].
- Public 2024-01-30 12:38.
- Senast ändrad 2025-01-23 15:10.
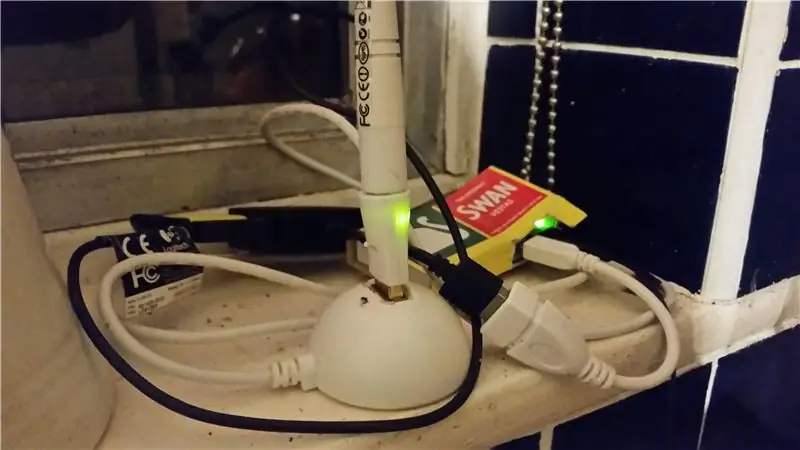
Detta system använder en pizero, wifi -dongel och en gammal webbkamera i ett anpassat matchbox -fodral. Det spelar in videor för rörelsedetektering vid 27 bps av någon betydande rörelse på min uppfart. Det laddar sedan upp klippen till ett dropbox -konto. Kan också se loggarna och ändra konfigurationen via dropbox.
Steg 1: Konfigurera förutsättningarna
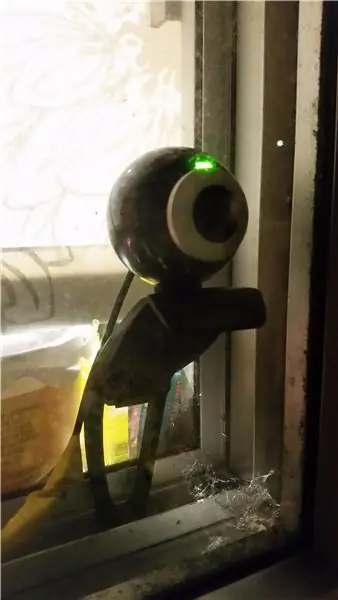

Uppdatera först operativsystemet till den senaste versionen enligt beskrivningen här.
Ställ sedan in wifi enligt beskrivningen här.
Då måste du konfigurera OpenCv. Det finns bra instruktioner om hur du gör detta på pyimagesearch. Om du går för version 3.0 förväntar du dig att det tar lång tid. Ett av stegen tar 9 timmar att göra. Du behöver också pythonbindningarna som förklaras på den sidan.
När allt är igång är du redo att ladda ner programvaran för rörelsedetektering.
Steg 2: Konfigurera programmet Motion Detect
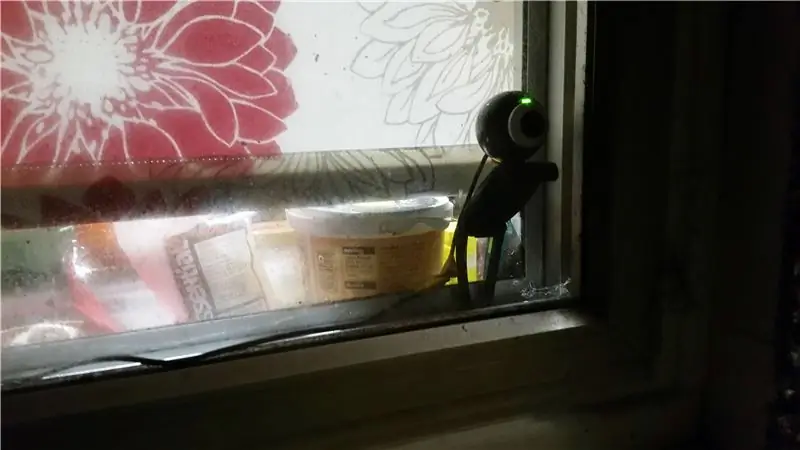
Koden finns på bitbucket. Kopiera dessa filer med
git -klon
eller om du föredrar ladda ner dem individuellt.
Huvuddelen av detta system är multiMotionDetect.py. Den använder många av multiprocessing -köerna och händelserna.
Först och främst måste du bestämma var du vill att videobilderna ska lagras MotionVideos och ställa in detta värde i filen globalConfig.json. Kopiera sedan config.json.txt och maskedAreas.json.txt till roten i den här mappen. Config.json.txt har följande inställning som kan redigeras på distans.
}
FrameThreshold: är antalet betydande bildrutor innan rörelse detekteras.
staticThreshold: är antalet statiska bildrutor innan vi stänger av filmning.
minArea: är områdets minsta storlek för att räknas som signifikant.
postSeconds: Detta är antalet sekunder från filmens slut för att rörelsen ska gå igenom kön. readCamNice: Detta är hur mycket prioritet som ska ges till
readCam -process. Detta är mellan -20 och +20 (ju lägre siffra desto högre prioritet). Men överdriv inte, annars kraschar du operativsystemet.
checkMotionNice: Prioriteten för rörelsedetekteringsprocessen.
writeCamNice: Prioriteten för kamerans skrivprocess.
maxqsize: Detta är antalet sekunder som sedan multipliceras med bildrutor per sekund.
Jag ändrar mestadels min_området för att ta hänsyn till vindförhållandena.
Om du hellre vill använda en enkel logger än socketloggern (nedan) ändrar du importmiaLogging till
importera loggning
logging.basicConfig (filename = 'example.log', level = logging. DEBUG)
och ta bort loggmottagaren från motionDetect -filen och allt annat ska fungera bra.
Om du vill köra rörelsedetektorn automatiskt vid start.
Redigera först skriptet och kontrollera att homedir pekar dit du har multiMotionDetect.py, kopiera sedan motionDetect -filen till /etc/init.d ie
cp motionDetect /etc/init.d/motionDetect
Bör redan köras men
chmod +x /etc/init.d/motionDetect
Slutligen registrera manuset med
sudo update-rc.d motionDetect standardvärden
Du kan också starta, stoppa och starta om systemet med
sudo /etc/init.d/motionDetect start | stop | restart
Som standard startar miaLogReceiver -uttagsloggen samtidigt. De andra tre programmen är oberoende men använder samma socket -logger (men kan enkelt konverteras). Jag kallar alla dessa med ett cron -skript med olika intervall. För instruktioner, titta här.
CheckRunning.py kontrollerar att multiMotionDetect.py körs och startar om om inte.
fileMaint.py gör hushållning på videomapparna och tar bort dessa efter det angivna antalet dagar. Det tar bort underkataloger i rörelsevideomappen som anges i första stycket. Det kontrollerar att de börjar med "MV" så se till att du inte har en annan katalog med betydelse som börjar med samma tecken i den mappen.
Steg 3: Få tillgång till videor och konfiguration via Dropbox
Slutligen, om du vill se dina videor, loggar och konfigurationsfiler på distans måste du konfigurera dropbox.
Skaffa först ett dropbox -konto som är gratis. Ställ sedan in API för python -https://www.dropbox.com/developers/documentation/… Detta inkluderar nedladdning av sdk och registrering av appen för att komma åt API: et.
När du har en nyckel anger du den i filen globalConfig.json. Mer information om systemet finns på min blogg dani cymru - cyber renegade Om du hittar något av intresse eller några frågor vänligen kommentera bloggen.
Rekommenderad:
IOT Home Security System: 3 steg

IOT Home Security System: En av de mest användbara IoT -applikationerna är hemmasäkerhet. Tänk dig en tjuv som skär din säkerhetskameratråd medan du försöker bryta sig in i ditt hus, det här händer inte om ditt säkerhetssystem går trådlöst och smart
Smart Security System: 10 steg

Smart Security System: Känner du dig någonsin osäker i ditt eget hem, eller behöver du skydda ditt företag? Kanske kan du skapa ett säkerhetssystem så att alla dessa problem löses. I denna instruerbara berättar jag hur. Jag monterade alla delarna på en träplanka för att demonstrera
One Touch Women's Safety Security System: 3 steg

One Touch Women's Safety Security System: One touch alarm Women's safety system using 8051 micro controllerI dagens värld är kvinnors säkerhet den viktigaste frågan i landet. Idag blir kvinnor trakasserade och oroliga och ibland när den brådskande hjälpen behövs. Det finns ingen obligatorisk lokalisering
Hur man gör ett Talking PIR Motion Security System: 3 steg

Hur man gör ett talande PIR Motion Security System: I den här videon kommer vi att göra ett säkerhetssystem som detekterar rörelse och talar. I detta projekt detekterar PIR -sensorn rörelse och DFPlayer Mini MP3 -modulen spelar det tidigare definierade ljudet
Motion Activated Security Yard Sign: 4 steg (med bilder)
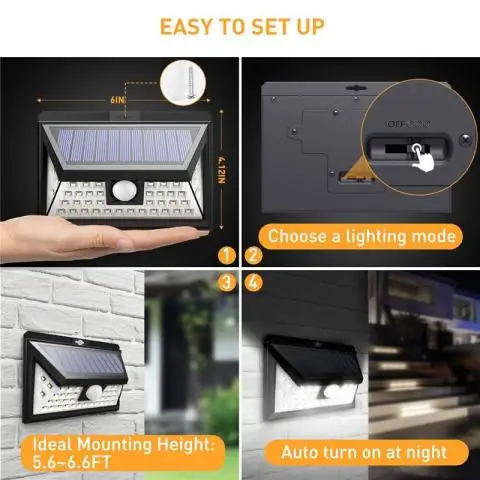
Motion Activated Security Yard Sign: Traditionella säkerhetssystem gårdstecken gör ingenting. Faktum är att de inte har förändrats mycket under de senaste 30 åren. De är dock en värdefull avskräckning så länge de är placerade på en iögonfallande plats på din gård och ser väl underhållna ut. Jag älskar
