
Innehållsförteckning:
- Författare John Day [email protected].
- Public 2024-01-30 12:38.
- Senast ändrad 2025-01-23 15:10.
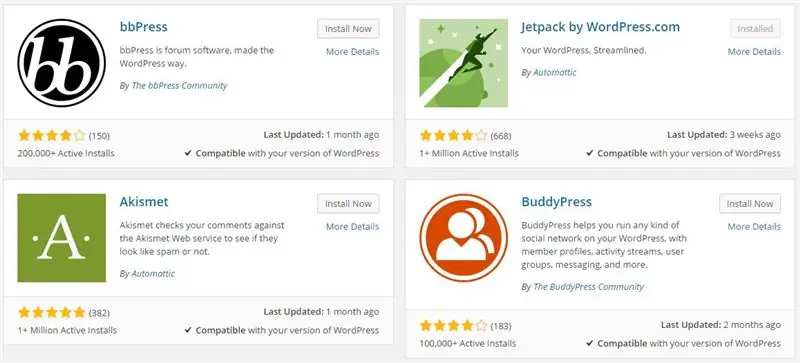
I den här självstudien visar jag dig de viktiga stegen för att installera wordpress -plugin på din webbplats. I grund och botten kan du installera plugins på två olika sätt. Första metoden är via ftp eller via cpanel. Men jag kommer inte att lista det eftersom det är riktigt komplicerat för "nybörjare". Istället kommer jag att fokusera på att använda wordpress inbyggda pluginsökning och installationsfunktioner.
Det finns mer än 50 000 gratis plugins tillgängliga på wordpress plugin-arkiv och jag överväger inte det andra otaliga antalet freemium- och premiumtillägg som finns tillgängliga på andra marknadsplatser. De flesta är bra men du bör inte installera mer än ett plugin med samma funktion. Som i stället för att använda 2 SEO -plugins kan du installera det bästa wordpress SEO -plugin som heter SEO av Yoast. På så sätt kommer du att kunna spara din servers värdefulla resurser och det kommer också att göra din dynamiska webbplats laddning snabbare.
Steg 1: Steg 1: Logga in på din WordPress -administrationspanel
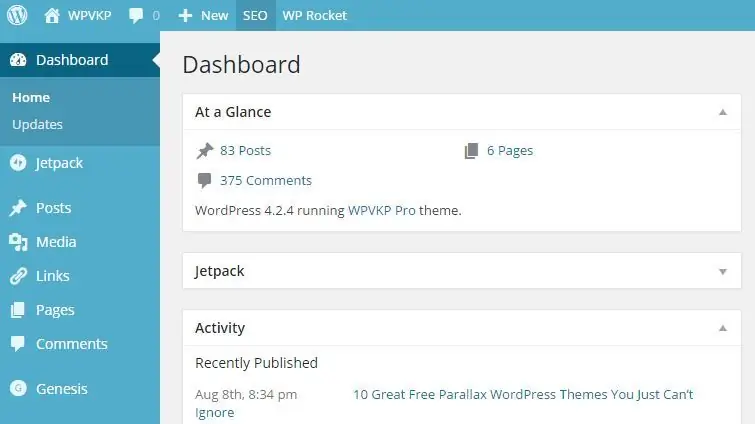
För att installera plugins måste du först logga in på din wordpress adminpanel. Du kan göra det genom att besöka https://ywn.com/wp-admin. Enkelt ersätt "ywn" med ditt eget webbplatsnamn.
Steg 2: Sök efter pluginet
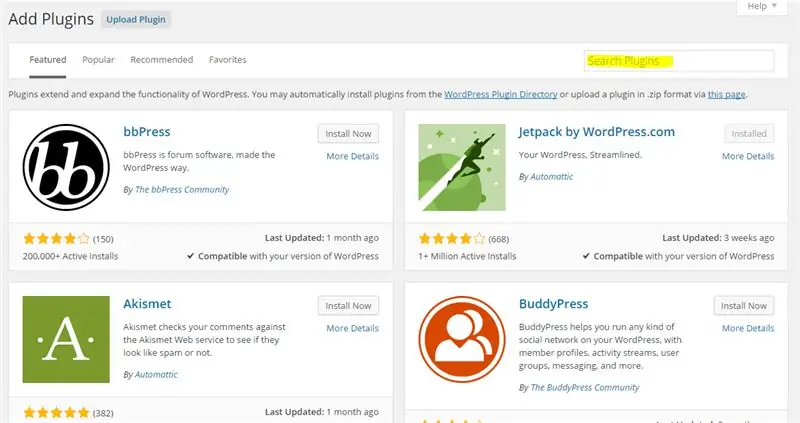
När du väl är inne i WordPress-adminpanelen navigerar du till Plugins-menyn i mitten av vänster sidofält. Sätt muspekaren på "Plugins" och klicka på "Lägg till ny" från menyn på muspekaren.
Nu laddas en ny sida som som standard listar några av de mest populära WordPress -pluginsna. På den här sidan, högst upp till höger, hittar du ett sökfält märkt som "Sökplugins". I fältet kan du ange taggar som SEO, social, företag, kontakt eller etc. Du kan till och med skriva pluginnamnet och söka i det.
Steg 3: Klicka på knappen Installera nu
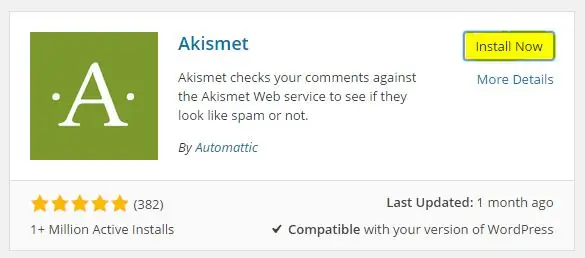
När du har sökt efter önskat wordpress -plugin klickar du bara på knappen Installera nu och installationsprocessen börjar.
När processen är klar får du ett alternativ för att aktivera den, så klicka på länken "Aktivera plugin" så börjar den fungera.
Rekommenderad:
Så här installerar du en eftermarknads subwoofer i din bil med en fabriksstereo: 8 steg

Så här installerar du en eftermarknads subwoofer i din bil med en fabriksstereo: Med dessa instruktioner kommer du att kunna installera en eftermarknads subwoofer i nästan vilken bil som helst med en fabriksstereo
Så här installerar du ROS: 6 steg

Så här installerar du ROS: I den här självstudien lär du dig hur du installerar ROS. Robot Operating System (ROS) är öppen källkod för robotik, och du kommer att använda den för att styra din Arduino. Om du är intresserad av att lära dig mer besök: http://wiki.ros.org/ROS/Introduction
Hur installerar jag WordPress ?: 6 steg

Hur installerar jag WordPress ?: Du har valt ditt domännamn och ditt värdföretag (och de kan mycket väl vara samma sak). Nästa del av din resa i " komma igång med din blogg " är att installera Wordpress. Det kan vara så att du har bestämt dig för att ha din blogg
Så här installerar du SSL -certifikat på WordPress -webbplats: 5 steg

Så här installerar du SSL -certifikat på WordPress -webbplats: Vi kommer att dela guide för att installera SSL -certifikat på WordPress -webbplats. Men innan du installerar certifikatet behöver du hitta en billig ssl -certifikatleverantör som Comodo SSL -certifikat
Så här installerar du Linux (nybörjare börjar här!): 6 steg

Hur man installerar Linux (nybörjare börjar här!): Vad är egentligen Linux? Tja, kära läsare, Linux är en inkörsport till en värld av helt nya möjligheter. Borta är dagarna då OSX tog bort det roliga att äga en dator. Borta är de dumma anteckningarna om säkerhet i Windows 10. Nu är det din tur
