
Innehållsförteckning:
- Författare John Day [email protected].
- Public 2024-01-30 12:48.
- Senast ändrad 2025-01-23 15:11.
Här lär du dig hur du ställer in GIMP för att effektivt kopiera lager mellan bilder. Detta blir nödvändigt när man arbetar med komplexa teman. (Jag har dock använt två abstrakta bilder för enkelhetens skull).
Steg 1: 1) Leta upp Dialogens specialmeny
Det är den lilla knappen i dialogrutan med en pil som pekar åt vänster.
Steg 2: Lägg till en andra "lager" -dialogruta
Skikten. Kommer att resultera i en andra / "lager \" flik. "," Topp ": 0.08928571428571429," vänster ": 0.005249343832020997," höjd ": 0.11428571428571428," bredd ": 0.9816272965879265}]">>
Obs! Detta är inte möjligt från bildens meny "Fönster> Dockbara dialogrutor".
Steg 3: Dra ut den andra fliken
Steg 4: Växla till manuellt bildval
Innehållet i dialogrutan "Lager" följer som standard automatiskt den aktiva bilden. Den andra "Dialogrutan för lager" är värdelös om båda dialogerna "Lager" visar samma innehåll. Vi vill att en av dialogerna ska visa lagren i bilden vi vill överföra lagren från och till den aktiva bilden. Obs! Om du väljer bilden här ändras inte vilken bild som är aktiv. Det ändrar bara vilket bildskikt som visas i dialogrutan. Den aktiva bilden är bilden vars fönster senast aktiverades med hjälp av fönsterhantering. Tips: Du kan använda rullhjulet på bildväljaren för att välja mellan bilder i den andra "Lager" -dialogen.
Steg 5: Klar
Du kan nu njuta av din "pseudo split panel -lagerhanterare" för att snabbt vopera lager runt. Tips: (Visas inte i skärmdumpar) Du kan också docka dialogen under den ursprungliga lagerdialogen.
Rekommenderad:
CMD -trick: 9 steg
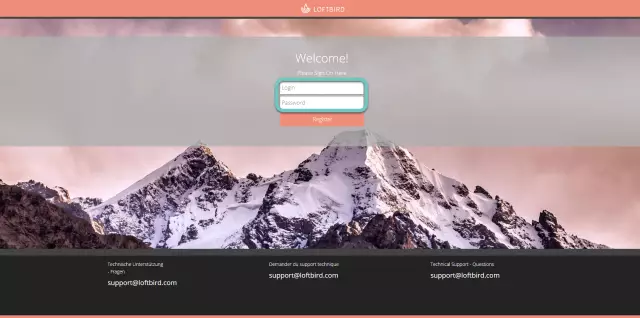
CMD -trick: Nyligen lade jag upp en annan CMD (kommandotolk) om ett Star Wars IV -trick så jag bestämde mig för att lägga upp lite mer. CMD är ett Windows -verktyg för att transportera filer, kopiera, ta bort och mycket mer. Den använder " språket " batch.Denna instruerbara är bara en touchin
Pumpkin Pi Trick-or-Treat Tracker: 5 steg

Pumpkin Pi Trick-or-Treat Tracker: Letar du efter ett snabbt Halloween-projekt som är användbart på fler sätt än ett? Vill du använda den Pi Zero WH till god användning? Vill du använda data för att avgöra hur mycket godis du behöver för nästa år? Gör dig redo att bygga Pumpkin Pi Trick-or-Treat Tracker!
Enkla trick att börja med elektronik: 6 steg

Enkla knep för att börja med elektronik: Entusiasmen för elektronik kan börja med att lysa en lysdiod med ett batteri. I denna instruktion kommer jag att förklara hur du kan bygga några häftiga elektroniska testverktyg och komponenter från lättillgängliga delar. Observera att dessa verktyg är f
Raspberry Pi Stretch - 2018 -trick: 7 steg
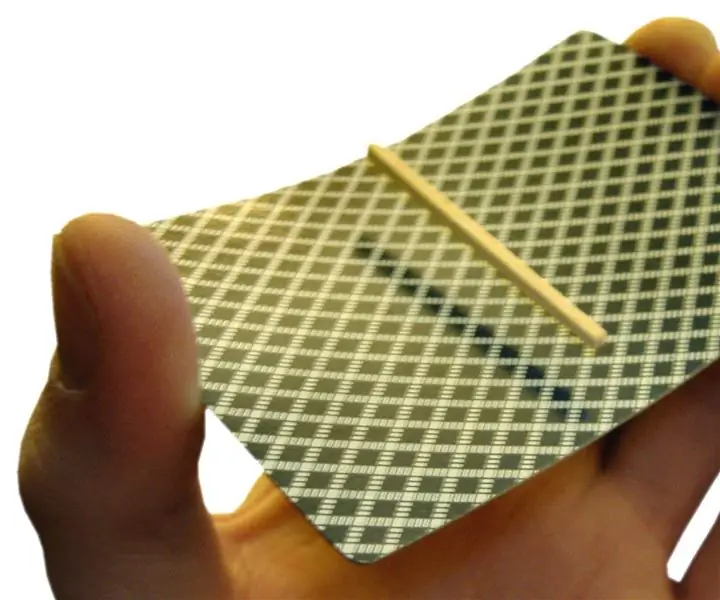
Raspberry Pi Stretch - 2018 Tricks: Introduktion Det har varit ett tag sedan jag senast satte upp en Raspberry Pi från början. Vissa saker har förändrats (ganska mycket till det bättre). Detta instruerbara beskriver några av de nya sakerna, antingen nya i systemet eller kanske bara nyligen lärt av mig.
Cool Itunes Trick - VISUALIZER: 7 steg

Cool Itunes Trick - VISUALIZER: Jag ska berätta hur du lägger vizualizer på Itunes. Visualizer är en riktigt cool sak och du kan styra den
