
Innehållsförteckning:
- Steg 1: Objekt som behövs
- Steg 2: Öppna GarageBand på Mac
- Steg 3: Klicka på IPhone Ringtone
- Steg 4: Dubbelklicka på Exempel på ringsignal
- Steg 5: Namnge och skapa din ringsignalfil
- Steg 6: Loops -fönstret - Stäng av loop
- Steg 7: Ta bort det befintliga provet
- Steg 8: Lägg till din ringsignalkälla
- Steg 9: Redigera från ett längre spår
- Steg 10: Exportera ditt klipp till iTunes
- Steg 11: Överför till iPhone
- Steg 12: Säkerhetskopiera om det behövs
- Steg 13: Ställ in den nya ringsignalen
- Steg 14: Ställ in en ringsignal för specifik kontakt
- Steg 15: Njut av dina anpassade ringsignaler
- Författare John Day [email protected].
- Public 2024-01-30 12:47.
- Senast ändrad 2025-01-23 15:11.
Så här skapar du dina egna iPhone -ringsignaler med GarageBand och iTunes.
Steg 1: Objekt som behövs
iPhoneiTunesMac med GarageBand -program
Steg 2: Öppna GarageBand på Mac
Steg 3: Klicka på IPhone Ringtone
Steg 4: Dubbelklicka på Exempel på ringsignal
Steg 5: Namnge och skapa din ringsignalfil
En ny skärm kommer att dyka upp. Ge namnet det du gillar i Spara som:, spara mappen i Var: och klicka på Skapa. Tempo, signatur och nyckel spelar ingen roll.
Steg 6: Loops -fönstret - Stäng av loop
Skärmen Loops visas med ett objekt i spåret. Välj Cycle (loop) -väljaren längst ner för att stänga av looping. Cykelindikatorn längst upp (gul stapel) försvinner. (Beroende på längden på din önskade ringsignal kan du behöva lämna Cycle, bara justera det till längden på ditt ljud genom att dra varje sida av den gula fältet för att matcha längden. Programmet kan också be att justera det automatiskt för du.)
Steg 7: Ta bort det befintliga provet
Klicka på ljuddata i spåret och välj Redigera/Ta bort på menyn för att radera det befintliga exemplet.
Steg 8: Lägg till din ringsignalkälla
Detta kan vara en wav- eller mp3 -fil. Använd Finder, välj den och dra den till spåret. Om du inte behöver redigera filen går du vidare till steg 10.
Steg 9: Redigera från ett längre spår
Här är ett spår som är mycket längre än önskat för en ringsignal. iPhone ringsignaler är begränsade till 40 sekunder, men här kommer vi bara att extrahera några sekunder av ljud. Klicka på den övre fältet i början av markeringen du vill extrahera. Ställ in Control/Snap på Grid = Off om du vill undvika att snäppa till tempomarkörerna och vara mer exakt. Välj Edit/Split från menyn. Ljuddata delas vid den punkten. Gör samma sak i slutet av klippet du vill ha.
Steg 10: Exportera ditt klipp till iTunes
Klicka på klippet (endast den del du vill ska markeras nu). Från menyn väljer du Dela/skicka ringsignal till iTunes. Ringsignalen visas nu i ditt iTunes ringsignalsbibliotek under ringsignaler.
Steg 11: Överför till iPhone
Anslut din iPhone till datorn. Fönstret för iPhone -synkronisering kommer att visas. I iTunes väljer du fliken Ringsignaler, Synkroniserar ringsignaler och den fil du vill använda och använder.
Steg 12: Säkerhetskopiera om det behövs
Detta fönster visas. Jag hade inte någon av de andra objekten på iPhone då, så jag vet inte om den enkla handlingen att lägga till en ringsignal faktiskt raderar data. Du kanske vill kopiera låtarna/filmerna/tv -serierna först för säkerhets skull! (Om du ska göra det, klicka på Avbryt!) Klicka på Synkronisera ringsignaler.
Steg 13: Ställ in den nya ringsignalen
Tryck på Inställningar på din iPhone. Välj Ljud. Välj ringsignal. Din nya ringsignal visas nu i listan Anpassad. Tryck på den raden för att ställa in din standard ringsignal.
Steg 14: Ställ in en ringsignal för specifik kontakt
Du kan också ställa in anpassade ringsignaler till specifika kontakter i din kontaktlista. "Standard" är huvud ringsignalen som du ställde in för din telefon i föregående steg. Om du vill ändra den drar du upp den specifika kontakten och trycker på ringsignalslinjen. Välj den ringsignal som ska användas för den här personen.
Steg 15: Njut av dina anpassade ringsignaler
Ett par noterar: Även om tidsgränsen är 40 sekunder vill ingen höra din telefon ringa så länge (och de flesta skulle lägga på innan den tidsgränsen ändå om de inte går till röstbrevlåda). Jag gillar en kort, unik ton som inte är motbjudande om den hörs i mer än några sekunder.
Rekommenderad:
Gör dina egna widgets enkelt - Snabb BPM -räknare: 6 steg
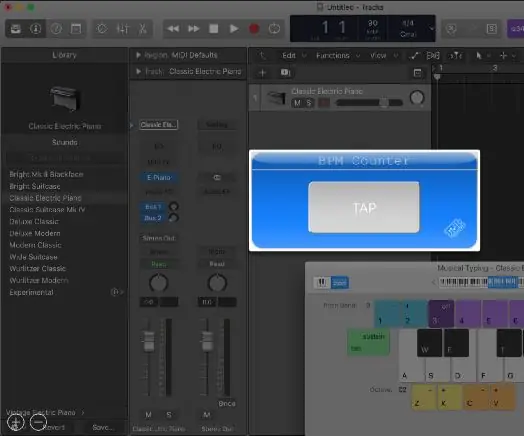
Gör dina egna widgets enkelt - Snabb BPM -räknare: Webbappar är vanligt förekommande, men det gör inte webbappar som inte kräver internetåtkomst. I den här artikeln visar jag hur jag gjorde en BPM -räknare på en enkel HTML -sida i kombination med vaniljjavascript ( kolla här). Om den är nedladdad kan denna widget användas offline
Skapa dina egna duellskivor att använda i en Battle Arena: 4 steg

Skapa dina egna duellskivor att använda i en Battle Arena: Jag har alltid varit halvt fascinerad av duellskivorna som finns i serien Yugioh. Hur coolt skulle det vara att kalla en varelse genom att använda en kortlek och sedan få dem att köra ut den i någon slags holografisk stridsarena? Här ska jag gå över h
DESIGN OCH BYGGA DINA EGNA Bärbara BLUETOOTH -högtalare CUM POWER BANK: 15 steg (med bilder)

DESIGN OCH BYGGA DINA EGNA Bärbara BLUETOOTH SPEAKER CUM POWER BANK: Hej alla, så här är en instruktion för människor som älskar musik och ser fram emot att designa och bygga sina egna bärbara Bluetooth -högtalare. Det här är en lättbyggd högtalare som låter fantastisk, ser vacker och tillräckligt liten ut för att
Gör dina egna LED -belysningspaneler: 3 steg

Gör dina egna LED -belysningspaneler: I det här lilla projektet kommer jag att visa dig hur du bygger riktigt fantastiska LED -belysningspaneler som är ett bra alternativ till vanliga belysningssystem. Huvudkomponenterna är alla mycket vanliga och lätta att hitta. Låt oss börja
Skapa dina egna hörlurar av råvaror: 6 steg (med bilder)

Skapa dina egna hörlurar av råvaror: Här kommer vi att skapa några personliga hörlurar, utgående från råmaterial! Vi kommer att se arbetsprincipen, hur man gör en poorman ™ -version av en högtalare med bara några råvaror och sedan en mer förfinad version med 3D -design och 3D -utskrift
