
Innehållsförteckning:
- Författare John Day [email protected].
- Public 2024-01-30 12:47.
- Senast ändrad 2025-01-23 15:11.
Jag tittade på en av instruktionerna. Jag såg var de ändrade robotens utseende. Jag tänkte att jag skulle leka med det till. Webbplatsen hade inga instruktioner om vad de gjorde. Personen sa att han inte kunde hitta en stor bild av roboten att använda på webbplatsen. Jag läste igenom kommentarerna och fann en helhetsbild. Jag använder den och gick i färg med den. Du kan se på startbilden precis vad jag kom på. Jag kunde ge instruktioner om hur jag kunde ändra bilden som jag gjorde. Om jag gjorde det skulle det förstöra allt roligt för de andra medlemmarna som vill prova detta. Detta är inte en lång instruerbar, bara något som jag ville lägga på.
Steg 1: Jag ändrar mig
Jag tänkte att många människor inte vet hur de ska ta sig runt med fönster och färgprogram. Detta kommer att vara en liten handledning om hur jag gjorde den första bilden. Först och främst hittade jag bilden som jag ville använda. Jag gjorde detta genom att läsa alla kommentarer på den här webbplatsen som visade dig hur du ändrar robotens utseende. Jag lägger upp en skärmdump av den bilden här. Jag vill också visa alla hur man gör skärmdumpen. För att göra det enklare hittade jag en bild på internet som visar hur man gör detta. Du kommer att se en bild av det här också. Som ni kanske gissade använde jag bilden till höger. Den här andra bilden visar hur du skriver ut skärmen. Nästa sak du behöver göra är att öppna färg och öppna redigeringsmenyn och klicka på klistra in. Det kommer förmodligen att fråga dig om du vill göra skärmen större så att bilden passar. Klicka på ja. När bilden väl är på skärmen träffar jag ett av verktygen på skärmens högra sida. Detta ställer in bilden så att den inte rör sig.
Steg 2: Vi är i färg nu och tränar
Du bör nu ha bilden klistrad på den nya färgskärmen. Flytta bilden tills bilden du vill använda är i mitten av skärmen. I färg ser du väljikonen. Det är den längst upp på verktygsfältet på skärmens högra sida. Nu går du ut till bilden som du vill kopiera. Skissera bilden som du vill kopiera. Välj kopiera under redigeringsmenyn. Nästa sak är att starta en ny kopia av färg. Välj nytt under Arkiv -menyn. Den kommer att fråga om du vill spara kopian på skärmen. Välj nr. När du har öppnat det nya färgfönstret under redigera väljer du klistra in. Detta kommer att lägga bilden som du skisserat på skärmen. Du kommer att se konturen på bilden. Klicka med musen på skärmen så ändras raden. Du kan klistra in igen och lägga 2 kopior av bilden på samma skärm.
Steg 3: Ändra bildens utseende
I detta steg kommer vi att ändra robotens utseende och vända den ena roboten. Jag har bilder som visar detta längst ner. Med färg är det väldigt enkelt att ändra hur bilden ser ut. Med två bilder på samma robot måste du ändra utseendet på en av dem. Du kan lägga en låda runt en och vända honom som om han tittar i en spegel. Vad jag gjorde genom att välja de olika delarna av bilden och flytta in dem kunde jag få bilden att se mindre ut. Jag kopierade och klistrade in olika delar tills jag fick det att se ut som jag ville ha det. Den sista delen är att välja bilden och flytta den bredvid den andra bilden.
Steg 4: Det sista steget är att få den bild du vill ha
När du har lekt med bilden och ser ut som du vill ha den är det dags att arbeta med det färdiga projektet. Så här gör vi det som vi gjorde tidigare. Vi lägger en ruta runt bilden som vi vill spara och i redigeringsmenyn klickar vi på kopian en gång till. Öppna ytterligare ett nytt färgfönster och klistra in bilden i den. Nu till den svåra delen. Du kommer att se alla sorters vitt till höger och längst ner. Klicka först på en av ikonerna till höger för att förhindra att bilden rör sig. Lådan försvinner från bilden. Flytta sedan ner till höger. Du kommer att se en liten prick i det hörnet. Sätt musen på den så ändras den till en pil. Håll musen på pilen och flytta den upp till den nedre högra sidan av bilden. När du väl har det är allt du behöver göra att spara bilden och du kan använda den för vad du vill. Du kommer att märka på den här sista bilden att det inte finns något extra vitt runt bilden och även den vackra färgen som jag lade till bilden. Tack för att ni tittade. I avslutningen hoppas jag att detta hjälper någon som vill leka med färg och fönster.
Rekommenderad:
Guiden jag önskade att jag hade om att bygga en Arduino Drone: 9 steg

Guiden jag önskade att jag hade om att bygga en Arduino Drone: Detta är ett dokument som är en slags "How to guide" -streckad dokumentation som går igenom processen. Det tog mig att förstå begreppen för att uppnå mitt mål att bygga en enkel quadcopter som jag kunde kontrollera från min mobiltelefon. För att göra det här projektet ville jag
SMD -lödningspaket, eller hur jag lärde mig att sluta oroa mig och älska det billiga kinesiska kit: 6 steg

SMD -lödningspaket, eller hur jag lärde mig att sluta oroa mig och älska det billiga kinesiska kitet: Detta är inte en instruktion om lödning. Detta är en instruktion om hur man bygger ett billigt kinesiskt kit. Ordspråket är att du får vad du betalar för, och här är vad du får: Dåligt dokumenterat. Tvivelaktig kvalitet. Inget stöd. Så varför köpa en
DIY MusiLED, musiksynkroniserade lysdioder med ett klick Windows och Linux-applikation (32-bitars och 64-bitars). Lätt att återskapa, lätt att använda, lätt att porta .: 3 steg

DIY MusiLED, musiksynkroniserade lysdioder med ett klick Windows och Linux-applikation (32-bitars och 64-bitars). Lätt att återskapa, lätt att använda, lätt att porta .: Detta projekt hjälper dig att ansluta 18 lysdioder (6 röda + 6 blå + 6 gula) till ditt Arduino-kort och analysera datorns ljudkortets realtidsignaler och vidarebefordra dem till lysdioderna för att tända dem enligt slageffekterna (Snare, High Hat, Kick)
Vad ska jag göra om laddaren inte ser 18650 Li-ion-batteri: 9 steg
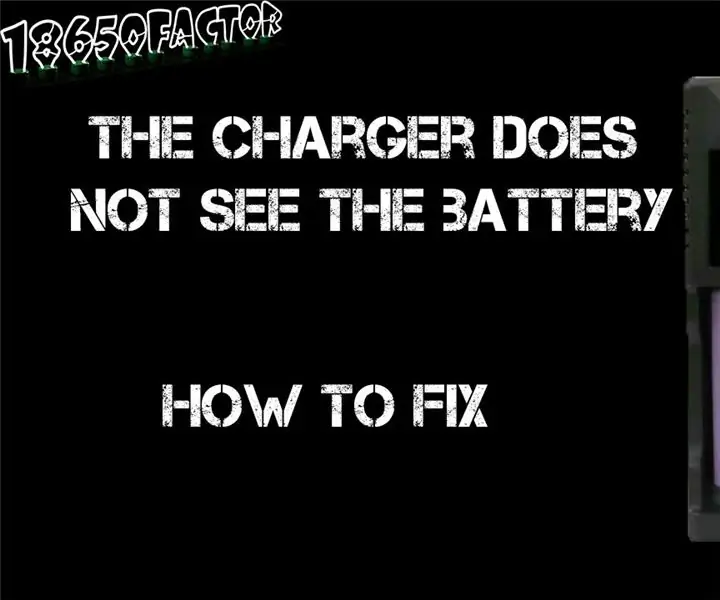
Vad ska jag göra om laddaren inte ser 18650 Li-ion-batteri: Vad ska jag göra om batteriet inte laddas, laddaren ser inte batteriet av två skäl: låg spänning på det eller utlöst termiskt skydd
Programmera din dator att stängas av automatiskt genom att ange vilken tid du vill att den ska göra det: 4 steg

Programmera din dator för att stänga av automatiskt genom att ange vilken tid du vill att den ska göra det: hej, det är en annan instruktion som tagits från mitt dagliga liv … förra gången var jag tvungen att ladda ner massor av programvara till min dator och jag var tvungen att låta den ladda ner över natten ville jag inte ha datorn påslagen hela natten efter att jag hade laddat ner och vid
