
Innehållsförteckning:
- Författare John Day [email protected].
- Public 2024-01-30 12:47.
- Senast ändrad 2025-01-23 15:11.
Dessa instruktioner beskriver de steg som är nödvändiga för att förbereda programvaruelementen i en hemgjord digital bildram. Jag hoppas kunna lägga upp instruktioner om de fysiska ändringarna senare. Digital bildram på en Dell Inspiron 5100key -funktioner: webbaktiverad - bilder som tillhandahålls via rss feeddiskless (startar och körs från en 2 GB USB -enhet)
Steg 1: Bakgrund
Jag tog upp den här bärbara datorn från en hög på väg till återvinning. Jag kanske inte tog tag i den, men jag har redan en identisk, så jag visste att jag kunde byta delar för att se vad som fungerade och vad som inte fungerade. Det avskalades till det minsta: skärm och moderkort, med styrplatta. Efter att ha lagt till RAM en optisk enhet och ett tangentbord kunde jag starta in i BIOS. Den här bärbara datorn stöder USB -uppstart, men inte med den ursprungliga BIOS. Steg ett var att besöka Dells webbplats för BIOS -uppdatering och sedan installera den på den bärbara datorn. Jag hittade också ett bra usb-tangentbord med 2 inbyggda portar vid en lokal datorbärgning. Detta gör att jag slipper byta tangentbord från bärbar dator till bärbar dator. Endast nya bärbara datorer kommer att stödja detta. Genom Craigslist hittade jag snabbt en pinne med godtagbart RAM -minne (512 mb), då behövde jag inte heller byta fram och tillbaka. Det sista elementet jag installerade var ett 802.11b mini-pci-kort för trådlös åtkomst (det var gratis, från en annan bärgning). Med en fungerande bärbar dator till hands bestämde jag mig för att skapa den digitala bildramen. Jag har gjort hårddiskinstallationer med Puppy Linux på äldre bärbara datorer, men jag ville specifikt använda de mer moderna funktioner som är inbyggda i den här bärbara datorn. Jag använder Xubuntu som mitt huvudsakliga operativsystem för det mesta (personliga preferenser) och sedan 'Buntu 8.10 görs uthålliga USB-installationer väldigt enkelt med USB-skaparpaketet. Material som behövs (förutom den bärbara datorn): 2gb eller så flash-enhet (min är en PNY något annat, $ 15 dollar för några år sedan …) Xubuntu 8.10 live cd
Steg 2: Installera Xubuntu:
1. Anslut flash -enheten, sätt i CD2. När du har startat upprättar du din wifi -anslutning. 3. $ sudo apt-get install usb-creator4. $ sudo usb-creator5. Följ anvisningarna eller läs instruktionerna jag använde instruktionerna här 6. När operativsystemet är installerat på flash -enheten kan du starta om (ta ut CD -skivan …) och se till att ändra ditt BIOS för att ignorera hårddisken och starta från USB först. uppdatering: Jag försökte använda den här metoden igen med ett annat USB -minne, och i stället för att starta fick jag varningen: "Pen -enhet utan operativsystem …" etc Så för att åtgärda detta, antingen före eller efter installation av USB -skapare, kör detta kommando i terminalen: install-mbr /dev /sdX (X representerar enhetsbokstaven, i mitt fall, /dev /sdd) Det startade bra efter det.
Steg 3: Efterinstallation: Startas upp i USB-installationen
1. Upprätta din trådlösa anslutning. Den inbyggda nätverkshanteraren gör att du autentiserar med varje start. Detta kommer inte att fungera för detta projekt. Installera istället wicd.3. Återupprätta din anslutning via wicd.4. Installera ssh-server och open-ssh-paket (användbart för fjärradministration) 5. Skapa en ny användare med ett lösenord, ge dem administrativa rättigheter. Detta är nödvändigt för SSH -administration, eftersom standardinloggningen inte tillåter ssh -inloggning (enkelt?). Du kommer fortfarande att behöva använda 'sudo', men det gör det bara lite mindre smärtsamt. Lägg till Firefox som startprogram: Program> Inställningshanterare> Autostartade program (Kommandot är bara: firefox).7. Installera rensning. detta program döljer muspekaren efter en fördröjning du anger. Jag lade till detta för att köra vid start (samma steg som ovan, kommandot är: unclutter -idle 3). 8. Inaktivera skärmsläckaren i energihanteringen. Annars blir det tomt efter tio minuter. Jag försökte ställa in några andra energihanteringsfunktioner, men med den här metoden aktiveras inte APM vid start. Uppåtsidan är att denna installation kan starta om från en hård avstängning utan att ens hicka.
Steg 4: Firefox Tweaks:
1. Installera tillägget "fullskärm". Detta låter dig placera den bärbara datorn i "kioskläge" och låter dig kontrollera en inställning för att starta firefox i helskärmsläge. Och om du inte redan visste kommer F11 att växla dig in och ut ur helskärmsläge. Markera de tre översta rutorna i inställningar. Installera tillägget "Fox Saver". Som standard tar detta bilder från sin egen databas. Du kan ange många andra platser att ta bilder från. Jag använde alternativet RSS -feed och länkade det till ett picasaweb -album så att jag kan lägga till eller ta bort bilder från vilken dator som helst. Jag ställde också in väntetiden till 1 minut (standard, jag verkar inte få den att gå lägre eller jag skulle) och skjutbytestiden till 180 sekunder. Andra inställningar är företrädesvis.3. Skriv om: config i adressfältet-hitta sedan inställningen browser.sessionstore och ställ den till falsk genom att dubbelklicka på raden. Detta kommer att hindra oönskade meddelandefönster från att förhindra att Firefox startar varje uppstart. Jag skapade en HTML -fil och placerade den i standard hemkatalogen för att använda som Firefox -startsida. Öppna den med Firefox och gör den till hemsidan under Redigera> Inställningar. Det står "Hej, värld. Ditt bildspel börjar om en minut." För att avsluta och göra en ren omstart (rekommenderas), Alt+F4 ur Firefox medan du fortfarande är i helskärmsläge. Starta sedan om. ** En varning jag upptäckte här är att min bärbara dator gillar att ha ungefär 3 sekunders fördröjning innan omstart, annars kommer den inte att "se" flash-enheten och inte starta om. Stäng bara av, vänta och tryck sedan på på -knappen.
Steg 5: Avslutande tankar
Jag tror att det är det. Starta om och om allt går bra har du grunden för en stor stor digital bildram, en som är mer kapabel än $ 200 -modellerna i butiken. Och du klarade dig med KÄRLEK! Till jul fick jag en Kill -A -Watt Här är grov strömförbrukningsdata: (baserat på Kill -A watt) som slår på - 70 väntar på att starta 50 ~ 60w Startar OS - 29 ~ 60w Loggar in - 50 ~ 70wFirefox öppet, väntar på att börja bildspel - 30wloading new image - hoppar kort till 70wsteady vid 30 w för det mesta.
Rekommenderad:
Garage Door Opener With Feedback Using Esp8266 As Web Server .: 6 Steg

Garageportöppnare med feedback Användning av Esp8266 som webbserver .: Hej, jag ska visa dig hur du gör ett enkelt sätt att göra en garageportöppnare.-ESP8266 är kodad som webbserver, dörren kan vara öppen överallt i världen-Med feedback, du vet att dörren är öppen eller stängd i realtid-Enkel, bara en genväg för att göra
Chrome Web Extension - Ingen tidigare kodningserfarenhet behövs: 6 steg

Chrome Web Extension - Ingen tidigare kodningsupplevelse behövs: Chrome -tillägg är små program som är byggda för att förbättra användarnas surfupplevelse. För mer information om kromtillägg, gå till https://developer.chrome.com/extensions.För att skapa en Chrome Web Extension krävs kodning, så det är mycket användbart att granska HT
Raspberry Pi Web Stream Kit - Del 1: 5 steg

Raspberry Pi Web Stream Kit - Del 1: Här är ett enkelt, men lite fult kamerakit jag satte ihop för att stödja skolevenemang, till exempel en FÖRSTA LEGO League -kvalificeringsturnering. Syftet är att möjliggöra en enda inmatningssats som kommer att tillhandahålla fyra webbströmmar till en extern dator. Nej
Arduino batteritester med WEB -användargränssnitt: 5 steg

Arduino batteritestare med WEB -användargränssnitt .: Idag använder elektronisk utrustning reservbatterier för att rädda tillståndet där operationen lämnades när utrustningen stängdes av eller när utrustningen av misstag stängdes av. Användaren, när den slås på, återgår till den punkt där han stannade
ESP8266 Weather Monitor Web Server (utan Arduino): 4 steg
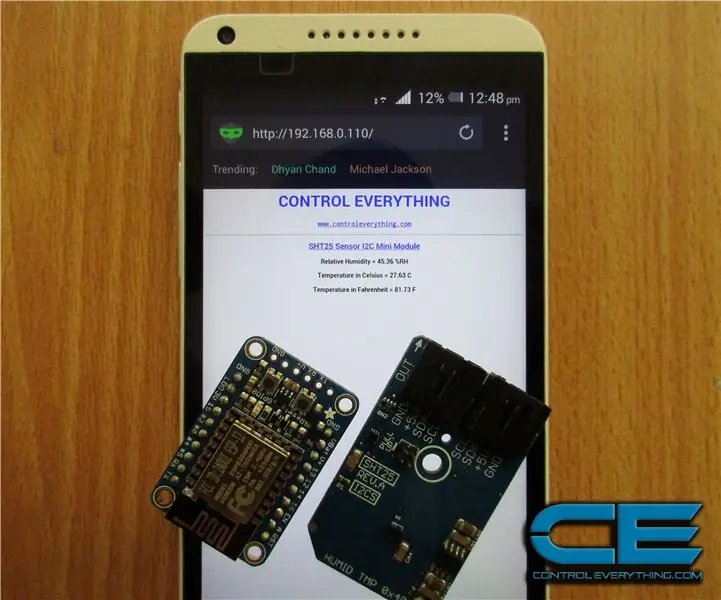
ESP8266 Weather Monitor Web Server (Utan Arduino): "Tingenas internet" (IoT) blir ett allt växande samtalsämne dag för dag. Det är ett koncept som inte bara har potential att påverka hur vi lever utan också hur vi arbetar. Från industrimaskiner till bärbara enheter - med hjälp av inbyggd
