
Innehållsförteckning:
- Steg 1:
- Steg 2: Kabeldragning
- Steg 3: Installera NodeMCU -drivrutinerna
- Steg 4: Förberedelse av Arduino IDE - Lägg till NodeMCU
- Steg 5: Förberedelse av Arduino IDE - Installera NodeMCU -modulen
- Steg 6: Förberedelse av Arduino IDE - Konfiguration av NodeMCU -modul
- Steg 7: Installera biblioteken
- Steg 8: Demosoftware
- Författare John Day [email protected].
- Public 2024-01-30 12:46.
- Senast ändrad 2025-01-23 15:11.

Jag kommer att visa i denna instruerbara hur man ansluter en NodeMCU V2 Amica (ESP8266) via I2c till en OLED -skärm baserad på det berömda SSD1306 -chipet. För OLED använder vi i denna instruerbara en OLED -skärm som levereras med löd 0, 96 tum OLED och 3 knappar + 3 lysdioder anslutna till en MCP23008 …. Det är mycket lätt att förverkliga menysystem och andra komplexa funktioner med denna sköld …..
Steg 1:



Materialräkning
- NodeMCU V2 Amica -modul
- OLED -sköld
- Bakbord
Steg 2: Kabeldragning
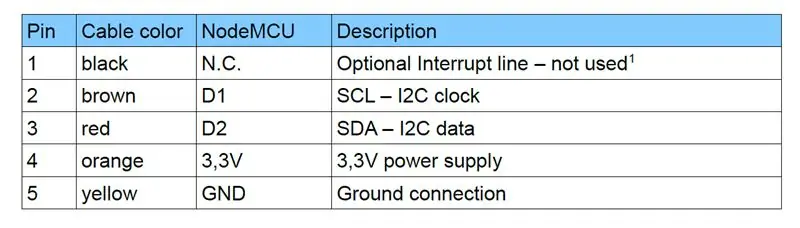
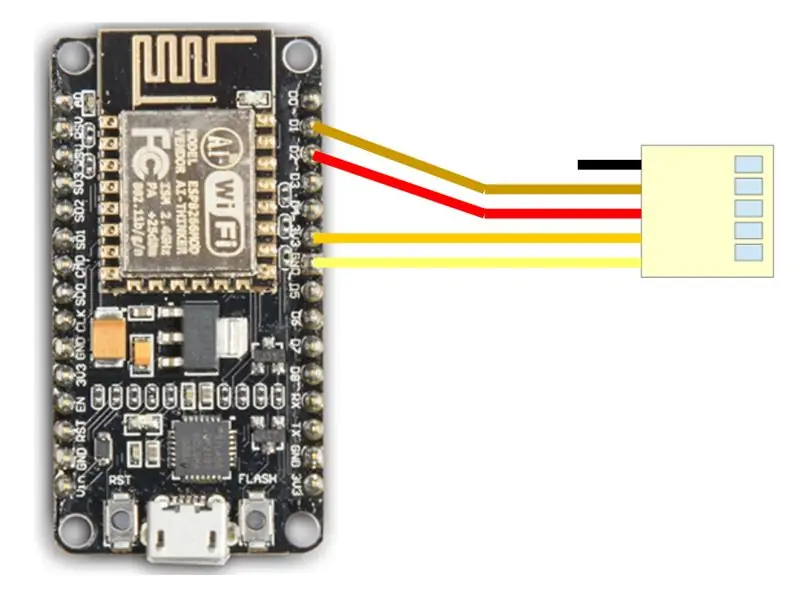
Skärmen levereras med en färgad anslutningskabel - se bilderna nedan för kabeldragning.
Steg 3: Installera NodeMCU -drivrutinerna
NodeMCU -modulen innehåller ett CP2102 -chip för USB -gränssnittet. Vanligtvis installeras drivrutinen automatiskt om NodeMCU är ansluten första gången till datorn. Ibland misslyckades detta förfarande. I det här fallet måste du installera drivrutinen
www.silabs.com/products/development-tools/software/usb-to-uart-bridge-vcp-drivers
manuellt i enhetshanteraren i Windows.
Steg 4: Förberedelse av Arduino IDE - Lägg till NodeMCU
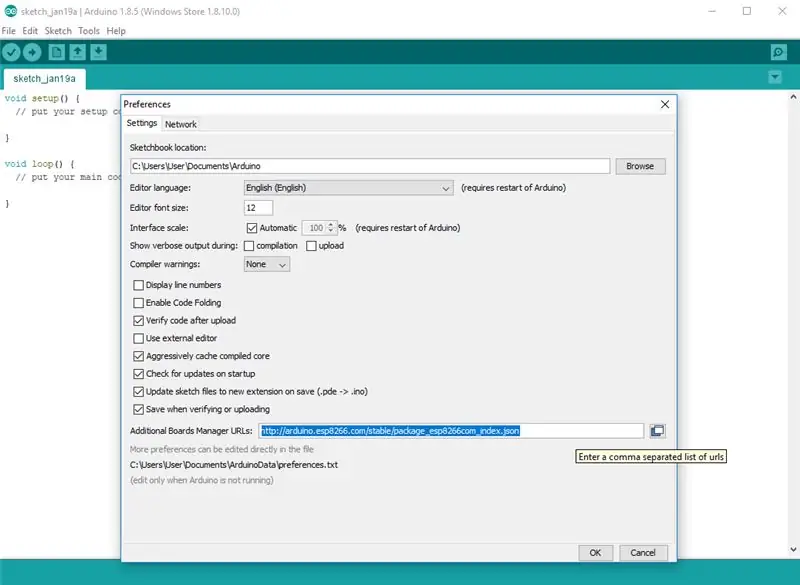
NodeMCU-modulen är inte en del av Arduino-IDE. Vi måste installera den först. Öppna fil/inställningar i Aduino-IDE och infoga följande länk i fältet Extra Boards Manager URLs:
Stäng det här fönstret med OK -knappen.
Steg 5: Förberedelse av Arduino IDE - Installera NodeMCU -modulen
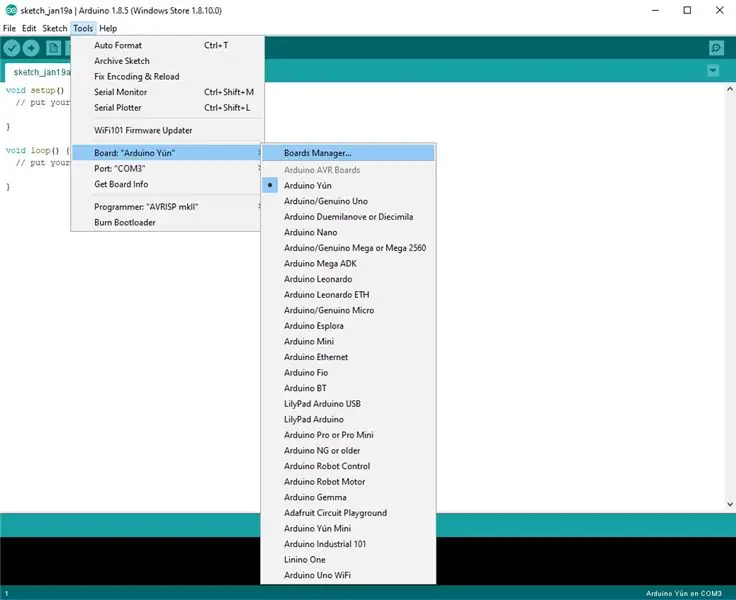
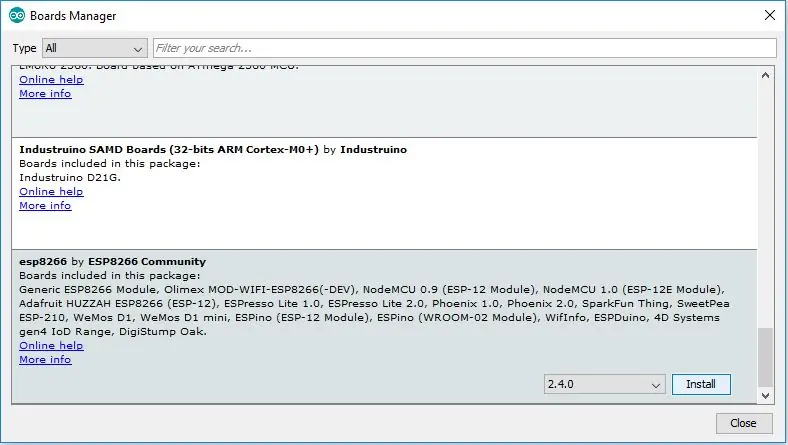
Öppna nu styrelsechefen: Tools / Board / Board Manager
Gå till ESP8266 -posten och installera den.
Steg 6: Förberedelse av Arduino IDE - Konfiguration av NodeMCU -modul
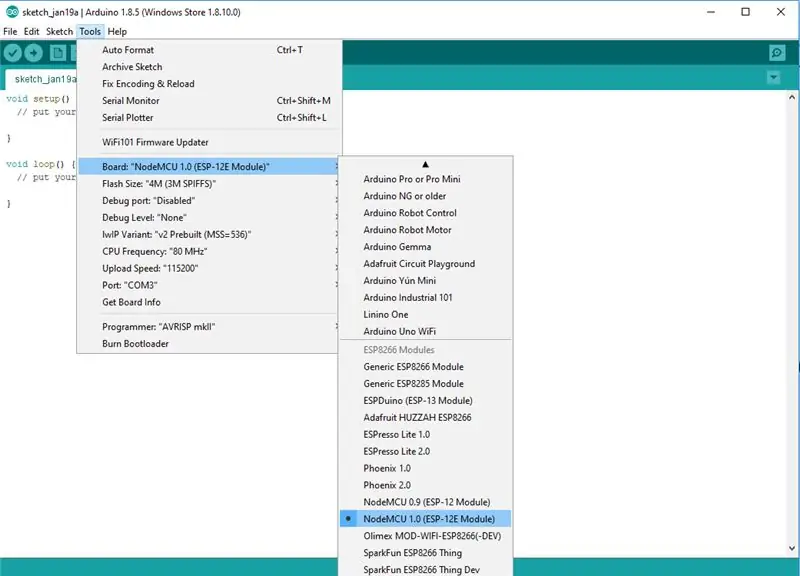
Nu kan du välja NodeMCU 1.0 (ESP-12E Module). Ställ in CPU -frekvensen på 80MHz, Flashstorleken till "4M (3M SPIFFS)", den valda överföringshastigheten och COM -porten. 8 av
Steg 7: Installera biblioteken
Adafruit SSD1306 -bibliotek:
Börja med att installera supportbiblioteket för OLED -skärmen, du behöver det för att prata med OLED -kontrollerchipet. Vi använder Adafruit SSD1306 biblioteksförvar på GitHub om du är intresserad av att titta på koden. Du kan ladda ner biblioteket också direkt som ZIP -fil via denna länk:
github.com/adafruit/Adafruit_SSD1306/archi…
Byt namn på den okomprimerade mappen Adafruit_SSD1306 och kontrollera att mappen Adafruit_SSD1306 innehåller Adafruit_SSD1306.cpp och Adafruit_SSD1306.h
Placera biblioteksmappen Adafruit_SSD1306 i din arduinosketchfolder/ bibliotek/ mapp.
Adafruit GFX -bibliotek:
Du måste göra samma sak för Adafruit_GFX-biblioteket som finns här:
Byt namn på den okomprimerade mappen Adafruit_GFX och kontrollera att mappen Adafruit_GFX innehåller Adafruit_GFX.cpp och Adafruit_GFX.h
Placera biblioteksmappen Adafruit_GFX i din arduinosketchfolder/ bibliotek/ mapp som du gjorde med SSD1306 -biblioteket
Adafruit MCP23008 bibliotek
Du måste göra samma sak för biblioteket Adafurit_MCP23008 som finns här:
Byt namn på den okomprimerade mappen Adafruit_MCP23008 och kontrollera att mappen Adafruit_MCP23008 innehåller Adafruit_MCP23008.cpp och Adafruit_MCP23008.h
Placera Adafruit_MCP23008 biblioteksmapp i din arduinosketchfolder/ bibliotek/ mapp som du gjorde med biblioteken ovan
Steg 8: Demosoftware
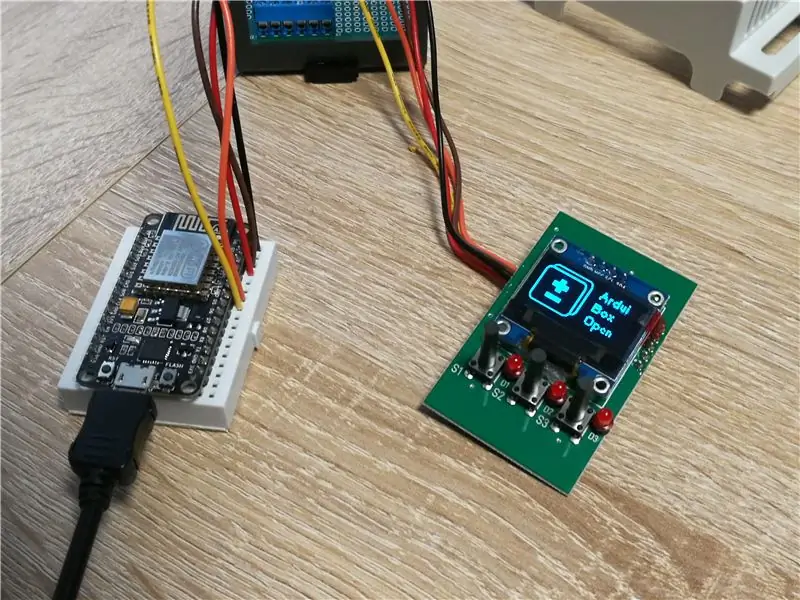
Efter att ha installerat Adafruit -biblioteken startar du om Arduino IDE. Du bör nu kunna komma åt provkoden genom att navigera genom menyer i den här ordningen: Arkiv → Skissbok → Bibliotek → Adafruit_SSD1306 → SSD1306 …
Du måste ladda ner vår provkod för NodeMCU & OLED Shield från
www.hwhardsoft.de/english/projects/displa…
nu. Vänligen öppna detta prov i Arduino IDE. Efter sammanställning och uppladdning måste du trycka på de 3 knapparna för att se olika skärmar.
Vår demo innehåller bara några exempel på möjligheterna för Adafruit GFX -motorn. Besök denna länk med ytterligare information om Adafruit -biblioteket
learn.adafruit.com/monochrome-oled-breakou…
Rekommenderad:
Så här ansluter du NodeMCU ESP8266 till MySQL -databas: 7 steg

Så här ansluter du NodeMCU ESP8266 till MySQL -databas: MySQL är ett allmänt använt relationsdatabashanteringssystem (RDBMS) som använder strukturerat frågespråk (SQL). Någon gång kanske du vill ladda upp Arduino/NodeMCU sensordata till MySQL -databasen. I denna instruktionsbok kommer vi att se hur vi ansluter
Så här ansluter du ESP8266 NodeMCU till IoT Cloud: 5 steg

Så här ansluter du ESP8266 NodeMCU till IoT Cloud: Denna instruktör visar dig en enkel Internet of Things -demo med hjälp av ESP8266 NodeMCU och en online IoT -tjänst som heter AskSensors. Vi visar dig hur du snabbt får data från ESP8266 HTTPS -klienten och plottar den i diagram i AskSensors Io
Ansluter bearbetning och Arduino och gör 7 segment och servo GUI -kontroller: 4 steg

Ansluta bearbetning och Arduino och göra 7 segment och servo GUI -kontroller: För vissa projekt måste du använda Arduino eftersom det ger en enkel prototypplattform men visning av grafik i seriell bildskärm av Arduino kan ta ganska lång tid och är till och med svårt att göra. Du kan visa grafer på Arduino Serial Monitor
Så här ansluter du jordfuktighetssensorn och ESP8266 till AskSensors IoT Cloud: 10 steg

Så här ansluter du jordfuktighetssensorn och ESP8266 till AskSensors IoT Cloud: Denna instruktion visar dig hur du ansluter din jordfuktighetssensor och ESP8266 till IoT -molnet.För detta projekt kommer vi att använda en nod MCU ESP8266 WiFi -modul och en jordfuktighetssensor som mäter det volymetriska innehållet av vatten inuti
Så här ansluter du ett mixerkort och en mikrofonorm till ett ljudsystem: 3 steg
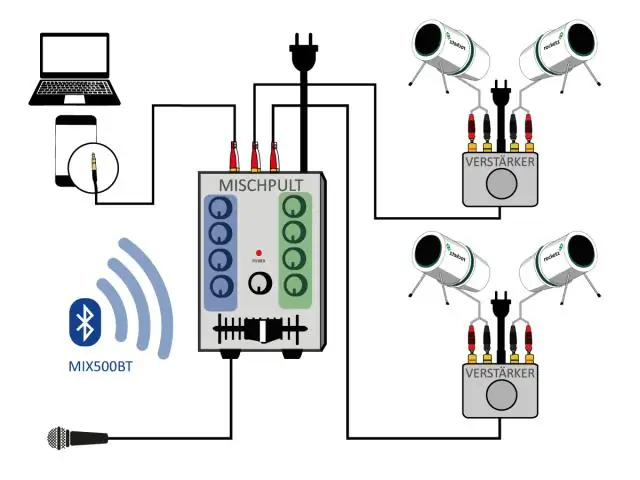
Så här ansluter du ett mixerkort och en mikrofonorm till ett ljudsystem: Videon täcker grunderna för att ansluta en ljudmixer (mixerkort eller konsol) till ett ljudsystem med en mikrofonormkabel. Den täcker mikrofonen och skickar anslutningar. För mer information: http://proaudiotraining.com
