
Innehållsförteckning:
- Steg 1: Öppna Photoshop/Skapa fil
- Steg 2: Gör ditt foto klart
- Steg 3: Beskär den
- Steg 4: Klistra in din bild …
- Steg 5: Gör nästa lager / fyll det
- Steg 6: Skriv ditt meddelande
- Steg 7: Slå ihop det andra och tredje lagret …
- Steg 8: Börja animera
- Steg 9: Slutför det
- Steg 10: Ladda upp din färdiga ikon …
- Författare John Day [email protected].
- Public 2024-01-30 12:47.
- Senast ändrad 2025-01-23 15:11.
Av TarantuladyFölj mer av författaren:


Om: Hej! Jag är Dee. Jag kommer från snuskig överbefolkad NJ, där jag bor med min pojkvän och våra många husdjur. Jag är mycket intresserad av konst och hantverk och djur. Jag tillbringar större delen av min ensamtid antingen med att limma ihop saker … Mer om Tarantulady »
Obs! Den här instruktionen kräver att du har Adobe Photoshop. Om du vill att den ska vara en animerad ikon måste du också ha Adobe -bilder, men du kan skapa en statisk ikon utan det. Andra saker du behöver: En bild på din dator som du vill använda för att göra din ikon! Jag har inkluderat en video av det färdiga projektet, i slutet.
Steg 1: Öppna Photoshop/Skapa fil

Öppna Adobe Photoshop. Skapa ett nytt dokument. Bredd = 48 pixlar Höjd = 48 pixlar Om du får måtten förstörd kan du inte använda detta i syfte !!! RGB ska vara färgläge. Klicka på "OK" för att skapa filen.
Steg 2: Gör ditt foto klart

Öppna nu en separat fil. Det ska innehålla det foto eller den bild som du vill använda för din kompisikon första ram.
Jag använde en bild på mig n_n
Steg 3: Beskär den


Välj markisverktyget. Se till att det är den rektangulära.
Högst upp i fönstret väljer du "Fixed Aspect Ratio" istället för "normal" (standard) Bredden och höjden som angetts spelar ingen roll. Klicka och dra för att välja det avsnitt i din bild som du vill använda.
Steg 4: Klistra in din bild …




När du har valt din bilddel trycker du på ctrl+c för att kopiera den.
Minimera fotot och gå tillbaka till ikondokumentet. tryck på ctrl+v för att klistra in den … Din bild passar inte i det lilla fönstret! Få inte panik! 0_0 Tryck på ctrl+t. Detta kommer att välja verktyget "gratis transformering" och handtagen för transformeringsverktyget visas (se andra bilden). För att ändra storlek på din bild, (omg se tredje bilden först !!!) HÅLL SKIFTSKNAPPEN och dra i ett hörn. När du är nöjd, tillämpa transformationen (fjärde bilden). Om du inte har några bilder är det här du har skapat din ikon. Spara filen som en.gif. Läs vidare för att se hur du optimerar och ladda upp det för att sikta. De med bildspråk, skynda dig och gå till nästa steg!
Steg 5: Gör nästa lager / fyll det




Skapa ett nytt lager (lager 2).
Välj färghinkverktyget från verktygslådan. Välj en färg som du vill vara bakgrunden för den andra ramen i din animation. Min är svart. Klicka för att fylla i lagret (se till att du är på lager 2 !!)
Steg 6: Skriv ditt meddelande



Välj verktyget Horisontell typ. (genväg = tryck på T på tangentbordet) Se till att du väljer ett litet teckensnitt (ca 6 pt) högst upp på skärmen. Teckensnittet ska vara ett lättläst typsnitt. Sans-serif-teckensnitt är definitivt bättre för detta. Välj en färg som står i kontrast med din bakgrund innan du börjar skriva, annars suger den. Klicka på den färgade bakgrunden i det andra lagret och börja skriva ditt meddelande. Ändra storlek på teckensnitt (med typ markerad) vid behov. Ett tredje lager skapas automatiskt för typen.
Steg 7: Slå ihop det andra och tredje lagret …




Ok, du är halvvägs klar!:) I paletten Lager högerklickar du på typskiktet. Välj "Rasterize Type" från menyn. Högerklicka på typlagret igen. Välj "Slå ihop". Detta kommer att slå ihop de två översta lagren tillsammans (bg och typ). Nu är det dags att redigera det i bilder !!! Shift+ctrl = m tar dig över till bildbild.
Steg 8: Börja animera




Nu animerar vi. Får inte panik. Det här kommer att bli så enkelt att du kommer att kräkas!
När du har laddat upp alla bilder måste du se till att lager- och animeringspaletterna är öppna. (se första bilden) Klicka på knappen "Duplicera aktuell ram" en gång på animationspaletten. ÅH SKICK !! 1! Båda ramarna är identiska! XD Med den andra ramen markerad i animationspaletten, gå till lager 2 och klicka på ögonglobsikonen. Detta gör lagret osynligt.
Steg 9: Slutför det



Tryck på play. Din animation ska vara dum snabbt. Hehehe. På animationspaletten klickar du under ramen 1, där det står "Ingen fördröjning". I popup -menyn, välj en tid (cirka 1 sekund är vanligtvis ett bra val - leka med det.) Upprepa detta steg med ram 2. Efter att du har spelat upp animationen och är nöjd är du redo att optimera Öppna paletten Optimera. Välj-g.webp
Steg 10: Ladda upp din färdiga ikon …
Några snabba instruktioner om hur du laddar upp din egen målikon. Tyvärr inga foton, men klockan är fyra nu och jag blir sömnig: P- Öppna kompislistan och logga in.- Välj Redigera högst upp.- Välj Inställningar på menyn.- Klicka på fliken Uttryck på fliken Uttryck. (vänster sida av skärmen).- Din nuvarande ikon visas på höger sida. Klicka på "bläddra" under ikonen.- Hitta filen på din dator och ladda upp den! Obs: om din fil av någon anledning inte laddas upp måste du gå tillbaka till bilderna och optimera den tills filstorleken är tillräckligt liten. Detta problem uppstår vanligtvis inte i.gifs med bara två ramar. Hoppas du tyckte om detta! Det är min första instruerbara. Kolla gärna in min webbplats:
Rekommenderad:
Ovanlig anpassad låda/hölje (snabbt, enkelt, modulärt, billigt): 7 steg

Ovanlig anpassad låda/kapsling (snabb, enkel, modulär, billig): Syftet med denna instruktion är att visa dig hur du gör billiga, anpassade, modulära lådor/kapslingar. Jag ska visa dig hur du gör det med begränsad verktyg och budget. Detta är min första instruktionsbok (även engelska är inte mitt första språk), så var snäll
Echo Dot Hanger, enkelt, snabbt och billigt !: 7 steg
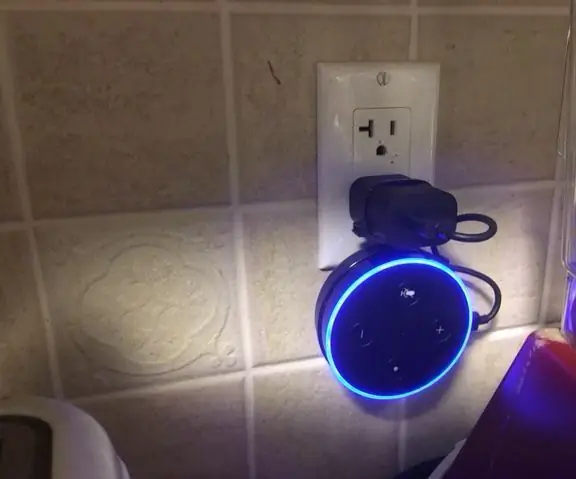
Echo Dot Hanger, Easy, Quick and Cheap !: Av mrcisaleaffanPublicerad 26 juli 2018 Om du gillar denna instruktionsbara, vänligen rösta på den i " Creative Misuse " Inledning: Echo Dot Hanger, Easy, Quick and Cheap Denna jul fick jag en Alexa Echo smart högtalare. Sink
Snabbt och enkelt sätt att ändra din låsskärm i 6 enkla steg (Windows 8-10): 7 steg

Snabbt och enkelt sätt att ändra din låsskärm i 6 enkla steg (Windows 8-10): Vill du ändra saker på din bärbara dator eller dator? Vill du förändra din atmosfär? Följ dessa snabba och enkla steg för att framgångsrikt anpassa datorns låsskärm
Snabbt och enkelt projektfodral: 15 steg

Snabbt och enkelt projektfodral: Detta projekt visar hur man bygger ett enkelt projektfodral av hårdvaruaffärsmaterial på ungefär en eftermiddag. Det är särskilt lämpligt för projekt som behöver användarkontroller eller skärmar. I det här exemplet byggde jag ett fodral för den fantastiska "Wacky soun
Få videor från Internet till din iPod, snabbt, enkelt och GRATIS !: 5 steg

Få videor från Internet till din iPod, snabbt, enkelt och GRATIS !: Ibland ser du en video på YouTube, och du vill ha den på din iPod. Jag gjorde, och kunde inte räkna ut det, men sedan gjorde jag det, så jag bestämde mig för att dela det med internet. Den här guiden gäller bara YouTube om du använder samma nedladdningsbara mjukvara
