
Innehållsförteckning:
2025 Författare: John Day | [email protected]. Senast ändrad: 2025-01-23 15:11

Här visar jag dig hur du använder en ofta försummad funktionalitet i Firefox, sökordsbokmärken. Om de används på rätt sätt kan de eliminera många av irriteranden vid daglig surfning och göra det enklare att använda onlinetjänster.
Steg 1: Grundläggande sökordsbokmärken
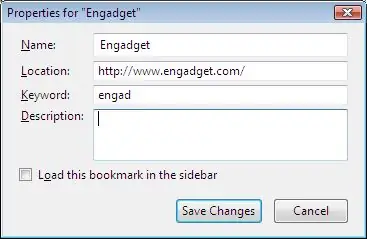
För att börja använda sökord i Firefox måste du ange ett bokmärke för sidan som du vill använda sökordet med. I det här exemplet ändrar jag mitt bokmärke som pekar på engadget.com från mitt bokmärkesverktygsfält.
När du lägger till ett bokmärke är det så enkelt som att skriva in nyckelordet i avsnittet "Sökord" i fönstret. Här har jag använt "engad". Nu, när jag skriver ordet "engad" i adressfältet, kommer Firefox att gå direkt till engadget.
Steg 2: Sök med sökordsbokmärken
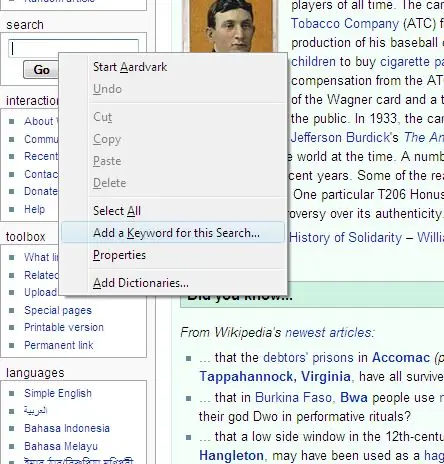
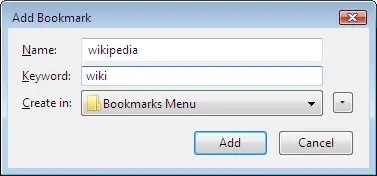

En annan cool funktion hos sökord är att du kan använda dem för att mata in text till ett formulär på en webbsida. I det här exemplet har jag använt sökningen på Wikipedia för att tillåta mig att söka i den från adressfältet.
För att göra detta, högerklicka på fältet som du vill lägga till ditt sökord i och klicka på "Lägg till ett sökord för den här sökningen". Ange sedan namnet på sidan (Inte oerhört viktigt men det hjälper till att hålla dina bokmärken organiserade) och ange nyckelordet för sökningen, i mitt fall, "wiki". När jag skriver "wiki searchforsomething" söker Firefox efter Wikipedia efter "searchforsomething". Detta kan vara användbart eftersom du kan använda ditt adressfält i stället för sökfältet, och dölja sökfältet, så att fler skärm fastigheter.
Steg 3: Ta ett steg längre
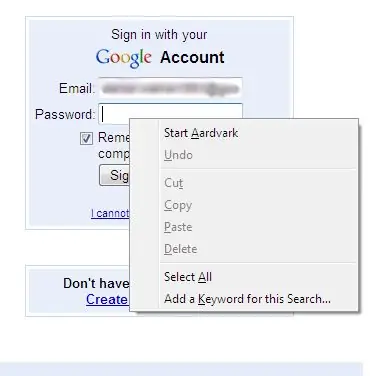

Nästa sak du kan göra är inte precis en avsedd funktion, men jag tycker att det är användbart. Du kan använda sökord i adressfältet för att logga in på din favoritwebbtjänst eller webbplats, i mitt fall loggar jag in på mitt Google -konto.
För att göra detta måste du ha loggat in tidigare och få sidan att komma ihåg din e -postadress eller användarnamn, så att när du besöker sidan visas den redan i lämpligt fält. Högerklicka nu på fältet "Lösenord" på sidan och klicka på "Lägg till ett sökord för den här sökningen". Skriv in ett lämpligt sökord, jag använde "inloggning" och klicka på OK. Nu när jag skriver in "inloggning" följt av mitt lösenord loggar det in mig på mitt Google -konto.
Steg 4: Gör det riktigt smart
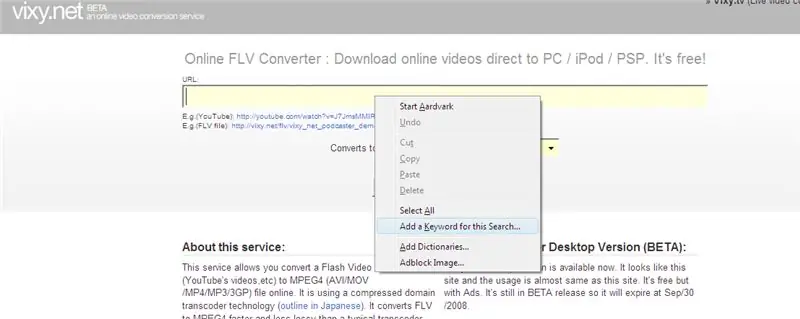
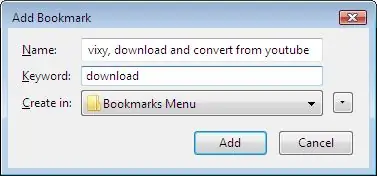
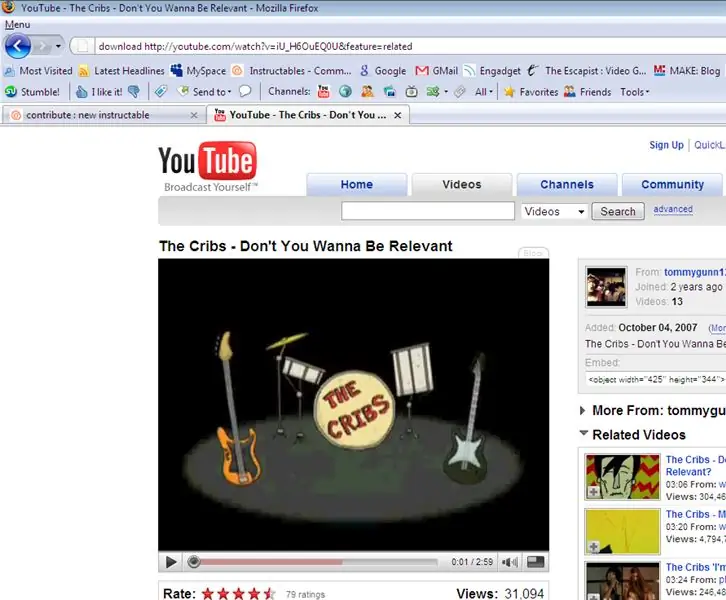
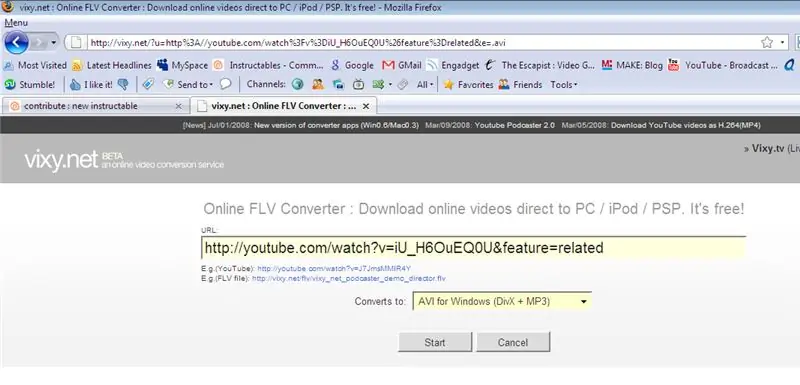
Detta är något jag kom på idag. Jag gillar att ladda ner YouTube -videor med en webbtjänst. Det finns massor av dem tillgängliga, men jag gillar vixy.net eftersom det konverterar.flv -formatet för videon till ett annat format du väljer.
Navigera till din önskade webbplats och lägg till nyckelordet som du skulle söka med Google eller Wikipedia. Jag använde "ladda ner" eftersom det är uppenbart. Nu, navigera till en YouTube -video du väljer. För att ladda ner videon är det bara att klicka i början av URL: en för YouTube -videon i adressfältet och skriva "ladda ner" innan den och klicka på enter. Detta tar dig till din webbtjänst och antingen startar din nedladdning eller ber dig att konfigurera alternativen för din nedladdning, precis som om du själv hade skrivit in den på webbplatsen. Det är det för nu, vänligen lämna en kommentar om du hittar något annat coolt som du kan göra med sökord.
Rekommenderad:
Crimson Fox: Öka medvetenheten om att ta en paus under arbetet: 8 steg (med bilder)

Crimson Fox: Att öka medvetenheten om att ta en paus under arbetet: För en kurs vi följde på KTH i Sverige fick vi i uppdrag att skapa en artefakt som kan ändra form. Vi gjorde en rävformad artefakt, som ska påminna dig om att ta en paus från arbete eller studier. Det allmänna konceptet att räven kommer att visa
Öka 7 segmentvärde med hjälp av tryckknapp med 8051: 4 steg (med bilder)
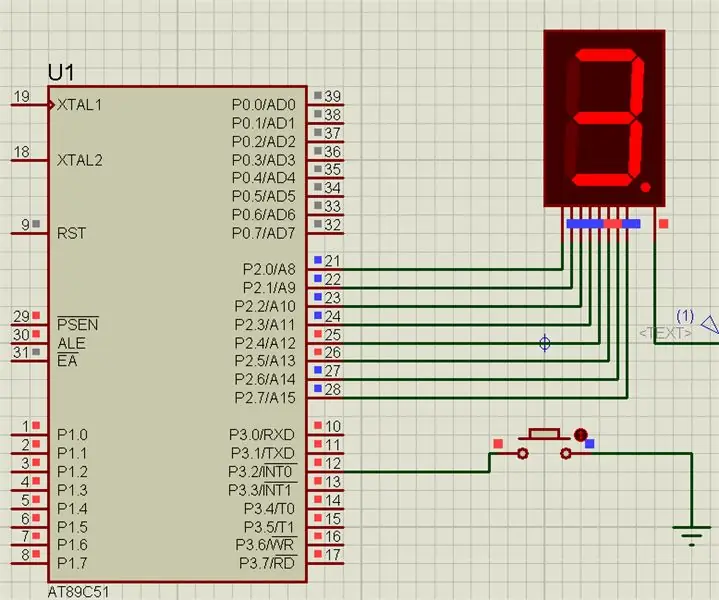
Öka 7 segmentvärde med tryckknapp med 8051: I detta projekt kommer vi att öka sju segmentvisningsvärde med tryckknapp med 8051 mikrokontroller
Öka signalutbudet av SimpliSafe dörr-/fönstersensorer: 6 steg (med bilder)

Öka signalutbudet för SimpliSafe dörr-/fönstersensorer: SimpliSafe dörr-/fönsteröppningsgivare har notoriskt korta avstånd. Detta gör det svårt att använda sensorer mer än 20 eller 30 fot från basstationen, om det finns några väggar emellan. Många SimpliSafe -kunder har bett företaget att pr
Öka effektivt avstånd på 'ebay' Flash Remote Trigger -sändare med antenn: 6 steg

Öka effektivt avstånd på "ebay" Flash Remote Trigger-sändare med antenn: Kamerabesparare kan köpa billiga versioner av fjärrtrigger för externa blixtaggregat, som styr antingen hot-shoe eller "studio" -blixtenheter. Dessa triggers lider av låg sändareffekt och därmed ett litet effektivt kontrollavstånd. Denna månad
Öka mottagningen av din iPod's ITrip med denna fantastiska docka !: 11 steg

Öka mottagningen av din iPod: s ITrip med denna fantastiska docka !: Denna docka tillverkad av material runt huset kommer att öka mottagningen av din iTrip- så att du kan sända dina låtar över radion tydligt från hela vägen över ett rum! För detta projekt behöver du: 1 pappershandduksrulle eller 2 toalettpapper
