
Innehållsförteckning:
- Steg 1: Skaffa en dedikerad dator
- Steg 2: Skaffa operativsystemet
- Steg 3: Installera operativsystemet
- Steg 4: Konfigurera VNC
- Steg 5: Installera FTP
- Steg 6: Konfigurera FTP -användare
- Steg 7: Konfigurera och aktivera FTP -server
- Steg 8: Installera HTTP -stöd, luta dig tillbaka och slappna av
- Steg 9: Installera en videospelsserver (tillval)
- Steg 10: Vidarebefordra hamnarna
- Steg 11: Skaffa en gratis domän
- Steg 12: Testa det
- Författare John Day [email protected].
- Public 2024-01-30 12:47.
- Senast ändrad 2025-01-23 15:11.

Har du någonsin velat ha en plats där du kan behålla dina filer och komma åt dem var du än har en internetanslutning? Säg att du ville ha ditt musikbibliotek tillgängligt om du ville ge en låt till en av dina vänner, eller kanske du ville låta dina släktingar ladda ner hela ditt bibliotek med semesterbilder, eller kanske du behöver en plats för program som du skriver eller kartor du gör. Vad sägs om en webbsida? Har du någonsin velat ha en egen webbsida? Allt detta kan åstadkommas med en hemwebbserver … och mer!
Det är faktiskt väldigt enkelt att skapa en webbserver hemma. Jag kommer att använda det här medan jag är borta på college för att vara värd för spelservrar, ha en säkerhetskopia utanför sidan och dela filer med vänner. Eftersom datorn som serverar servern kommer att vara hemma hos mig och jag kommer att vara i mitt sovsal kan jag uppenbarligen inte bara gå över och börja ändra systeminställningar, så vi behöver någon form av fjärråtkomst. Och självklart behöver du en dedikerad dator, en som du kan låta vara igång och alltid vara ansluten. Vad tjänar en server som går ner hela tiden? Den här datorn behöver inte vara bra, men kom ihåg att ju mer du kör på den, desto snabbare behöver datorn vara för att inte dröja (duh).
Steg 1: Skaffa en dedikerad dator



Detta steg kan vara enkelt för vissa och svårt för andra. Jag hade redan en dator som jag inte riktigt använde (det var ursprungligen mina föräldrars gamla dator, men sedan dog den och jag byggde om den med billiga delar, men eftersom jag redan hade en dator använde jag den inte så mycket).
Systemspecifikationer: AMD Sempron 64 2600+ (överklockad till 1,85 GHz) 1,5 GB DDR RAM nVidia GeForce4 MX420 64MB (GPU är verkligen inte viktigt, servrar behöver inte bra grafikkort, även integrerat är gott) 60 GB hårddisk (IDE) (inte så bra för en server, men bra nog, jag ville inte lägga några pengar på detta) DVD- och CD -enhet (du behöver minst en CD -enhet för att installera operativsystemet, annat än det, inte nödvändigt) 3 Ethernet kort (du behöver minst 1) Detta system fungerar mycket bra som server, så allt över detta skulle fungera ännu bättre. Den här datorn kostade cirka $ 100 att bygga om (hade redan RAM, fodral, optiska enheter och hårddisk) och det var sent 2007 som jag byggde om det.
Steg 2: Skaffa operativsystemet


För min server använder jag Ubuntu Linux 8.04. Linux är ett bra server -operativsystem och är ett av de stora operativsystemen bakom professionella webbservrar (som Google, om jag kommer ihåg rätt använder Google Linux -servrar). Linux kan dock vara förvirrande för nya användare, så jag kommer att använda skrivbordsversionen istället för serverversionen. Skrivbordsversionen har ett grafiskt användargränssnitt (GUI) så att du inte behöver konfigurera din server med alla terminalkommandon. Bara för att det inte är "serverutgåvan" betyder det inte att det inte kan köra en bra server!
Om du har en 64 -bitars dator vill du ha 64 -bitarsversionen av Linux. Dessa är 64 -bitars chipset: -AMD Athlon64 -AMD Athlon64 X2 -AMD Turion64 -AMD Turion64 X2 -AMD Sempron64 (ej officiellt märkt Sempron64, men kommer att ha AMD 64 -logotypen på förpackningen) -Intel Core 2 -Intel Core 2 Duo - Intel Core 2 Quad Om du har en 32 -bitars PC kan du inte använda 64 -bitarsversionen, så skaffa 32 -bitarsversionen (x86). Dessa är vanliga 32 -bitars CPU: -AMD Athlon -AMD AthlonXP -AMD Sempron -AMD Duron -Intel Pentium 1/2/3/4/M/D -Intel Celeron (vissa nya kan dock vara 64 -bitars kompatibla) Ladda ner Ubuntu på www.ubuntu.com Jag rekommenderar att du använder BitTorrent för att ladda ner. När du har fått ISO -bilden av vilken version du ska använda, bränna.iso -filen till en tom CD med ditt valda CD -bränningsprogram.
Steg 3: Installera operativsystemet

Sätt CD -skivan i datorn och slå på den. Med någon tur kommer det upp till Ubuntu CD -skärmen. Välj ditt språk och välj sedan det första alternativet på menyn (inte Installera, jag tror att det är Test eller LiveCD eller något liknande). Den fortsätter att laddas och du kommer snart att se Ubuntu -skrivbordet.
Om du vill dubbla starta (har både Windows och Linux på samma dator), gå till System-> Administration-> Partitionsredigerare. Du kan använda detta för att ändra storlek på din Windows (FAT32 eller NTFS) partition och lämna lite tomt utrymme att installera Linux på. Efter att du har ändrat storlek och tillämpat, eller om du bara ska installera Linux på egen hand, dubbelklickar du på "Install" -ikonen på skrivbordet. Följ den guidade installationen och välj "Använd största kontinuerliga lediga utrymme" som plats att installera på. När installationen är klar startar du om datorn. Du bör få GRUB (bootloader, en svart skärm med en meny med alla installerade operativsystem på din dator). Välj Ubuntu från listan och tryck på Enter. När det har startat upp loggar du in med det namn och lösenord du angav under installationsprocessen. Du borde nu se Ubuntu Desktop. Nu är du redo att servera!
Steg 4: Konfigurera VNC


Nu, när du har ditt operativsystem installerat, vill du aktivera någon form av fjärråtkomst. Med fjärråtkomst kan du ansluta till din server med en annan dator och se servern på skärmen. Du kommer också att kunna använda musen och tangentbordet på fjärrdatorn för att styra serverns egen mus och tangentbord, vilket innebär att du kan använda servern var som helst på Internet.
För att konfigurera fjärrskrivbordsåtkomst, gå till System-> Inställningar-> Fjärrskrivbord. Kontrollera dessa: "Tillåt andra användare att se ditt skrivbord" "Tillåt andra användare att styra ditt skrivbord" "Kräv att användaren anger detta lösenord:" Skriv sedan ett lösenord i fältet Lösenord. Det finns en teckenbegränsning på det, så ditt lösenord måste vara ganska kort. Det här lösenordet måste anges på fjärrdatorn innan du ser servern.
Steg 5: Installera FTP

Nu kan du komma åt din dator från en annan dator, men jag kommer till hur jag använder den här funktionen senare. Låt oss först avsluta den grundläggande installationen av vår server.
FTP (File Transfer Protocol) är ett system som används för att ladda upp och ladda ner filer till och från en server. I grund och botten är det som att ha en mapp på Internet, du kan ha flera mappar som du kopierar filer till. Du kan till och med använda Utforskaren för att komma åt din onlinemapp och dra dina filer till den för att ladda upp dem. Då kan du ge dina vänner ett konto och de kan också ladda upp och ladda ner, vilket eliminerar behovet av att stoppa filer i e -postmeddelanden. För detta kommer jag att använda Pro FTP Daemon (proftpd), ett Linux -program som kör en FTP -server på din dator. Jag kommer också att använda gproftpd, en grafisk frontend (GUI) som låter dig konfigurera proftpd utan att behöva redigera textfiler eller använda terminalkoder. Jag vet att det här kan låta förvirrande, men i verkligheten är det väldigt enkelt. Börja med att öppna en terminal (Applications-> Accessories-> Terminal). Det finns andra sätt att installera program (om du absolut inte tål terminal), men personligen tror jag att det är snabbare att bara använda terminal om du vet vad du letar efter. När den är öppen skriver du: sudo apt-get install proftpd och trycker på RETUR. Det kommer att säga "lösenord:", ange ditt lösenord (det du ställde in under installationen) och tryck sedan på ENTER igen. Det kommer inte att placera asterisker eller prickar när du skriver ditt lösenord, så oroa dig inte om du inte ser någon indikation på att du har skrivit ditt lösenord. Då kommer det att gå igenom en massa saker, eventuellt be dig att trycka på Y eller N (Ja eller Nej) till installationen, tryck uppenbarligen på Y. Sedan när det är klart med det (kommer tillbaka till @ -raden) skriver du: sudo apt-get installera gproftpd och tryck på RETUR. Det borde inte be dig om ditt lösenord den här gången eftersom du redan har angett det, men skulle det fråga, upprepa bara ovanstående. När det kommandot är klart är du redo att konfigurera.
Steg 6: Konfigurera FTP -användare

Nu till det roliga. Gå till System -> Administration -> GPROFTPD och ange ditt lösenord om det ber om det. Du bör ställas inför GPROFTPD -fönstret. Din server kommer antagligen inte att aktiveras, inte heller kommer den att konfigureras, så vi måste gå igenom och konfigurera den först.
Gå först till fliken Användare. Det är här du skapar ett konto för dig själv. Det är ganska självförklarande, men här är informationen du behöver fylla i: Användarnamn: lägg bara in vad du vill att ditt användarnamn ska finnas på din server. Du kommer att använda detta för att logga in. Det kan inte ha stora bokstäver eller icke-standardtecken, bara små bokstäver och siffror. Lösenord: självförklarande, igen, små bokstäver och siffror. Observera att det inte kommer att dölja ditt lösenord, så om du anger ett privat lösenord, låt inte dina vänner se din skärm! Grupp: Inte alltför säker på detta, skriv bara in ett gruppnamn. Jag skulle sätta "administratörer" eftersom du är en administratör, sedan för vänner "användare" (om de inte är speciella och du vill klassificera dem som administratörer också: P) Återigen, bara små bokstäver och siffror. Kommentar: Lägg till vem kontot egentligen är ("jag" fungerar för dig själv, eller skriv dina vänners riktiga namn här). Återigen, endast små bokstäver och siffror. Skal: låt det bara vara som det är, /dev /null. Jag vet inte vad det är till för, men det fungerar bra om du låter det vara där. Markera både "Kräv lösenord" och "Visa användare i statistik" (om du vill ha en dold användare, avmarkera "Visa användare i statistik") Maximal inloggning: Ange hur många samtidiga anslutningar användaren får öppna. För dig skulle jag ställa det högre, för andra människor, sätta det lägre. Chansen är stor att du är den som laddar upp de flesta filerna, så det är därför du får fler anslutningar. Tillåt inloggningar från: alla, låt det vara kvar. För den nedre delen, sätt användarens hemkatalog. För min lägger jag/home/adam/ftp. Eftersom jag ville komma åt min hemkatalog från mitt konto (/home/adam) satte jag alla andras konto till en undermapp till mitt hem (/home/adam/ftp). På så sätt finns FTP -katalogen i mitt användarkontos hem, och mitt FTP -konto kan komma åt både FTP -hemmet och min personliga hemkatalog. Jag rekommenderar att du använder/home // för DIN hemkatalog, med alla behörigheter kontrollerade och/home // ftp för dina vänner (kontrollera behörigheter som du tycker är lämpligt). Behörigheterna är självförklarande. Om du vill tillåta en användare att utföra en viss åtgärd i en fil eller mapp markerar du rutan. När du har konfigurerat din användare klickar du på knappen "Lägg till" för att lägga till användaren i listan. Upprepa detta steg för så många användare du vill.
Steg 7: Konfigurera och aktivera FTP -server

Nu är det roliga. Du får faktiskt lägga din FTP -server där ute i ditt nätverk, och den kommer så småningom att finnas på Internet.
Gå tillbaka till den första fliken, "Servers" -fliken. Det är i stort sett konfigurerat redan, men här är några alternativ du kanske vill ändra. Serverns IP-adress eller värdnamn: Jag skulle rekommendera att lämna detta på 0.0.0.0, det betyder att det automatiskt kommer att upptäcka dess plats och konfigurera sig i enlighet därmed Alternativ serveridentitet: Du kan använda detta för att ge din server ett namn. Det är valfritt, och om du vill ge det ett namn, ändra rutan till "På" Konfigurera NAT -routing: Ställ in detta på din routers IP, men det verkar inte nödvändigt, det fungerar utan att slå på det, så det spelar ingen roll, lämna det bara och använd det bara om du har problem Administratörernas e-postadress: Du är administratör, lägg din e-post här. Använd identitet/omvänd uppslagning: Ingen aning om vad dessa gör, men Av/Av fungerar bra Tidsstandard: Håll det på Lokalt, chansen är stor att de som använder din FTP vet vilken tidszon du bor i. Port: Lämna detta vid 21, det är standard FTP -port. Om du vill ändra det och vet vad du gör, fortsätt, men om du inte vet vad det här är, lämna det vid 21. Passivt portintervall: Jag vet inte, lämna vid standard och du bör ha det bra Maximala anslutningar: Detta är hur många totala (från alla användare) anslutningar din server tillåter. Standard är bra här. Maximalt inloggningsförsök: Jag antar att detta är för dåliga lösenordsförsök. Jag föredrar att ställa det här högre, eftersom jag vet att folk kan röra på sitt lösenord. Bara för att du förstör ditt lösenord betyder inte att du är en hackare, så jag tillåter 40 försök på min server. Uppladdningshastighet: Ställ in detta högre än den maximala nätverkshastigheten som är ansluten till servern, det ser till att din server inte saktar ner i onödan. Om du använder både LAN och Internet för överföring, ställ in detta över 1000, eftersom LAN kan överföra mycket snabbare och LAN -överföringar kommer att bromsas utan anledning. Internet når helt enkelt inte maximal hastighet, men det är uppenbart. Nedladdningshastighet: Samma som ovan, jag satte den högt (1000) för att förhindra långsamma LAN -överföringar. Ta bort avbrutna uppladdningar automatiskt: jag slår på detta. På det sättet, om någon avbryter en uppladdning, får du inte en halv fil på din server (en halv fil är ganska värdelös och det slösar utrymme). ok! Nu har du konfigurerat. Klicka på "Apply" för att tillämpa inställningsändringarna. Nu för den stora klickar du på "Aktivera" -knappen och din servers status ändras till "Aktiverad". Det betyder att du nu är ONLINE! (tja, inte riktigt, din server är uppe men bara på ditt LAN, mer om detta senare).
Steg 8: Installera HTTP -stöd, luta dig tillbaka och slappna av


Tyckte FTP var lite svårt (eller åtminstone långt?), Ingen anledning att frukta. Att konfigurera HTTP -stöd är helt enkelt.
Skriv detta i Terminal: sudo apt-get install apache2 och tryck på Enter, skriv ditt lösenord om det behövs och tryck Y om det behövs. Nu, luta dig tillbaka och koppla av, HTTP -servern är igång! (förresten, din webbsides hemkatalog är /var /www, du lägger dina html -filer där)
Steg 9: Installera en videospelsserver (tillval)


Jag ska inte gå in på detaljer i det här, eftersom alla spel är olika och alla spelar olika spel. Men om du vill kan du använda din nya server för att köra en videospelserver.
PROBLEM! De flesta videospel är skrivna för WINDOWS … men vår server kör inte det: (Svaret? Wine. Wine är ett program som låter dig köra Windows -program i Linux. 3D -stöd är inte perfekt, så själva spelen har ofta fel eller grafikproblem, men dedikerade serverprogram för dessa spel fungerar vanligtvis felfritt. Återigen, använd Terminal för att installera Wine med det enkla kommandot: sudo apt-get install wine Vid det här laget bör du veta hur du använder detta. Efter vininstallationer kommer du har en mapp /home//.wine/drive_c/ (du måste klicka på Visa dolda filer i filbläddraren för att se.wine, eftersom allt med en period framför anses vara dolt i Linux). Detta motsvarar din Windows C: enhet. Alla program som du skulle ha i din C: -enhet går i den här mappen, eftersom Wine ser den här mappen som din virtuella C: -enhet. I mitt fall, /home/adam/.wine/drive_c/gmodserver/orangebox /srcds.exe är platsen för det program jag behöver. Du kan skapa en startprogram på skrivbordet för att starta din server (förutsatt att källan Dedikerad server här). Typ - Programnamn - Garry's Mod Server Command - vin C: /gmodserver/orangebox/srcds.exe -game garrysmod Kommentar - Starta en Garry's Mod Server Nu ska du få en fin ikon på skrivbordet, du kan använda den för att köra din server. Ha kul spel:)
Steg 10: Vidarebefordra hamnarna


Vad? Framåt hamnar? Vad är det? Port Forwarding är ett alternativ tillgängligt i nästan alla hemroutrar. Eftersom din server -dator troligen ligger bakom en router (ditt hemnätverk är ett lokalt nätverk [LAN] med en router som ansluter den till Internet), är endast datorns IP -adress (det nummer som andra datorer använder för att prata med server -PC) fungerar i ditt lokala nätverk (alla datorer är anslutna till din router). För att omvärlden (Internet) ska kunna prata direkt med din server måste din router låta de två kommunicera. Normalt skulle omvärlden (Internet) prata med din router, och din router skulle vidarebefordra det meddelandet till din dator. Detta fungerar utmärkt för surfning, men inte för servering. För att öppna denna kommunikationskanal måste vi titta på portar. Hamnar är "kanaler" som olika program använder för att prata om. Några vanliga portar: 21 - FTP80 - HTTP5900 - VNC29070 - Jedi Academy (brukade vara värd för en JKA -server) Det finns massor mer (som 65 tusen av dem lol) men det är inte meningen. Poängen är att du behöver porten på din internet -IP -adress för att anslutas direkt till porten på din servers lokala IP -adress. För att göra detta, öppna routerns inställningssida (du måste känna till administratörens användarnamn och lösenord för det). Routersidan är vanligtvis på https://192.168.1.1, även om vissa kan finnas på https://192.168.0.1, https://192.168.2.1 eller andra adresser. Om du inte kan ansluta, konsultera din routers instruktionsbok eller sök på Google. När du väl har kommit in måste du hitta Port Forwarding. My Netgear har den precis i sidkolumnen, inte säker på andra märken. Härifrån kan du gå till jobbet. Du måste känna till den lokala IP-adressen för server-PC: n (du hittar detta genom att högerklicka på nätverksikonen längst upp till höger på skärmen, ikonen med två datorer och välja Anslutningsinformation, det är "IP Adress "fält). Lägg nu till följande inställningar: (format:" namn " - TCP/UDP - startport - slutport - 192.168.xx (ersätt med din server))" VNC " - TCP - 5800 - 5900 - 192.168.xx "FTP" - TCP/UDP - 21 - 21 - 192.168.xx "HTTP" - TCP - 80 - 80 - 192.168.xx "Gmod" - TCP/UDP - 27015 - 27015 - 192.168.xx (ersätt med inställningarna för ditt spel uppenbarligen) När du väl har tillämpat detta bör du verkligen vara ONLINE.
Steg 11: Skaffa en gratis domän


Ok, så du har en server. Tror du verkligen att alla dina vänner kommer att vara så ivriga att logga in på https://75.185.355.1337 (uppenbarligen inte en riktig IP, men de flesta av dina vänner kommer inte att veta det) för att få det senaste? NEJ! Att komma ihåg din långa, tråkiga, ständigt föränderliga IP är svårt även för dem som förstår den. Detta är Internet, men du berättar något som liknar ett långt telefonnummer. Du behöver en domän! Ett domännamn är en mask för din IP -adress. Precis som alla andra webbplatser har Googles servrar en IP -adress. Du vet dock inte deras IP -adress, allt du vet är www.google.com. Så varför kan du ansluta till dem utan att veta deras IP? Eftersom domänen www.google.com länkar till Googles serverns IP -adress och skickar förfrågningar till den. Problemet med domännamn är att de kostar pengar att registrera. Men om du är villig att offra kan du få gratis domäner på www.no-ip.com. Nackdelen är att din domän kommer att vara.servegame.com eller något liknande. De har ett gäng domäner du kan välja att vara på (servegame, servehttp, serveftp bara för att nämna några) men du kan inte få din helt anpassade domän. (Till exempel kan jag få [och har redan fått) https://calc.servegame.com, men inte https://calcprogrammer1.com [vilket skulle kosta pengar att registrera]) Annat än namnet, no-ip domäner är bra. Gratis gratis bara 60 dagar, men när det är på väg att gå ut skickar de ett e-postmeddelande till dig om att du kan förlänga din användning av domänen gratis. "Vad är min IP" (du får massor av webbplatser som berättar din IP). Använd din Internet-IP i din no-ip-installation.
Steg 12: Testa det



Nu kommer den roliga delen. Allt ska vara klart och klart, allt du behöver göra är att testa. Börja med att testa http, eftersom det är det enklaste. Öppna bara din webbläsare och skriv "https://.com" och tryck Enter. Med någon tur, "Det fungerar!" ska visas (testmeddelandet från apache2, du kan ändra filen i /var /www efter att du vet att det verkligen fungerar). Om det inte gör det kan du prova "https:// [ingen www. Eller.com, bara IP -numret]". Detta BÖR fungera, om det inte gör det fungerar inte din portvidarebefordran. Om ingen av dessa fungerar, som en sista utväg, försök <a href = "https://
Rekommenderad:
Skapa en WiFi -åtkomstpunkt och tillhandahåll en webbserver på NodeMCU V3: 4 steg

Skapa en WiFi -åtkomstpunkt och tillhandahåll en webbserver på NodeMCU V3: i föregående artikel diskuterade jag redan om hur du använder NodeMCU ESP8266. I artikeln förklarar jag hur du lägger till NodeMCU ESP8266 till Arduini IDE. Det finns flera sätt att kommunicera via internet med NodeMCU ESP8266. Gör NodeMCU som
Skapa din egen instruerbara: 7 steg
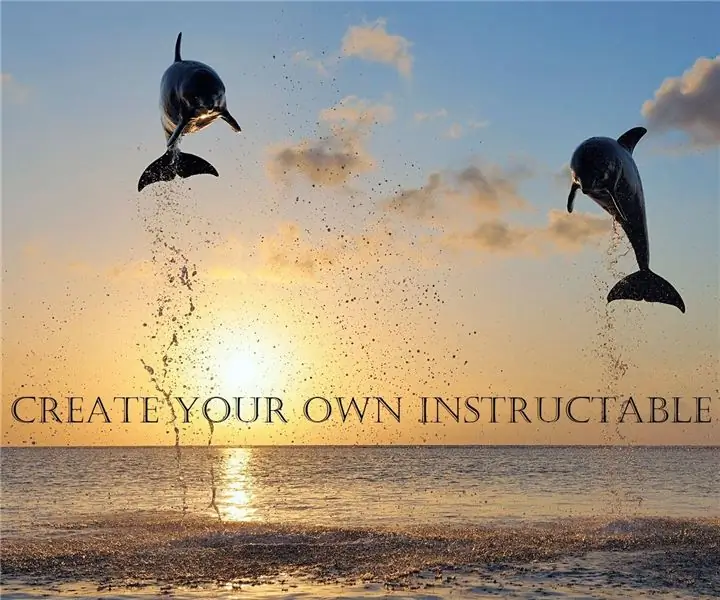
Skapa din egen instruerbara: Hej killar, I denna instruerbara kommer jag att vägleda dig genom några enkla steg för att starta en instruerbar profil och dela dina skapelser och idéer
Skapa din egen mini -arkadmaskin !: 8 steg

Skapa din egen mini -arkadmaskin !: Har du någonsin velat ha en egen arkadmaskin men har inte råd eller passar en i full storlek? Här är lösningen. Med en Raspberry Pi, 5-tums skärm & 2 USB -kontroller du kan skapa dina egna med så många spel du vill från flera olika plattformar. Le
SKAPA DIN EGEN MINECRAFT -SERVER! Superenkelt, snabbt och gratis! (NO CLICK BAIT): 11 steg (med bilder)

SKAPA DIN EGEN MINECRAFT -SERVER! Superenkelt, snabbt och gratis! (NO CLICK BAIT): Minecraft är ett extremt roligt spel där du praktiskt taget kan göra vad du vill! Men det kan vara jobbigt att spela med vänner över internet. Tyvärr är de flesta flerspelarservrar antingen fyllda med troll, inte spelupplevelsen
Skapa din egen LED -lampa för vanliga ficklampor: 4 steg

Skapa din egen LED -lampa för vanliga ficklampor: LED -ficklampor är ganska vanliga nuförtiden, men om du råkar ha en glödlampa baserad på 100 år gammal teknik, här är din chans att få den uppdaterad med LED som håller 8000 år! (om glödlampan har en mänsklig livslängd)
