
Innehållsförteckning:
2025 Författare: John Day | [email protected]. Senast ändrad: 2025-01-23 15:11
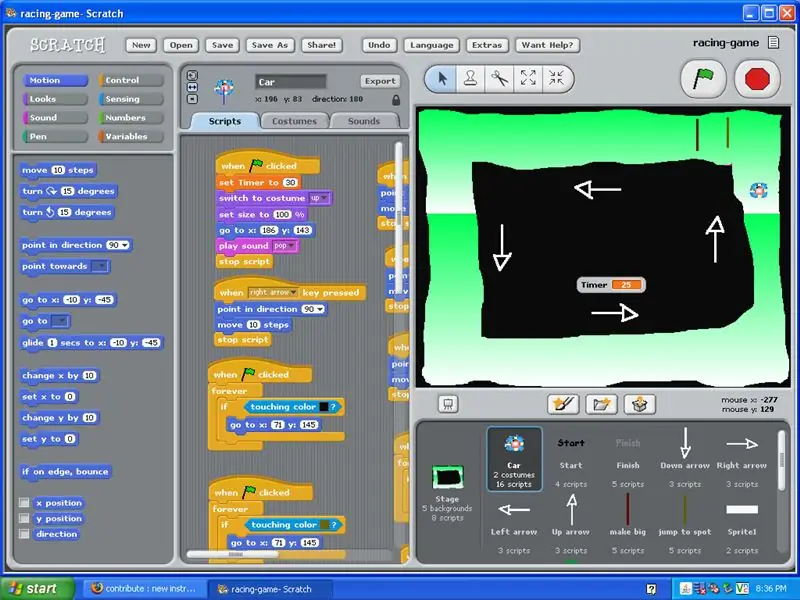
Denna handledning visar dig hur du gör ett racingspel inuti Scratch.
Steg 1: Innan du börjar behöver du …
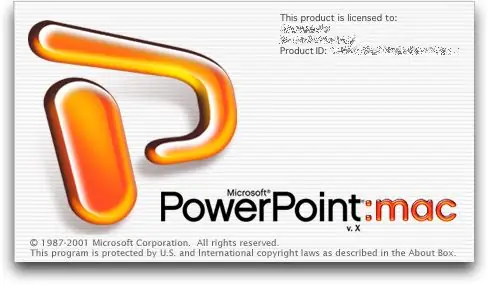
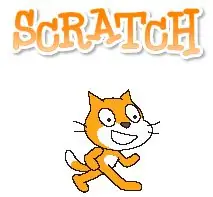
PowerPoint: Inköp för Mac eller PC. Scratch: Gratis på
Steg 2: Gör bakgrunden
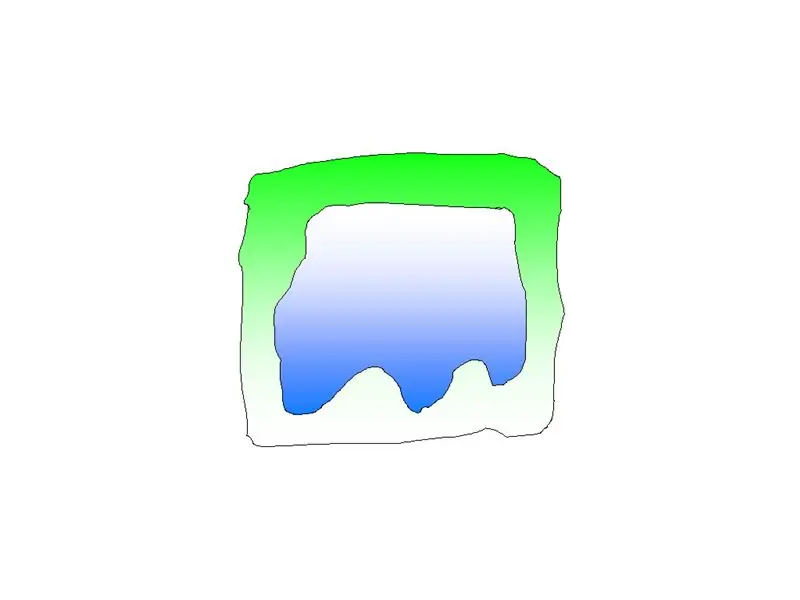
1) Använd verktyget för gratis teckning och rita spåret.
2) Se till att du lämnar plats i mitten för variabeln "Timer". Se också till att du gör den tillräckligt stor för att bilen ska ta sig igenom. 3) Tävlingsbanorna lagras i scenspriten inuti Scratch. 4) Var noga med att namnge varje bakgrund som nivå 1 eller nivå, så att du vet när det gäller programmering vilken som är vilken.
Steg 3: Bakgrundstips
1) Gör INTE start- och slutorden på spåret. *Anledningen till detta är om du gör ett misstag på banan är det svårt att fixa det. Även i Scratch tillåter den bara en text per sprite. 2) Sist men inte minst. Få det att se VÄLDIGT coolt ut
Steg 4: Vinn och förlora skärmen
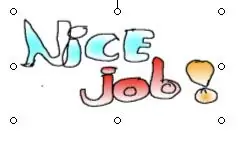
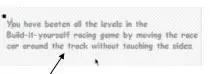
1) Skärmarna "du vinner" och "du förlorar" bör göras på bakgrundsfliken under scenspriten. 2) Se till att meddelandet är tydligt, koncist och övertygande. 3) Använd färgglada lutningar och rita för hand!
Steg 5: Gör racerbilen grafisk
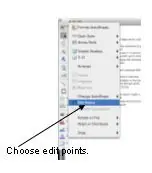
1) Gör din racer -grafik inuti PowerPoint, som den här.
2) Få det att blunda, så att folk kan se det på långt håll. 3) Använd lutningsfärger som i vinst- och förlustskärmarna. 4) Rita grafiken för hand. Använd inte cirkelverktyget för att skapa en cirkel, rita den och redigera den om du inte gillar den. 5) När du är klar väljer du alla dina racerformer och går till att rita och klicka på marken.
Steg 6: Konvertera grafik
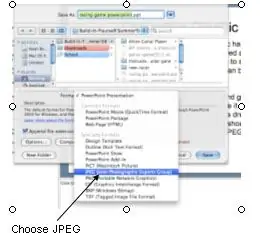
1) Efter att grafiken har grupperats och sparats som ett bildspel. Du måste spara den som en JPEG -fil, så att den kan importeras till Scratch.
2) Gå först till filen och gå till spara som … Nästa där det står format ska det finnas en rullgardinsmeny och det ska finnas ett JPEG-alternativ. Välj JPEG och spara.
Steg 7: Importera grafik till scratch
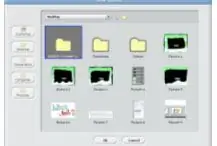
1) När du är klar med att göra grafik i PowerPoint är det dags att importera dem till Scratch.
2) I Scratch hittar du mappknappen precis ovanför sprite -rutan och hittar filen du vill importera. 3) När allt är klart ska grafiken visas i sprite -rutan. 4) När grafiken har importerats korrekt kan du programmera den.
Rekommenderad:
Hur man gör ett USB -minne med ett suddgummi - DIY USB Drive -fodral: 4 steg

Hur man gör ett USB -minne med ett suddgummi | DIY USB Drive Case: Den här bloggen handlar om " Hur man gör USB Flash Drive med ett suddgummi | DIY USB Drive Case " jag hoppas du kommer gilla det
Gör så här: Gör ett fantastiskt mästerverk i Animal Jam! (OBS: UPPDATERAD 2020): 3 steg

Gör så här: Gör ett fantastiskt mästerverk i Animal Jam! (OBS: UPPDATERAD 2020): Animal jam är en virtuell värld om djur. Du kan köpa djur med pärlor eller diamanter och anpassa dem med kläder du köper i virtuella butiker! Jag spelar aldrig riktigt " spelar " Animal Jam, jag gillar bara att göra mästerverk! Idag ska jag visa er
Hur man gör grafik för ett DDR -stilspel: 8 steg

Hur man gör grafik för ett DDR -stilspel: Denna handledning visar dig steg för steg hur du skapar grafik för ett DDR -stilspel i Scratch
Gör ett 4,5 volts batteripaket från ett 9V batteri: 4 steg

Skapa ett 4,5 volts batteripaket från ett 9V batteri: Den här instruktionen handlar om att dela upp ett 9V batteri i 2 mindre 4,5V batteripaket. Huvudorsaken till detta är 1. Du vill ha 4,5 volt 2. Du vill ha något fysiskt mindre än ett 9V batteri
Så här gör du: Gör en CRT -TV till ett oscilloskop: 4 steg

Så här gör du: Gör en CRT-TV till ett oscilloskop: Detta är det enklaste sättet att göra en CRT (katodstrålerör) till ett oscilloskop, det kan göras på ungefär en halvtimme. Supplies-A CRT-TV (färg kan fungera , men jag är inte säker) -Någ tråd-En lödpistol-Gummigreppstång (för säkerhets skull) -En scre
