
Innehållsförteckning:
- Författare John Day [email protected].
- Public 2024-01-30 12:47.
- Senast ändrad 2025-01-23 15:11.
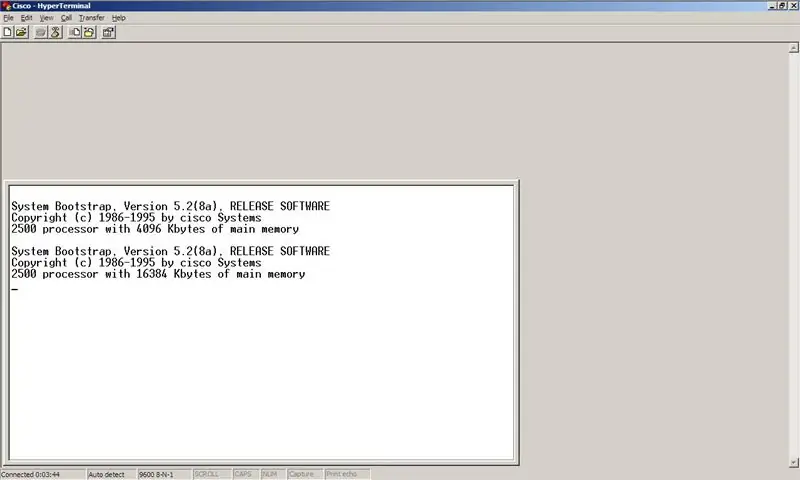
Vill du uppgradera till den nya IOS -versionen för att faktiskt göra din Cisco -router från 2500 -serien användbar för något igen men kan inte för att du inte har tillräckligt med RAM? Jag ska visa dig hur du uppgraderar RAM -minnet och var ger dig några råd om var du kan hitta några att uppgradera till!
Steg 1: Hitta ditt ersättnings -RAM

Först och främst måste du hitta det RAM -minne du ska uppgradera till, med tanke på att Cisco 2500 -serien bara har en plats för RAM och inte stöder pinnar större än 16 MB.
Dina två huvudalternativ här är: A) Köp några förmodligen övervärderade Cisco -RAM. B) Hitta en riktigt gammal dator än som fortfarande använder de 72-stiftiga SIMM: erna och rippa ur en (icke-EDO) RAM-minne. Jag valde den senare eftersom jag fortfarande har flera datorer som är tillräckligt gamla för att kunna använda detta RAM -minne som ligger utspridda på den här underbara 16 MB RAM -minnet. Saken att notera här är att den är: - 16 MB eller mindre - Har 72 stift (delas lika i halvor) - Är inte EDO. Jag vet inte hur jag ska säga detta från att titta på det, jag visste redan att det inte var det; P
Steg 2: Ta bort skruvarna




Du måste börja med att ta bort skruvarna. Det bör bara finnas en eller tre om du har rackmonteringsfästena på den.
Om du har rackmonteringsfästen behöver du bara ta bort de övre skruvarna, du kan låta de nedre stå kvar. Titta sedan på routerns botten nära baksidan (sidan med portarna) och hitta den enda skruven och ta bort den.
Steg 3: Bär fallet löst



_> "," topp ": 0.29285714285714287," vänster ": 0.24821428571428572," höjd ": 0.05," bredd ": 0.02857142857142857}, {" noteID ":" NR278R7FF8XAJVC "," författare ":" NuclearDog "," text ": "Tillbaka på ovansidan …", "överst": 0.7380952380952381, "vänster": 0.7767857142857143, "höjd": 0.1380952380952381, "bredd": 0.11964285714285715}] ">
Att få bort ärendet är förmodligen den svåraste delen av det hela.
Vad du behöver göra här är att skaffa en ganska stor platt skruvmejsel och sätta in den i de markerade bända spåren och bända (genom att vrida den. Böj inte metallen). Och använd sedan några oofficiella pry slots och lirka lite mer. Dra sedan förmodligen lite med händerna. Det kommer nog att ta lite arbete, men gör det bara. Oroa dig inte för att böja eller markera metallen lite … det spelar ingen roll hur det ser ut, det kommer fortfarande att köra långsamt och inte stödja 802.1Q inkapsling.
Steg 4: Ta bort fodralet



När du väl har lossat fallet så att det dras bort från den andra halvan är det bara att lyfta bort det.
Steg 5: Interna



Insidan av routern. Visst ser det inte särskilt komplicerat ut för vad dessa saker skulle kosta nytt:)
Du kommer att märka på bilderna att kortplatserna till vänster är märkta "Flash". Dessa är flashminnet som i 2500 -serien används för att lagra det för närvarande installerade IOS tillsammans med (ibland) konfigurationsbackups och andra diverse. grejer. Du kan installera två pinnar på max 16 mb vardera tror jag. De läggs inte ihop, så att ha två 8mb -pinnar tillåter dig inte att installera en 15mb IOS, det låter dig helt enkelt installera en 8mb IOS och lagra ett gäng konfigurationsbackups. DRAM -kortplatsen är precis det. Den plats där RAM -minnet går. Cisco-routrar använder helt enkelt 72-pin SIMM. Tänk på att flashminnet och RAM -minnet INTE är samma. Du kan inte byta dem. De kommer inte ens att passa ordentligt i varandras uttag, så du måste verkligen VÄLDIGT försöka skruva upp det här.
Steg 6: Ta bort Old Ram



Vad du behöver göra här är:
- Placera pekfingrarna på baksidan av RAM -minnet. - Lägg tummarna på de små silverklämmorna på vardera sidan. - Tryck försiktigt på ryggen med pekfingrarna, dra den framåt samtidigt som du trycker klämmorna utåt med tummarna. - RAM -minnet är gratis, bara lyft ut det.
Steg 7: Sätt in den nya ram



Ta din nya RAM -minne du uppgraderar till och hitta den hackade sidan (det är ganska uppenbart, särskilt med bilderna). Du kommer att installera den med den utskurna sidan vänd åt vänster (sidan mot flashminnesplatserna).
För att installera det, sätt försiktigt in RAM -minnet i facket med stiften nedåt och skåran till vänster. Tryck sedan bakåt tills du hör ett KLICK och båda metallklämmorna håller det på plats medan du fortfarande håller tillräckligt med kraft nedåt för att förhindra att det glider ut ur spåret (ska knappast vara något).
Steg 8: Sätt ihop routern igen



Vid det här laget har du verkligen två alternativ:
- Om du är säker på att RAM -minnet fungerar, fortsätt sedan med det här steget och sätt ihop routern igen. - Om du inte är säker och vill testa det innan du sätter ihop routern igen, hoppa sedan till steg 9 och kom tillbaka hit när du vet att uppgraderingen fungerade. Gör omvända de första stegen:) Ta höljet, sätt tillbaka det på routern och se till att alla delar som ser ut att vara ute är ute och ser ut som de ska vara i. Se till att ställa in det lite tillbaka från "på plats" så att du kan skjuta den på plats. När du har fått höljet på routern, dra tillbaka det ordentligt och sätt tillbaka alla skruvarna som du tog bort.
Steg 9: Testa
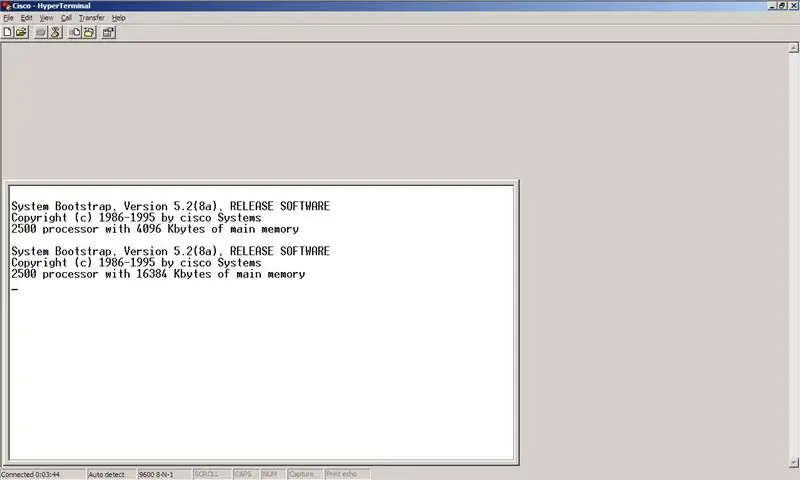
Ta tag i din konsolkabel, anslut routern och se hur mycket RAM -minne du har!
Om det säger något löjligt lågt som 1 MB eller 2 MB, betyder det förmodligen att det inte känner igen din pinne och bara använder det inbyggda minnet. Den enda anledningen till att jag inte hittade minnet hittills är att det är (a) för stort eller (b) EDO. Om ingen av dem gäller bara prova en annan RAM -minne. Hur som helst, hurra! Njut av din nyuppgraderade router!
Rekommenderad:
Uppgradera en VU -mätarens bakgrundsbelysning till blå LED med gamla CFL -glödlampa -delar: 3 steg

Uppgradera en bakgrundsbelysning för VU-mätare till blå LED med gamla CFL-glödelsedelar.: När jag reparerade en gammal Sony TC630-rulle-till-rulle-bandspelare märkte jag att en av glödlamporna för VU-mätarens bakgrundsbelysning var trasig. Ingen mängd ledande färg fungerade eftersom ledningen hade brutit av under glasytan. Den enda ersättaren jag kan
Uppgradera Heathkit Hero Jr -robot med modern hårdvara: 4 steg

Uppgradera Heathkit Hero Jr -robot med modern hårdvara: Detta är mer pågående än ett färdigt projekt, kom ihåg det när du läser. Tack Lite om den här roboten, var jag fick den och mina planer för den. (Bild från Star Wars Day -projektet 2015) Det var förmodligen någon gång om 20
Uppgradera ditt RAM -minne: 4 steg

Uppgradera ditt RAM -minne: Tänk på din dator som en person som arbetar vid ett skrivbord. Det finns toppen av skrivbordet där arbete görs, lådor att hålla saker att arbeta med och en person som sitter där och gör jobbet. Tänk om den här personen ville arbeta med större uppgifter eller göra flera
Enkla LED -remsor (uppgradera dina LED -remsor): 4 steg (med bilder)

Enkla LED -remsor (uppgradera dina LED -remsor): Jag har använt LED -remsor ett bra tag nu och har alltid älskat enkelheten i dem. Du skär bara en bit av en roll, lödda några trådar till den, anslut en strömförsörjning och du har en ljuskälla. Genom åren har jag hittat en c
Uppgradera motorskydd för SMARS Robot Arduino - Ladda upp kod via Bluetooth: 20 steg
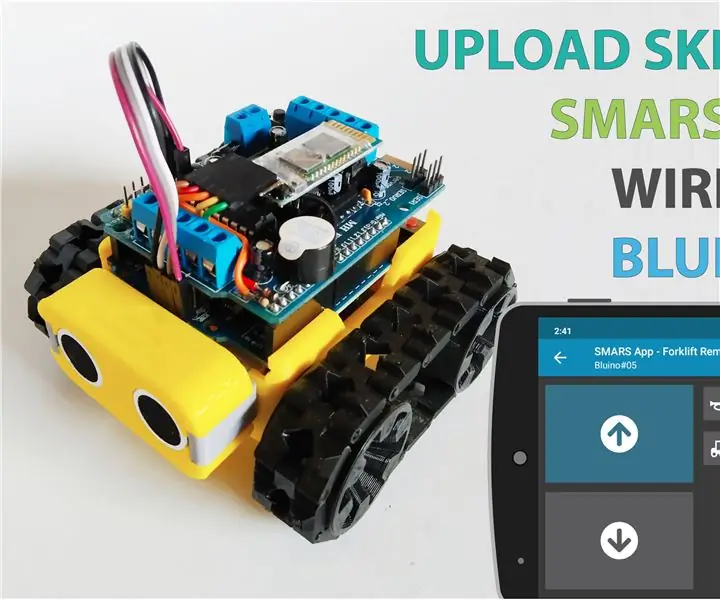
Uppgradera motorsköld för SMARS Robot Arduino - Ladda upp kod via Bluetooth: Det finns flera motorsköldalternativ som du kan använda med Arduino Uno på detta SMARS -robotprojekt, mycket vanligt med Motor Shield V1 från Adafruit eller kompatibel (klon från Kina), men nackdelen med denna sköld har inte Blueto
