
Innehållsförteckning:
- Författare John Day [email protected].
- Public 2024-01-30 12:47.
- Senast ändrad 2025-01-23 15:11.



Turbo ladda din dator! Få det att springa som vinden! Äg en dator snabbare än en fartkula!: p: p inte riktigt, men det kommer att vara som att du precis köpte en ny dator … ja inte riktigt, inte med windows vista. DET BLIR SÅ MYCKET SNABBARE !!!
Obs! Jag ansvarar inte för något som händer dig eller din dator, gör detta på egen risk. Men efter att ha sagt det har jag aldrig haft problem med att installera ubuntu, förutom på en extern hårddisk. Gör inte det … väldigt svårt att städa ur: D
Steg 1: Varför?
Varför skulle du vilja uppgradera till ubuntu? Jag kan lista fyra anledningar utanför mitt huvud:
1. Det är snabbare 2. Det är gratis 3. Allt du någonsin behöver för det är gratis 4. Något att göra när du är uttråkad
Steg 2: Vad du behöver
För att göra den här uppgraderingen finns det några saker du behöver-En dator … Den ska vara måttligt snabb, inte för gammal. Jag kör ubuntu på en 5 år gammal dator … den har en 200 gig hd, du behöver bara några spelningar, den har 512 meg ram, det är bra nog att du inte vill vara för mycket under det och en 3 ghz-processor men oroa dig inte, du behöver inte alls så mycket ström.-Internet. Du kommer definitivt att vilja detta, och ju snabbare desto bättre-En ubuntu live-cd kan du ladda ner den från www.ubuntu.com, ladda inte ner serverutgåvan. För att bränna detta ordentligt är du förhoppningsvis på en Windows -maskin. Ladda ner en iso-brännare, jag använde den här: https://www.download.com/Active-ISO-Burner/3000-2646_4-10792184.html?tag=lst-1. Det fungerar bra, men om du är på en Mac eller något annat operativsystem kan du bara ladda ner en annan iso-brännare.-MASSOR av tålamod … detta kan bli väldigt frustrerande
Steg 3: Vad nu?

Nu när du har live -cd: n lägger du in den i din dator. Det bör starta upp från cd -skivan, men om det inte gör det, röra med din bios. Den bör ställas in för att starta från cd -enheten först. Du kommer att se en skärm med ett alternativ överst för att starta eller installera ubuntu. Tryck på enter, men oroa dig inte, det gör bara startdelen. När den startar upp, vilket kommer att vara långsamt på en äldre dator, kommer det att finnas en skärm som ser ut som bilden ovan. Du kan prova ubuntu, men dubbelklicka sedan på installationsknappen.
Steg 4: Följ anvisningarna

Följ anvisningarna med installationsprogrammet tills du kommer till partitionsdelen, eller den del där det ser ut som bilden nedan. Om du har en dator med ingenting som du vill ha på hårddisken, inklusive operativsystem, väljer du hela hårddisken guidad. Om du har saker på hårddisken, använd guidad storlek … … men du kommer att vilja flytta stapeln eftersom den orange är hur mycket den andra partitionen kommer att ha, och den vita är hur mycket utrymme ubuntu kommer att ha. Så för att skriva det på engelska är siffran ovanför stapeln hur stor den andra partitionen kommer att ha.
Steg 5: Anpassa det
Ok, nu när ubuntu är installerat, (jag antar att du har följt anvisningarna i installationsprogrammet så att det är korrekt installerat) kan du anpassa det. Du kan ändra staplarna, få dem att se bra ut, installera teman eller något. För att installera ett tema, gå till https://www.gnome-look.org/ eller någon annan webbplats, ladda ner ett tema till skrivbordet och dra det till temasektionen i utseende. (System, preferenser, utseende). Teman är GTK 2. X -tryckningen på sidan av webbplatsen, men jag föredrar att använda metasthetsteman eftersom de bara ändras runt fönstret.
Steg 6: Felsökning/installation
Ok, när jag installerade detta på min dator stötte jag på olika problem, men jag fixade dem alla på en dag. Det mest irriterande problemet jag hade var att jag inte kunde köra de extra visuella effekterna. (System> inställningar> utseende och du kommer att se en flik för visuella effekter.) Jag fick reda på att mitt nvidia -grafikkort inte var aktiverat. För att fixa det gick jag till system> administration> begränsad förarhanterare, sedan kollade jag nvidia -sak. Det fungerade.
Skriv bara en kommentar om du stötte på en annan bugg, jag ska se om jag kan hjälpa. Nu när förhoppningsvis allt går enligt planen behöver du lite programvara. Till skillnad från Windows kan du inte installera något så enkelt. Lyckligtvis för alla icke-avancerade användare kommer den med all gratis programvara du behöver, men för människor som jag vill vi köra Windows-program! Det här kan bli tråkigt, tidskrävande och kanske inte fungera, men det fungerade för mig. Programmet du behöver är vin.
Steg 7: Installera Wine
Dags att installera vin! öppna terminal (tillbehör> terminal) och ange 'wget -q https://wine.budgetdedicated.com/apt/387EE263.gpg -O- | sudo apt -key add -'Skriv sedan in 'sudo wget https://wine.budgetdedicated.com/apt/sources.list.d/gutsy.list -O /etc/apt/sources.list.d/winehq. list'Öppna sedan Synaptic Package Manager under System-> Administration. Sök efter vin och markera sedan de två rutorna för vin och vinutveckling eller något liknande, de har båda ordet vin i sig och har samma beskrivning under det. Klicka på markeringen för installation på båda, ansökan. Tryck på ok, eller vad rutan säger för dig, så laddas de ner. Du kan nu ladda ner en.exe -fil och köra den med vin, och det borde fungera.
Steg 8: Installera Compiz
Compiz är ett väldigt coolt program och har många visuella effekter, till exempel skärmdumpen i introduktionen av att jag ändrar arbetsytor. Eftersom jag är lat och inte kunde ha lagt det här bättre eller lättare att använda anvisningar, så här installerar du Compiz. https://www.howtoforge.com/compiz-fusion-ubuntu-gutsy-gibbon-nvidia-geforce-fx-5200 klicka på länken eller lägg den i din webbläsare. Den har alla riktningar du behöver för att installera compiz, inklusive några genvägar för att göra saker, till exempel att dra eld på din dator, men installera inte smaragd som den säger till. Det är verkligen svårt att fixa när du har installerat det, men du kan om du vill.
Steg 9: WOOT WOOT DIN DONE! Dags att mässa med det
Okej, nu när du är klar, har en supersnabb dator och förhoppningsvis en snygg operativsystem, du kan röra dig med det här själv. Det finns så många saker du kan göra på ubuntu, så många fler saker än Windows eller mac.
Rekommenderad:
Uppgradera en VU -mätarens bakgrundsbelysning till blå LED med gamla CFL -glödlampa -delar: 3 steg

Uppgradera en bakgrundsbelysning för VU-mätare till blå LED med gamla CFL-glödelsedelar.: När jag reparerade en gammal Sony TC630-rulle-till-rulle-bandspelare märkte jag att en av glödlamporna för VU-mätarens bakgrundsbelysning var trasig. Ingen mängd ledande färg fungerade eftersom ledningen hade brutit av under glasytan. Den enda ersättaren jag kan
Hur man lägger till videor till din iPhone från Ubuntu: 4 steg

Så här lägger du till videor till din iPhone från Ubuntu: Om du använder Ubuntu och iPhone kanske du vill lägga till några videor till din enhet med din dator. Oroa dig inte, det är ganska enkelt och kräver inte att du jailbreak din iPhone
Uppgradera DIY Mini DSO till ett riktigt oscilloskop med fantastiska funktioner: 10 steg (med bilder)

Uppgradera DIY Mini DSO till ett verkligt oscilloskop med fantastiska funktioner: Förra gången delade jag hur jag gör en Mini DSO med MCU.För att veta hur man bygger det steg för steg, se min tidigare instruerbara: https: //www.instructables. com/id/Make-Your-Own-Osc … Eftersom många människor är intresserade av det här projektet spenderade jag lite tid
Uppgradera din nya bärbara dator från Vista till XP: 8 steg

Uppgradera din nya bärbara dator från Vista till XP: Efter att ha installerat XP på min nya Vista -bärbara dator blev jag helt förvånad över hastigheten och prestandan när jag kör XP över Vista. För rätt hastighet, prestanda och nytta har XP lösningen för dig. UTDATERAD: Denna instruktion är föråldrad. Jag rekommenderar
Uppgradera till Windows XP SP3: 5 steg
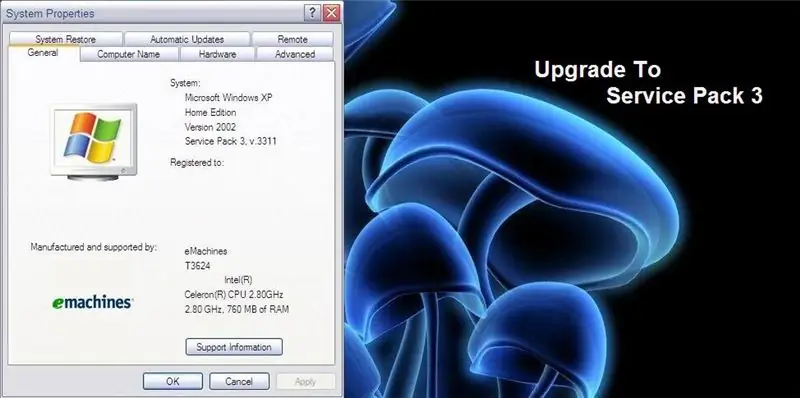
Uppgradera till Windows XP SP3: 26 april 2008 UPDATE: Full Service Pack 3 kommer nästa vecka, denna information är från lifehacker.com 28 april 2008 UPDATE: den länken fungerade inte antar jag så jag tror att den andra länken är den här juli 1, 2008 UPDATE: här är den fullständiga versionen om du
