
Innehållsförteckning:
- Författare John Day [email protected].
- Public 2024-01-30 12:47.
- Senast ändrad 2025-01-23 15:11.

Jag har alltid velat göra time -lapse -videor, men jag har inte en kamera med en intervallmätarfunktion inbyggd. Faktum är att jag inte tror att så många kameror har en sådan funktion (särskilt inte SLR -kameror). vad vill du göra om du vill göra time-lapse-videor? Du kan köpa en kommersiell intervallmätare (ja, höger). Du kan kolla in några instruktioner som den här och göra en själv av elektroniska komponenter, men vad händer om du inte har den tid/kompetens som krävs för att bygga en? Du vill bara ha något snabbt och billigt. Tja, du kan faktiskt använda en vanlig TI -grafkalkylator (jag känner inte till någon gymnasieelev utan en av dessa) och ansluta den till valfri kamera med ett fjärrkontroll för utlösare. Det är ganska enkelt, och beroende på din kamera kan det inte kräva något elektroniskt arbete alls.
Steg 1: Delar som behövs


Här är en lista över delar du behöver: En TI -grafkalkylator - jag använder TI -83+. Jag har inte testat min kod på någon annan modell, så jag kan inte garantera att den kommer att fungera. Kamera med fjärrutlösare - jag använder Canon EOS Rebel. Denna har ett 2,5 mm uttag som du kan använda för att ansluta till miniräknaren. Om din kamera inte har ett 2,5 mm utlösaruttag måste du skapa någon form av länkkabel som kan ansluta de två ihop. kom med din räknare.
Steg 2: Programmera räknaren



Beroende på din miniräknare kan denna process vara lite annorlunda. Följande anvisningar gäller Ti-83+. Jag kommer att försöka få instruktioner för olika modeller, men jag måste också konvertera programmet till att fungera med dem också.
1) Slå på din grafräknare (duh) 2) Tryck på PRGM -knappen 3) Tryck på högerpilen två gånger för att markera fliken högst upp med titeln "Ny" 4) Tryck på ENTER 5) Ange ett namn (jag använde "Kamera") 6) Du är nu redo att infoga följande program. Funktionerna frågar, medan, för och slut kan hittas genom att trycka på PRGM -knappen igen. Funktionen Skicka måste väljas genom att trycka på 2nd -> 0 (katalog). Här är programmet:: Prompt A: While 1: For (H, 1, A, 1): End: Send (A): End Detta är ett mycket enkelt program. Jag skrev en gång en gång som höll koll på hur många bilder som togs, visade den beräknade återstående tiden osv, men det verkar som att det dränerar för mycket batteritid och av någon anledning har miniräknaren faktiskt bromsat efter ett visst antal bilder. Det kan fungera bättre om du skriver programmet på en dator i assembler och sedan skickar det till miniräknaren, men du behöver en speciell länkkabel, och den typen besegrar poängen med denna instruerbara. Uppdatering: Koden ovan påstås fungera på både TI-83 och Ti-84 modeller. Tack LightShadow756 för att du skickade mig följande kod förTi-89: (Program) kamera (bilder, fördröjning) Prgm 0-> x Medan x <pics För y, 0, delay, 1 EndFörsök x+1-> x SendChat a Else ClrErr EndTry EndWhile EndPrgm (Slutprogram)
Steg 3: Anslutning


Det här steget bör vara ganska enkelt beroende på vilken typ av kamera du har. De flesta TI -räknare har ett 2,5 mm ljuduttag som används för att länka ihop två räknare. Det visar sig att min EOS rebel använder samma typ av jack, och det krävs ingen konvertering.
Men om din kamera använder en annan ljudkabel kan du behöva använda en adapter. Ännu värre, om den använder en annan formskontakt, kan du behöva köpa eller göra en adapter (jag vet att kameror som canon 10D har slutartappar som är specialtillverkade för dem, det är väldigt svårt att hitta dessa typer av kontakter).
Steg 4: Konfigurera ditt skott



Det är här det roliga börjar. Anslut inte din miniräknare ännu, bestäm först vad du vill fotografera. Om du är utomhus, försök att göra detta vid en tidpunkt där ljusförhållandena förblir ganska konstanta. Försök också att skjuta bort från solen. Ställ in ditt skott - Använd ett robust stativ och zooma inte in för hårt. Glöm inte att saker kan förändras under en längre tid. Fokus - Efter fokusering, ställ in kameran på manuell fokus, eller använd en låsfokusfunktion om din kamera har en. Detta steg är mycket viktigt eftersom din kamera kan bestämma sig för att fokusera på något annat i bilden om ditt motiv rör sig. Det kommer inte att se särskilt bra ut om fokus ändras snabbt i en video. Om du fotograferar himlen och det inte finns några moln i ramen kommer kameran inte att kunna fokusera på någonting, den kanske inte tar någon bild alls. Ställ in exponeringen - Det här steget kan vara ännu mer avgörande än fokussteget. Om din kamera har ett manuellt exponeringsläge eller ett låsexponeringsläge är det mycket viktigt att du använder den. Precis som med fokus kan exponeringen förändras över tiden och det ser inte bra ut när din video blir ljusare och mörkare väldigt snabbt. Ställ in kvalitet - Beroende på din kamera och hur mycket upplösning du vill, måste du justera din bildkvalitet. Min canon rebel kan ta bilder upp till 6,3 megapixlar, men detta är mycket onödigt om jag ska göra en liten video att lägga upp på youtube. Beroende på din dator kommer det också att ta lång tid att öppna upp 200+ foton tagen i högsta kvalitet. Så, jag brukar sänka min kvalitet till den lägsta inställningen. Några valfria steg Stänga av bildgranskning - Om du vill spara batteritid genom att inte ha LCD -skärmen på varje gång du tar en bild, kom ihåg att slå på Stäng av kamerans viloläge - Om du ska ta bilder med mycket stora förseningar emellan måste du stänga av kamerans viloläge. (Detta kommer dock att tömma batteriet snabbare. Om du verkligen är orolig för detta kan du faktiskt ändra programmet för att "väcka" miniräknaren innan du försöker ta ett skott, så kan du hålla miniräknaren i viloläge. Men jag tycker att detta är onödigt).
Steg 5: Ta bilderna

Den här delen är ganska enkel: Anslut din kamera och miniräknare - Använd länkkabeln från del 3 för att ansluta de två Starta programmet - Slå på din räknare och tryck på PRGM -knappen. Hitta programmet du gjorde i listan och tryck på enter. På skärmen ska du se prompten "A =?". Ange hur lång tid du vill ha mellan bilderna. Obs! Detta är inte tiden i sekunder. Jag tror att cirka 100 av dessa gör en sekund, men detta kan förändras beroende på batteritid och din räknarmodell. Om du inte vill tänka på denna konvertering varje gång kan du lägga till en liten kodbit i programmet för att göra det åt dig. Tryck på Retur - Din kamera borde börja snappa bort! Luta dig nu tillbaka och slappna av och se till att ingenting exploderar. Stäng av programmet - När du är klar med att fotografera kan du stänga av programmet genom att trycka på eller hålla ner ON -knappen. Du kommer att se en uppmaning som säger "ERR: BREAK". Markera bara Avsluta och tryck på enter. Programmet stoppas nu och du kan stänga av din räknare. Om du vill starta om programmet behöver du bara trycka på ENTER igen, du behöver inte gå till programdialogen igen.
Steg 6: Kompilera videon




Nu när du har alla dina bilder är allt du behöver göra att sätta ihop dem till en video. Det finns många sätt att göra detta. YouTube har en guide för att sammanställa en video med Windows Movie Maker här. Vad jag dock inte gillar med det här är att du inte enkelt kan ändra bildraden i din video, så den slutliga produkten kommer att se långsam och hackig ut. Personligen gillar jag att använda QuickTime Pro från Apple (så mycket som jag inte gör det) t gillar Apple …) Kopiera först alla dina foton till datorns hårddisk och lägg dem i en mapp. Du kommer förmodligen att vilja ändra storlek på alla dina foton i förväg. Detta förhindrar att datorn fryser om den försöker öppna upp för många stora foton med snabbtid. Jag föreslår att du använder Windows XP PowerToys bildresizer som du kan ladda ner direkt här. Det är väldigt enkelt att använda och du kan ändra storlek på alla dina foton på ett ögonblick. Nästa (om du använder Quicktime Pro), gå till fil> Öppna bildsekvens. Välj den första bilden från din video och tryck på OK. Din video ska skapas automatiskt! Välj sedan Arkiv> Exportera. Det är här du kanske måste spela med inställningarna. Om du vill ladda upp din video till YouTube föreslår jag att du tittar på den här sidan. Om du vill att din video ska strömlinjeformas för Youtube, välj "Film till MPEG-4" i exportdialogrutan, klicka sedan på knappen Alternativ för att ändra fler alternativ runt omkring. Jag har inkluderat en bild med vissa inställningar, men jag är inte så bra på videofilmer, så experimentera för att hitta det som passar dina behov. men än en gång är jag inte särskilt bra på det här så experimentera. Om du inte vill "köpa" Quicktime Pro är det många andra alternativ. Det ligger verkligen utanför ramen för denna instruerbara dock, så jag lämnar det upp till dig. En snabb Google -sökning efter "Stop Motion -programvara" borde ge massor av resultat. Jag kommer inte gå mycket mer in på detta eftersom det kommer att variera mycket beroende på din inställning.
Steg 7: Njut

Här är ett par färdiga videor som jag har gjort med denna metod. Det skulle också vara trevligt om någon som vet hur man programmerar senare modellräknare (Ti-84, 86 och 89) skulle kunna skriva några program för att göra samma sak. Jag skulle nog kunna skriva programmen men jag skulle inte ha något sätt att testa det. Ha kul!
Rekommenderad:
Hur man skapar och infogar en tabell och lägger till ytterligare kolumner och/eller rader till den tabellen i Microsoft Office Word 2007: 11 steg

Hur man skapar och infogar en tabell och lägger till ytterligare kolumner och/eller rader till den tabellen i Microsoft Office Word 2007: Har du någonsin haft mycket data du arbetar med och tänkt för dig själv … " hur kan jag göra allt av dessa data ser bättre ut och blir lättare att förstå? " Om så är fallet kan en tabell i Microsoft Office Word 2007 vara ditt svar
Vänd X-box Rock Band-trummor till en Midi Stand Alone elektroniska trummor: 4 steg (med bilder)

Förvandla X-box Rock Band-trummor till en Midi Stand Alone Electronic Drums .: Jag hade turen att få en begagnad x-box-trumset, den är lite grov och har ingen paddel, men inget som inte går att fixa. förvandla den till en fristående elektrisk trumset. Läser det analoga värdet från piezosensorn och gör det till MIDI -kommando
Vänd en bärbar datorskärm till en spegel: 9 steg (med bilder)

Förvandla en bärbar datorskärm till en spegel: Hej, det här är min allra första instruerbara, så alla kritiker och kommentarer är välkomna! Och förlåt för min engelska, jag är en liten frenchy kille =) Vissa bilder är inte av bra kvalitet, jag ber om ursäkt för det., Men de verkar tydliga nog för mig. Så först, W
"Vänd din döda dator till ett akvarium": 11 steg (med bilder)
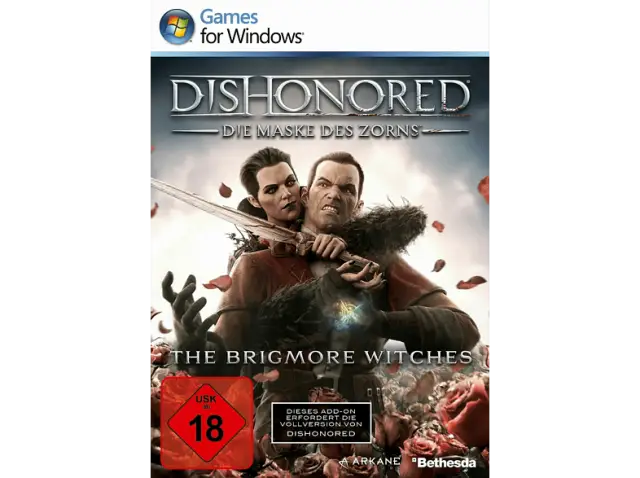
"Vänd din döda dator till ett akvarium": Vad ska jag göra med en död föråldrad dator ??? Förvandla det till ett akvarium! Jag hade en gammal föråldrad död dator som låg och såg hur jag inte använde den till någonting. Jag bestämde mig för att göra den till ett akvarium. Jag har länge velat på något sätt få
Skapa egen membranmatris -knappsats (och koppla upp den till Arduino): 7 steg (med bilder)

Skapa eget membranmatris -tangentbord (och koppla upp det till Arduino): Så du vill skapa ditt eget membran -knappsats? Varför? väl att göra din egen knappsats kan vara användbar av många skäl. Det är billigt och enkelt att göra, det kan placeras i situationer där det kan bli vandaliserat eller stulet utan mycket frustration, det kan vara helt
