
Innehållsförteckning:
- Steg 1: Initial Diagnostics
- Steg 2: Material som krävs
- Steg 3: Den viktigaste nyckeln! DOKUMENTATION
- Steg 4: Demontera 1
- Steg 5: Ta bort plattanslutningen
- Steg 6: Tangentbord och LCD
- Steg 7: Ta bort Exoskeleton
- Steg 8: Ta bort endoskeleton
- Steg 9: Avlödning av gammalt DC -uttag
- Steg 10: Lödning av nytt DC -uttag
- Steg 11: Sätt ihop igen
- Steg 12: Njut av din seger
2025 Författare: John Day | [email protected]. Senast ändrad: 2025-01-23 15:11

OK, jag fick mina barn att springa runt i mitt rum och fortsatte snubbla på min bärbara dators strömkabel. Då skadades likströmskontakten. Jag var tvungen att alltid trycka på uttaget för att ladda min bärbara dator. Jag nådde min gräns. Jag höll nästan på att slänga ut min dator från mitt fönster, men den kostade cirka 1700 dollar för tre år sedan. Jag bestämde mig för att fixa det. Om du inte vill spendera $ 400 genom att fråga professionell har du möjlighet att göra det själv. Min kostnad var cirka $ 12 ($ 7 DC -uttag, $ 5 avlödningsfläta). Denna instruerbara kräver inte avancerad lödning/avlödningskunskap. Jag hade aldrig avladdat någonting förut, men kunde på något sätt avlasta kontakten. [UPDATE] Problemet återkom hela tiden. Så jag fixade permanent med hjälp av modemport i min senaste instruerbara.
Steg 1: Initial Diagnostics


Du kan se det skadade DC -uttaget på baksidan av min dator.
Det nya DC -uttaget visar hur det ska vara.
Steg 2: Material som krävs

Material som krävs för denna instruerbara är följande. 1) Lödkolv (25W) 2) Multimater (tillval) 3) Små skruvmejslar: 1set4) Penna5) Papper6) Nytt DC -uttag*7) Termisk förening (används ofta för dator) 8) Engångs koppar x69) Avlödningsfläta ($ 5 på RadioShack) 10) Isopropanol (ej RNasfri)
Nytt DC -uttag köptes från DC PowerJacks.net
DC PowerJacks.netMine var mindre än $ 7. Du kan googla och hitta den billigaste källan.
Steg 3: Den viktigaste nyckeln! DOKUMENTATION
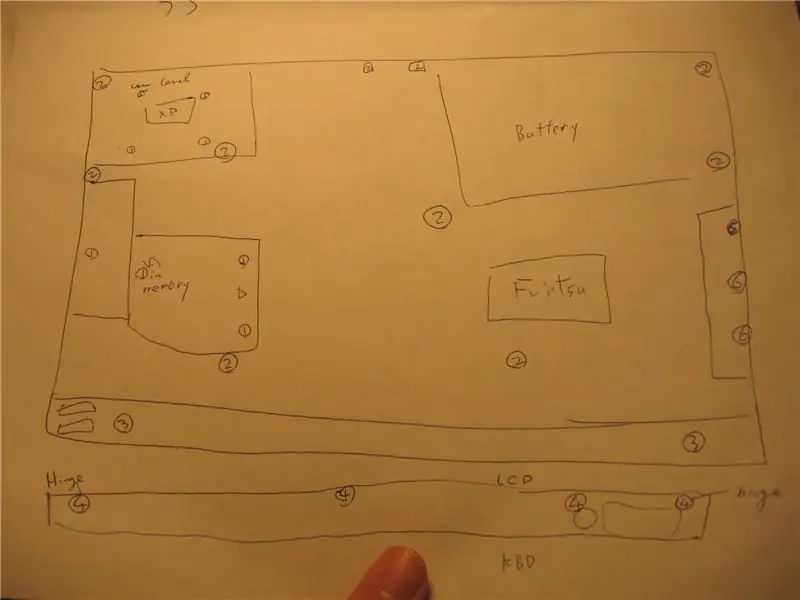

Anledningen till att du behöver penna och penna är att du behöver dokumentation. Jag kan inte nog understryka detta. Du kommer att hitta dig själv med extra skruvar och icke-funktionell bärbar dator om du inte gör det.
Titta runt och skriv ner schematisk diagram över din dator. Du tilldelar skruvnummer och markerar dem i dina figurer när du demonterar.
Steg 4: Demontera 1

Ta bort hårddisk, optisk enhet, batteri och vad du än kan ta bort.
Ta bort skruvarna och tilldela skruvnumret. Placera skruvarna i motsvarande engångskopp. Notera var och vilken typ av skruvar det fanns.
Steg 5: Ta bort plattanslutningen


Observera hur plattans kontakt sitter fast på datorns hölje.
Mitt fall var att baksidan av gångjärnet hade plats att dyka upp. Skjut försiktigt in den platta enheten och lyft den gradvis tills plattan dyker upp. Vänd den bärbara datorn och ta bort plattans kontakt. Ta bort kablarna och kontakterna på plattan. Mekanismerna för hur plattanslutning fästs på datorns kropp varierar. Vissa tillverkningar är svårare än andra. Tvinga inte till att dra ut plattan.
Steg 6: Tangentbord och LCD


Ta bort några skruvar så kan du ta bort tangentbordet.
Jag kunde inte komma på hur jag skulle demontera ytterligare och det tog 30 minuter att ta reda på att jag behövde ta bort tangentbordet. Mitt tangentbord fixerades med dubbelsidig tejp. Sedan kan du ta bort LCD -kablar och antenn. Skruva loss de riktiga gångjärnen och ta bort LCD -skärmen. Om du har en antenn, se till vilken kabel som var ansluten till vilken.
Steg 7: Ta bort Exoskeleton


När du har tagit bort några skruvar kan du ta bort exoskeletet av plast (om du kallar det så) genom att ta reda på hur det är anslutet.
Steg 8: Ta bort endoskeleton


Nu ser du den nakna datorn. Skruva loss lite mer och dra ur alla kontakter du behöver, du kan ta bort endoskeleton.
Steg 9: Avlödning av gammalt DC -uttag


Slutligen kan du se kretskortet för likström. Lödda ditt gamla DC-uttag enligt denna guide "Hur man avlödar komponenter" "Hur man avlödar komponenter" En annan och mycket bättre guide för avlödning och återlödning av ett strömuttag är likströmskontakt reparationsguide. Gör-det-själv-instruktioner. Krediten går till Laptop Freak. Jag använde inte avlödningspump. Istället köpte jag avlödningsfläta från RadioShack för cirka $ 5. Lödning före avlödning fungerar dock ganska bra.
Steg 10: Lödning av nytt DC -uttag


Efter avlödning, använd den lilla plattdrivrutinen för att säkra tillräckligt med utrymme för att sätta nya ben i DC -uttaget.
Placera den nya domkraften, löd benen.
Steg 11: Sätt ihop igen


Du kan kontrollera kontinuiteten med multimeter. I mitt fall var det svårt att placera sonden i uttaget. Följ sedan diagrammen och skruva tillbaka skruvarna.
Innan du placerar endoskeletet måste du rengöra återstående termisk förening från CPU -kylflänsen med 90% isopropanol och lägga till en ny droppe termisk förening. Sätt ihop resten av den bärbara datorn. Se till att alla kablar och kontakter sitter tillbaka. Det är jobbigt att öppna den igen och ansluta igen.
Steg 12: Njut av din seger
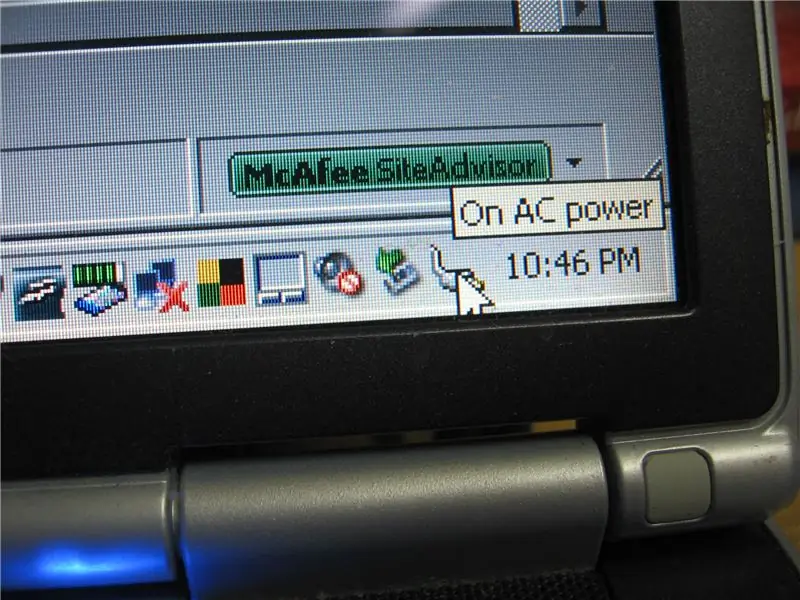
Slå på datorn för att se till att du har en nätadapter.
Njut av din seger nu.
Rekommenderad:
Hur du återanvänder den gamla LCD -skärmen på din trasiga bärbara dator: 4 steg

Hur man återanvänder den gamla LCD -skärmen på din trasiga bärbara dator: Detta är ett superenkelt men också väldigt fantastiskt projekt. Du kan göra en modern bärbar datorskärm till en bildskärm med rätt drivrutin. Att ansluta dessa två är också enkelt. Anslut bara kabeln och gjort. Men jag tog det ett steg längre och även
DIY - Byt ut trasig bärbar LCD -skärm: 9 steg

DIY - Byt ut trasig bärbar LCD -skärm: Att byta ut en trasig bärbar skärm är oftare än inte, ett mycket enkelt projekt. Om du har en trasig skärm, hoppa inte på ebay och sälj den för betydligt mindre än den är värd. Gå istället till ebay och försök hitta den nya LCD -skärmen, hela viken
Så här gör du din LG EnV 2 -mobiltelefon till ett bärbart uppringningsmodem för din bärbara dator (eller skrivbord): 7 steg

Så här gör du din LG EnV 2 -mobiltelefon till ett bärbart uppringningsmodem för din bärbara dator (eller skrivbord): Vi har alla vid något tillfälle behövt använda Internet där det bara inte har varit möjligt, till exempel i bilen , eller på semester, där de tar ut en dyr summa pengar per timme för att använda sin wifi. äntligen har jag kommit på ett enkelt sätt att få
Förvandla en trasig DVD -spelare till ett tillbehörsskåp för din hemmabio -dator: 10 steg

Förvandla en trasig DVD-spelare till ett tillbehörsskåp för din hemmabio-dator: För cirka $ 30 (förutsatt att du redan har en DVD-RW-enhet och fjärrkontroll för mediacenter) kan du göra en gammal trasig DVD-spelare till ett hölje för din fula/ hårda för att nå HTPC -tillbehör. Ta en titt på steg 2 för en kostnadsfördelning. Tillbaka
Bygg en hemmabio -dator från en trasig bärbar dator och en Tivo: 10 steg

Bygg en hemmabio -dator från en trasig bärbar dator och en Tivo: I den här instruktören visar jag dig hur du gör en hemmabio -dator av en (något) trasig bärbar dator och ett mestadels tomt Tivo -chassi. Detta är ett bra sätt att göra en hemmabio -dator (eller förlängare) som ser bra ut och fungerar bättre än en
