
Innehållsförteckning:
- Författare John Day [email protected].
- Public 2024-01-30 12:47.
- Senast ändrad 2025-01-23 15:11.

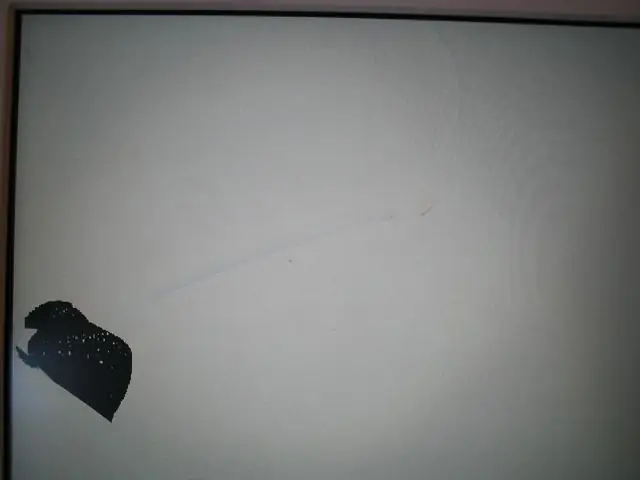
Att byta ut en trasig bärbar skärm är oftare än inte, ett mycket enkelt projekt. Om du har en trasig skärm, hoppa inte på ebay och sälj den för betydligt mindre än den är värd. Gå istället till ebay och försök hitta den nya LCD -skärmen, hela kåpan till din dator, eller ännu bättre, din dator med ett blåst moderkort men intakt skärm! I det senare fallet får du inte bara en ny skärm utan extra minne, en säkerhetskopia av hårddisken och kanske till och med ett WiFi -kort som du inte hade tidigare.
Det hjälper att känna din dator. Om du inte gör det, gör din forskning först. Vissa bärbara datorer har LCD -skärmen limmad (epoxad) i ramen. I dessa fall är det oftast mycket lättare att byta ut hela locket. De flesta har dock inte detta problem. Jag ska visa hur enkelt det är med en Apple iBook G4. Jag har också bytt ut skärmarna på Panasonic, Gateway och andra bärbara datorer lika enkelt.
Steg 1: Samla förbrukningsmaterial

Vad vi behöver, förutom den nya LCD -skärmen såklart, är verktygen för att öppna displayen. I det här fallet behöver vi en liten magnetisk Phillips -skruvmejsel, en insexnyckel i storlek 1,5 och något för att bända isär den sammanfogade ramen.
Den senare kan vara ett par små (små) platta skruvmejslar, en metalllinjal eller färgskrapa med kanten in i en vassare kant, etc. I mitt fall använder jag verktygen som medföljde batteribyte för en iPod. Verktygen ensamma var värda kostnaden för batteriet! För vissa skulle en pincett hjälpa.
Steg 2: Ta bort ström …

När som helst vi arbetar på en dator är det bäst att ta bort alla strömkällor först. I detta fall inkluderar det strömförsörjningen och batteriet. Glöm inte bort batteriet!
Steg 3: Ta bort locket …




Nästa steg är att ta bort locket.
Undersök runt skärmen. Titta på alla metalldelar och plastdelar. I vissa fall kommer skruvarna att vara uppenbara. I andra måste du ta bort klistermärken eller gummiproppar för att komma åt dem. Om du inte hittar dem gör du en Google-sökning efter en instruktion för demontering för din specifika dator. I det här fallet fanns det fyra uppenbara 1,5 insexskruvar på sidorna. Så jag tar bara bort dem. Observera att jag satte in mina skruvar i en gammal isbitbricka. Detta är ett praktiskt sätt att hålla skruvarna i ordning på stegen de togs bort. Gör det mycket lättare att sätta ihop saker. Den här datorns hölje knäpptes också ihop. Använd de nyfikna verktygen, separera först flikarna som håller över toppen och arbeta runt och ner på sidorna. Locket ska bara falla bort. Av det förvrängda bandet och mängden fingeravtryck att döma skulle jag säga att någon har varit här förut!
Steg 4: Ta bort tejpen



Det finns alltid tejp! Syftet är att hålla trådar där de hör hemma eller metalltejp för att ansluta RF -skärmning. Titta noga över panelen och anteckna var tejpen är och varför.
Ta nu försiktigt bort allt som stör att få ut LCD -skärmen. Observera skärmtejpen som är skruvad här eftersom vi vill sätta tillbaka den på samma sätt.
Steg 5: Ta bort LCD



Hitta nu skruvarna längs sidorna på LCD -skärmen. Det kommer att vara fyra till sex av dem och bara på sidorna. Det finns vanligtvis ett fint hack i höljet som gör det enkelt att komma åt dessa skruvar. Hmm … Det är som att de är tänkta att bytas ut!:)
Ta bort kontakter så att du kan komma åt dem. I det här fallet sitter skärmkontakten under metalltejpen på bakskärmen. Det finns också invertertråden för bakgrundsbelysningen i nedre vänstra hörnet. Använd en liten skruvmejsel eller pincett för att få dessa kontakter gratis. Det kan också finnas lite extra tejp under skölden. Observera bara var det är innan du tar bort det så att du kan sätta tillbaka det på den nya LCD -skärmen.
Steg 6: Jämför skärmar


Om du, precis som jag, beställde en ersättningsskärm baserad på datorns märke och modell, kan du ha fått en funktionellt likvärdig LCD (annan tillverkare).
Lita inte på säljaren! Jämför försiktigt den gamla LCD -skärmen med den nya för att vara säker på att de matchar. Det finns ingen återbetalning om du bränner ut den nya LCD -skärmen! Olika tillverkare brukar ha liknande artikelnummer. Detta hjälper, men också kontrollera att kontakterna är på samma platser och matchar.
Steg 7: Installera den nya LCD -skärmen




Detta borde vara ganska rakt fram. Vänd bara proceduren för att ta bort den gamla. Försök att undvika att vidröra skärmens ansikte. Vissa bärbara datorer har en annan skärm framför LCD -skärmen. Detta skulle göra det svårt att ta bort fingeravtryck!
Observera att skärmen bakom LCD -skärmen ibland är lite knepig att montera. Ta dig tid och se till att den installeras om på samma sätt som den ursprungligen var. Byt ut kontakter och tejp där så är möjligt. Lägg till tejp om du behöver. Se också till att alla ledningar är där de hör hemma. Vi vill verkligen inte nypa och skada ledningar när vi sätter på locket.
Steg 8: Sätt tillbaka locket …




Sätt tillbaka locket så att det lossnade. I det här fallet stängde jag bara skärmen, justerade och tryckte på locket på plats. Sedan undersökte jag noggrant kanterna för att verifiera att inga ledningar är klämda och att alla luckor är stängda.
Sätt sedan tillbaka skruvarna, pluggarna, tejpen etc för att återställa displayen till dess ursprungliga utseende.
Steg 9: Testa det
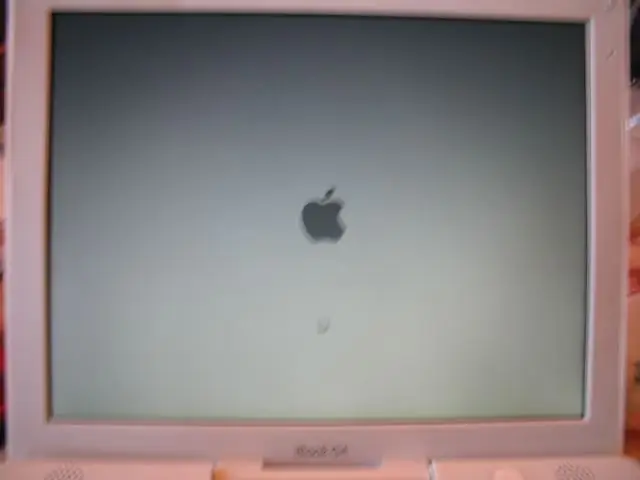
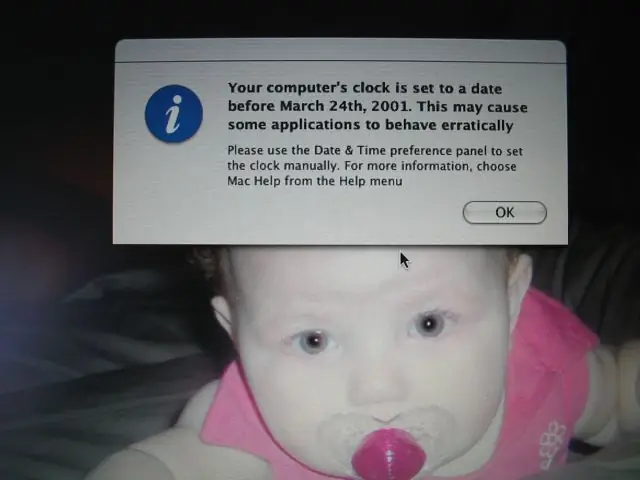
Nu är den spännande delen. Sätt tillbaka batteriet och strömmen. Slå på den nu.
Håll andan! Det kan ta längre tid än du förväntar dig. Om allt gick bra … Du kommer att se displayen. Det borde inte behöva justeras eftersom det är osannolikt att inställningarna har ändrats sedan den gamla bröts. Förmodligen, eftersom all ström togs bort under en viss tid, måste du återställa tid och datum. Inte en stor grej, eller hur?:) Obs: Barnet tillhör ägaren av denna iBook. Jag vet inga detaljer … Söt dock, va?
Rekommenderad:
Extern bildskärm från trasig bärbar dator: 7 steg

Extern bildskärm från trasig bärbar dator: Hej alla! Så det här har pågått sedan länge men det är äntligen klart! Jag hade en inte så gammal HP Pavillion -bärbar dator som låg och låg som jag inte kunde slänga. Jag öppnade den och monterade igen ett par gånger, och som jag såg
Laptop Smartphone Dock från trasig Macbook eller någon annan bärbar dator : 6 steg

Laptop Smartphone Dock från Broken Macbook eller någon annan bärbar dator …: Detta projekt gjordes för att det kan vara praktiskt att använda all kraft i de verkliga smartphonesna som en vanlig dator
KeyPi - en billig bärbar Raspberry Pi 3 bärbar dator under $ 80: 11 steg (med bilder)

KeyPi - en billig bärbar Raspberry Pi 3 bärbar dator under $ 80: *** UPPDATERING *** Hej alla! För det första tack för allt stöd och feedback, gemenskapen här är fantastisk :) Här är svar på några frågor: Varför gjorde du det här? Jag ville göra en bärbar dator som hade ett tangentbord i full storlek. Jag kände att t
Vänd en styrplatta från en trasig bärbar dator till en PS/2 -mus: 6 steg

Vänd en styrplatta från en trasig bärbar dator till en PS/2 -mus: En vän gav mig en trasig HP Pavilion -bärbar dator. Med bara lite arbete kan du ta bort styrplattan och ansluta till en PS/2 eller 9-stifts seriell port. Anslut till din dator och använd som en enkel mus, eller till och med en tråd till en Arduino för ett unikt gränssnitt för din
Bygg en hemmabio -dator från en trasig bärbar dator och en Tivo: 10 steg

Bygg en hemmabio -dator från en trasig bärbar dator och en Tivo: I den här instruktören visar jag dig hur du gör en hemmabio -dator av en (något) trasig bärbar dator och ett mestadels tomt Tivo -chassi. Detta är ett bra sätt att göra en hemmabio -dator (eller förlängare) som ser bra ut och fungerar bättre än en
