
Innehållsförteckning:
- Författare John Day [email protected].
- Public 2024-01-30 12:47.
- Senast ändrad 2025-01-23 15:11.

Om du är som jag, förväntar dina chefer dig faktiskt att arbeta medan du är på jobbet och inte sitter och lyssnar på ditt favoritradioprogram som du kanske vill. I den här instruktören kommer jag att visa hur du spelar in ljudflöden automatiskt med mplayer, lame och cron för att schemalägga jobbet.
Steg 1: Skaffa Ubuntu, skapa kataloger
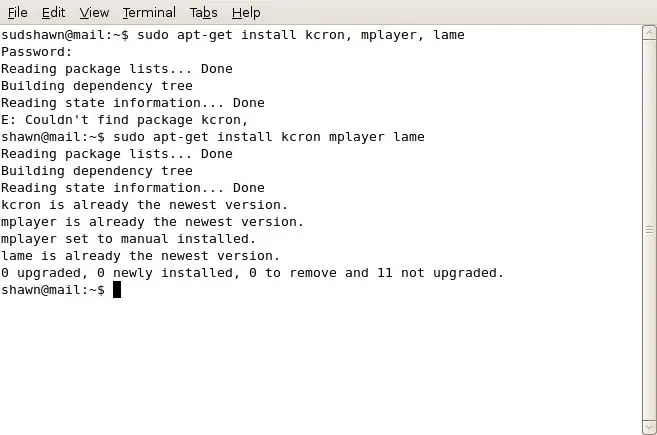
För detta instruerbara måste du ha Ubuntu Linux. Jag kör 7.04, men det kan fungera för andra versioner också. Om folk verkar intresserade skriver jag en separat instruktion som visar hur du gör detta med Windows. Om du redan kör Ubuntu är de enda sakerna du behöver fritt tillgängliga via apt. Använd följande kommandon på en terminal för att installera Lame, Mplayer och KCron.sudo apt-get install lame mplayer kcronTyp in ditt lösenord och bekräfta installationen. Använd följande kommandon för att skapa de mappar du behöver. Sudo mkdir /scriptsmkdir /home /användarnamn /musik /NameOfShow Och det här kommandot för att ta äganderätt till den katalog du just skapade: sudo chown YourUserName /scripts
Steg 2: Skapa Streamrecord Script
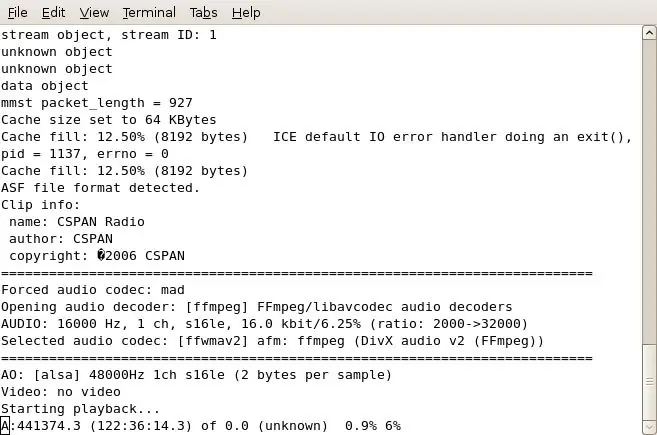
Stegen för skriptet vi använder är följande: 1. Öppna mplayer, peka på ljudström på Internet2. Spela in ström till wav -fil i /tmp directory3. Döda mplayer -processen när showen slutar4. Konvertera /tmp/mystream.wav till mp3-fil, namnge den med dagens datum och flytta den till en mer "användarvänlig" katalog under användarmappen. Ta bort wav -fil i /tmp -katalogen. För att uppnå detta måste du först ta reda på webbadressen till strömmen du använder. Till exempel använder jag CSPAN -radioströmmen och spelar in den mellan kl. 12.00 och 14.00 måndag till fredag. Här är texten i manuset:#!/Bin/shNOW = $ (datum +"%b-%d-%y") mplayer "mms: //rx-wes-sea20.rbn.com/farm/pull/tx -rbn -sea34: 1259/wmtencoder/cspan/cspan/wmlive/cspan4db.asf "-ao pcm: file =/tmp/mystream.wav -vc dummy -vo null; lame -ms /tmp/mystream.wav -o" /home/shawn/Music/CSPAN/My Show - $ NOW.mp3 "; rm /tmp/mystream.wav; Kopiera denna text till en tom fil med Gedit eller Vi, och spara den som" streamrecord ". Du måste redigera områdena i skriptet i kursiv stil, eftersom dessa inte gäller dig. Texten efter mplayer är URL: en till strömmen du vill spela in, den här måste ersättas med din streams URL, som lätt kan hittas genom att gå till strömmen i Firefox, låta mplayer-plugin starta, högerklicka och välj "Kopiera URL".
Steg 3: Spara skript, skapa Pkill -skript och göra skript körbara
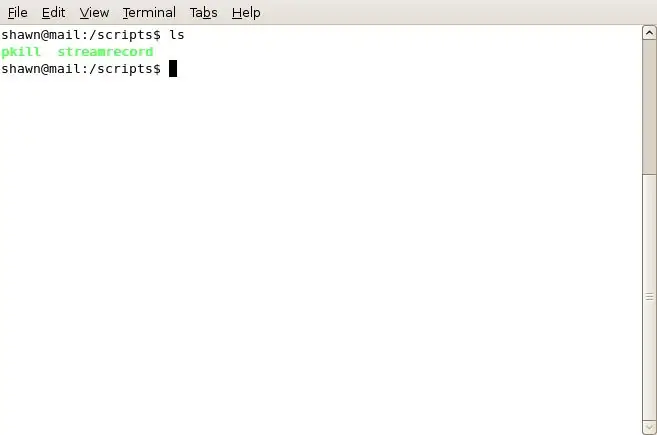
Därefter sparar vi skriptet i /scripts -katalogen. När du har sparat, gå till en terminalsession och skriv följande:
cd /scripts chmod 700 streamrecord (Detta gör att manuset du just skapade till en körbar fil.) Skapa en fil till i /scripts -katalogen. Detta kommer att kallas pkill, och kommer att vara din hitman. Det vill säga, det kommer att döda mplayer -processen för att tillåta det första skriptet att fortsätta med att byta namn på och koda den fångade strömmen. Hela texten i pkill -skriptet är exakt följande: pkill mplayer Nu bryter detta skriptetikett, genom att inte ha #!/Bin/sh högst upp, men det fungerar för mig. När du har sparat filen pkill i /scripts -katalogen använder du kommandot chmod igen för att göra den här körbar. Du måste vara i en terminalsession, i katalogen /scripts först och sedan skriva: chmod 700 pkill En snabb "ls" visar dig filerna du just skapat, nu i en härlig grön istället för standard svart.
Steg 4: Använd KCron för att schemalägga dina jobb
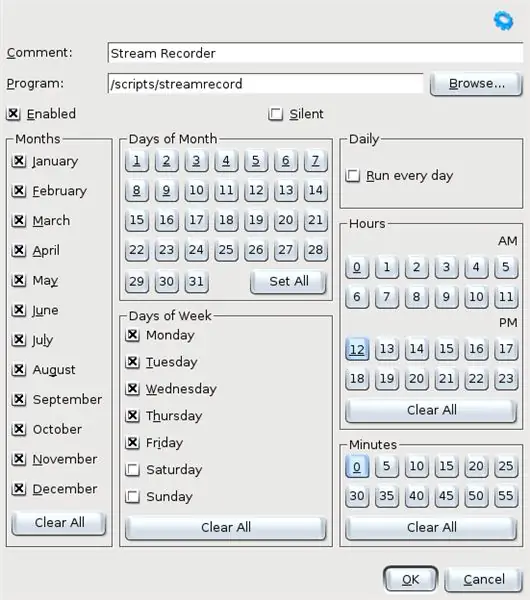
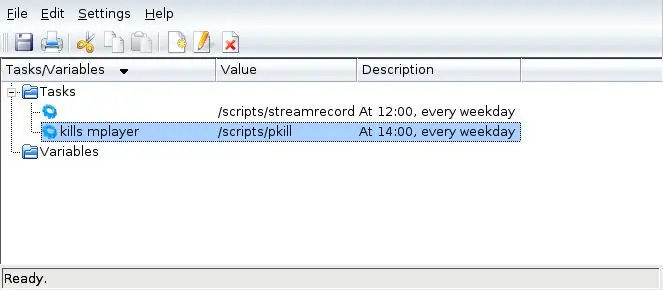
Cron, den underbara men extremt förvirrande lilla textfilen och tillhörande service förtjänar en hel serie instruktioner för sig själv. För att göra saker enklare ska vi istället använda KCron (som vi installerade tidigare). Om installationen gick som planerat bör du se KCron under Applications System Tools. Alternativt kan programmet startas från en terminal genom att skriva "kcron". Använd Ctrl+N för att skapa ett nytt jobb och konfigurera jobbet enligt bilden. På bilden kan du se att jag konfigurerade programmet /scripts /streamrecord för att köra alla månader, må-fre kl. 12.00 med 0 minuter.
Det andra manuset du gjorde, kallat 'pkill' är det som faktiskt slutar mplayer och låter det första manuset fortsätta. Du måste konfigurera ett annat cron -jobb för att köra det skriptet också. För mitt exempel slutar jag med två jobb i KCron. (se andra bilden)
Steg 5: Du är i affärer

Det är allt som behövs, för att testa ditt arbete kan du högerklicka på streamrecord -jobbet i Kcron, välja "kör nu" och leta efter mystream.wav i din /tmp -katalog. Om det är där (och växer snabbt), kör pkill -jobbet och du borde snart se mystream.wav försvinna från din /tmp -katalog och en ny.mp3 -fil i katalogen du angav när du ändrade skriptet. Om du spelar in en lång show, tänk på att det kommer att ta ganska lång tid att koda din.wav -fil. På en 3 timmars show som jag spelar in tar det cirka 10 minuter att koda till mp3. Om du har några problem med att få det att fungera, skicka gärna en rad till mig.
Stuff P. S. Jag vet att mina metoder är lite grova, eftersom det förmodligen finns bästa praxis som jag inte följer i några av mina steg, så snälla skola mig inte på Linux 101, det här är bara ett snabbt och smutsigt sätt att aldrig missa din favorit ljudström.
Rekommenderad:
Raspberry Pi 4 Ubuntu USB -start (inget SD -kort): 9 steg

Raspberry Pi 4 Ubuntu USB Boot (Inget SD-kort): Instruktionerna finns nedan och hjälper dig att starta Raspberry Pi 4 utan SD-kort.Om du inte vill följa stegen finns det förbyggda bilder på originalinlägg. Blixta bara dessa bilder till en USB -enhet, så är du igång
Hur man lägger till videor till din iPhone från Ubuntu: 4 steg

Så här lägger du till videor till din iPhone från Ubuntu: Om du använder Ubuntu och iPhone kanske du vill lägga till några videor till din enhet med din dator. Oroa dig inte, det är ganska enkelt och kräver inte att du jailbreak din iPhone
Schemalägg klocka: Din virtuella produktivitetsassistent. 6 steg (med bilder)

Schemalägg klocka: Din virtuella produktivitetsassistent .: Jag är en professionell förhalare! Denna låsning satte mig i en tidsslinga, där vardagen bara flyger utan något produktivt arbete. För att slå min förhalning har jag gjort den här enkla och snabba klockan, som schemalägger mitt arbete. Nu kan jag helt enkelt hålla mig till
Komma igång med ESP32 CAM - Strömmande video med ESP CAM över wifi - ESP32 säkerhetskameraprojekt: 8 steg

Komma igång med ESP32 CAM | Strömmande video med ESP CAM över wifi | ESP32 säkerhetskameraprojekt: Idag lär vi oss hur man använder det här nya ESP32 CAM -kortet och hur vi kan koda det och använda det som en säkerhetskamera och få en strömmande video över wifi
Konfigurera webbinnehållsfiltrering i 4 steg med Ubuntu: 5 steg

Konfigurera webbinnehållsfiltrering i 4 steg med Ubuntu: Som IT -kille är en av de vanligaste sakerna som kollegor frågar mig hur de kan styra vilka webbplatser deras barn kan komma åt online. Detta är mycket enkelt att göra och gratis med Ubuntu linux, dansguardian och tinyproxy
