
Innehållsförteckning:
2025 Författare: John Day | [email protected]. Senast ändrad: 2025-01-23 15:11

I denna instruktionsbok ska jag visa dig hur du skyddar din Macintosh -dator från tjuvar. Även om dessa tekniker inte är 100% effektiva, förbättrar de dina chanser att få tillbaka din Mac med en oändlig faktor … Anledningen till att jag säger detta är att utan någon av dessa tekniker har du ingen chans att någonsin få tillbaka den.
För ett par veckor sedan såg jag ett avsnitt av Dateline NBC som täckte iPod -stölder och hur de fångade tjuvarna. Det fick mig att undra hur jag kunde skydda min egen iPod och datorer. Lite förkunskaper och internetforskning frossade några bra tekniker. Tyvärr ingenting för iPod förutom ett sätt att registrera serienumret. Jag är säker på att det finns liknande tekniker som kan användas på Windows- och Linux -maskiner, men jag äger dem inte. Jag välkomnar någon annan att publicera en liknande Instructable för dessa maskiner. Jag har inga anslutningar till någon av programvarorna som nämns häri, förutom att jag är en glad och betalande kund.
Steg 1: Lås den …
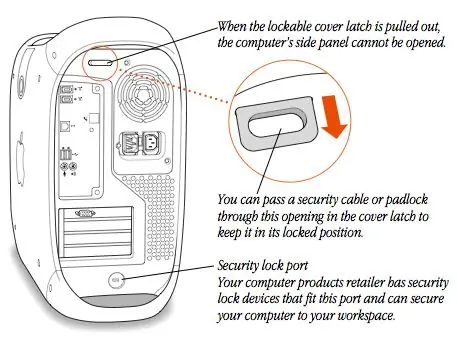

Detta är förmodligen en av de enklaste och mest ignorerade teknikerna! Varje Mac som någonsin byggts inkluderade ett speciellt hål i fodralet exklusivt för kabeldragning av datorn till ditt skrivbord. Kablarna är lätt tillgängliga från många källor och enkla att installera. På många stationära Mac -datorer finns det ytterligare en låsbar spärr för att förhindra att sidopanelen öppnas.
Använd den här funktionen om du inte går överallt med din Mac. En inkräktare kommer sannolikt att ge upp snabbt och ta din TV istället.
Steg 2: Säkerhetskopiera
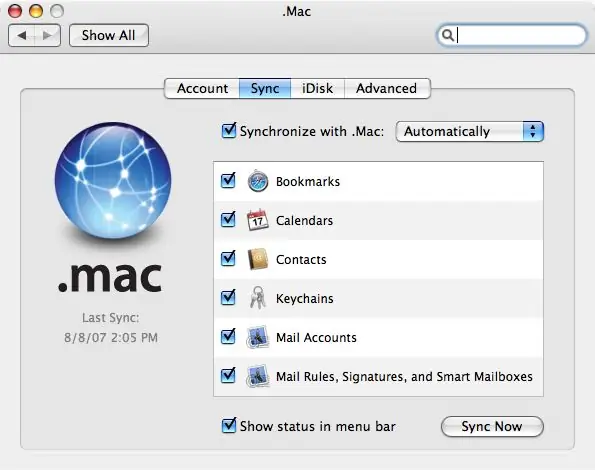
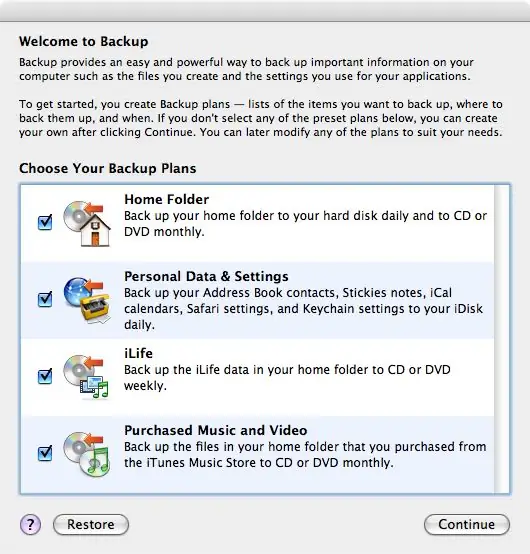
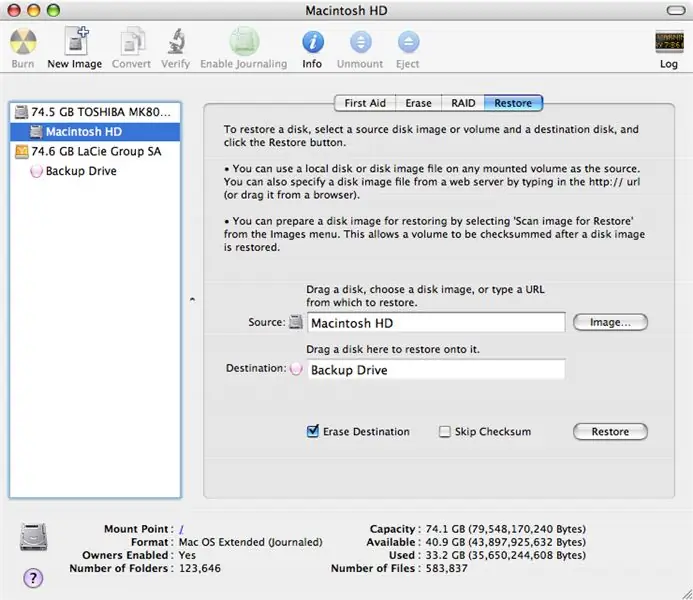
Jag kan inte betona detta tillräckligt starkt! Säkerhetskopiera dina data! Ingen materia vilka försiktighetsåtgärder du vidtar, det finns alltid en chans att du inte får tillbaka det eller om du gör det blir enheten toast. Det finns olika tekniker och nivåer som du kan säkerhetskopiera. Det enklaste och enligt min mening mest värdefulla är att skaffa ett Dot Mac -konto och använda synkroniseringsfunktionen tillsammans med Apples backupverktyg. Synkronisering med Dot Mac behåller en kopia av alla dina bokmärken från Safari, kalandrar från iCal, kontakter från adressboken, nyckelringar och e -postkontoinformation på din iDisk. Detta kan också hållas i synk med alla dina Mac -datorer! Säkerhetskopiering säkerhetskopierar alla dina personliga inställningar till iDisk dagligen och följer ett veckoregiment med att säkerhetskopiera dina andra data till CD eller DVD. iDisk uppgraderades nyligen till 10 GB utrymme. Väl värt $ 99US (så lågt som $ 70 på Amazon eller eBay). En annan teknik använder en extern enhet och diskverktyg. Detta gör en exakt och startbar kopia av hela din hårddisk. Eftersom det är en exakt "Ghost" -bild, behålls alla dina applikationer och deras tillhörande registreringsinformation. För att göra detta, leta upp programmet Diskverktyg i mappen Verktyg i mappen Program och kör det. Välj din huvudenhet och sedan fliken Återställ. Dra din huvudenhet till källfältet och din säkerhetskopieringsdisk till destinationsfältet. Om det är en riktigt stor backup -enhet kan du alternativt skapa en diskavbildning av samma storlek som din huvudenhet och använda den för destinationen. Om du markerar Radera destination kommer enheten att ha samma namn och ikon som din huvudenhet också. Om du inte kontrollerar det lämnas det som redan finns på den enheten intakt. Det finns också alternativa tekniker. Några dyra och några gratis. De mår bra. Var noga med att använda dem!
Steg 3: Skydda din personliga information och dina filer
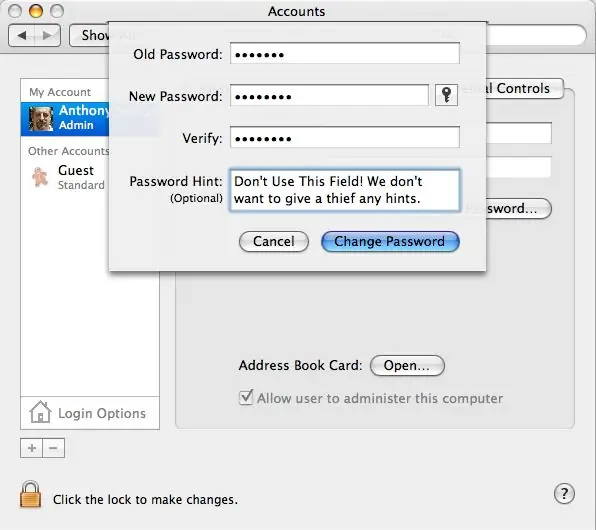
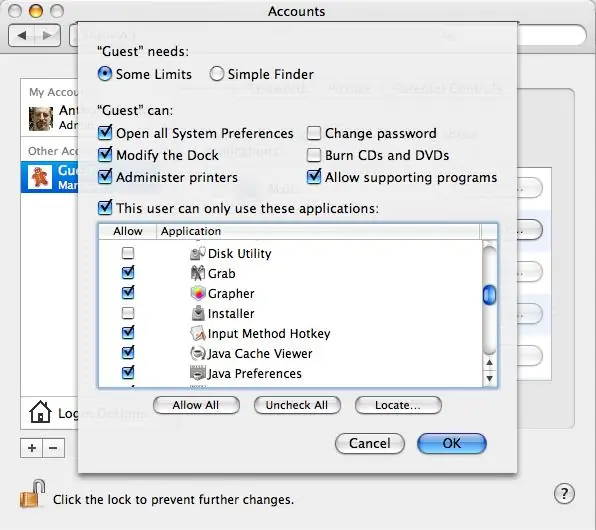
Först och främst ställer du in ditt administratörslösenord till något som inte är lätt att gissa. Den bör innehålla minst ett tal och en kombination av stora och små bokstäver. Detta är ett lösenord som du behöver använda regelbundet, så det borde vara något du kan komma ihåg.
Jag gillar att välja en fras och bygga en förkortning av den. Till exempel kan man välja "Fyra poäng och för sju år sedan", vilket skapar förkortningen "4s & sYo." Använd dock inte det här … Använd inte det vanligaste lösenordet, "Catch22" heller! Skapa nu ett nytt "Gäst" -konto utan administrativ åtkomst och utan lösenord. Detta tar bort behovet av tjuven att försöka för hårt för att få tillgång till dina andra konton. Med det här kontot har de tillgång till nätet såväl som till dina spel, vilket troligtvis är vad de kommer att gå till från början.
Steg 4: Håll dem från att ändra saker …
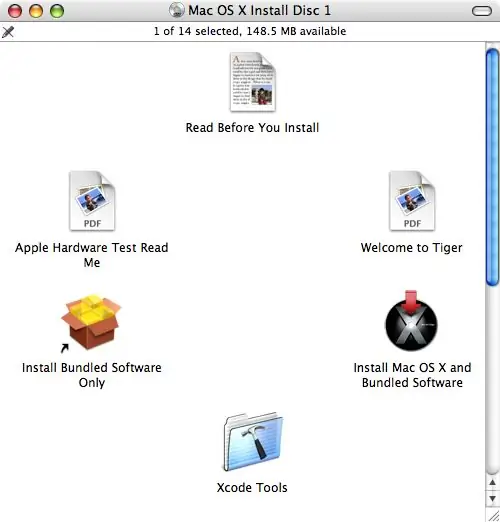
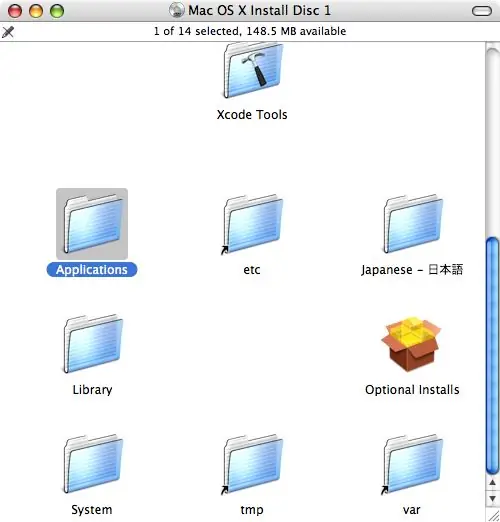
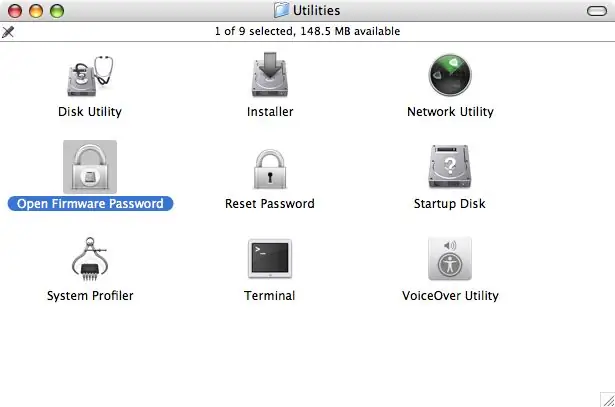
Denna process tar bort möjligheten att radera eller byta ut hårddisken samt blockera uppstart från en alternativ enhet eller CD -skivan. Detta kan åsidosättas av en erfaren Mac Tech eller Power User, men de flesta tjuvar är inte så smarta. Nej. Jag kommer inte att berätta för dig hur du åsidosätter det och jag ber att du inte ska lägga upp den informationen heller. Sätt i din ursprungliga Mac OS X Install CD. Detta kan antingen vara skivan som följde med din Macintosh eller en nyare OS X Install -skiva. Rulla ner CD -fönstret och du hittar en mapp med program. Öppna den här mappen och öppna sedan mappen Verktyg i den. Här hittar du ett verktyg som heter Open Firmware Password. Kopiera inte det här verktyget till din hårddisk! Det är viktigt att den bara är tillgänglig från CD: n. Dubbelklicka på programmet för att öppna det. Använd ett unikt lösenord här och förvara det på en säker plats. Du behöver det här lösenordet om du någonsin behöver installera om eller uppdatera OS X med en CD. Du kommer också att behöva det om du använder Boot Camp eller behöver installera en firmware -uppdatering. Observera: Även om nyare Mac -datorer som använder Intel -processorer inte använder Open Firmware, finns den här funktionen fortfarande i datorns firmware.
Steg 5: Använd din Macs fjärr- och rörelsesensor

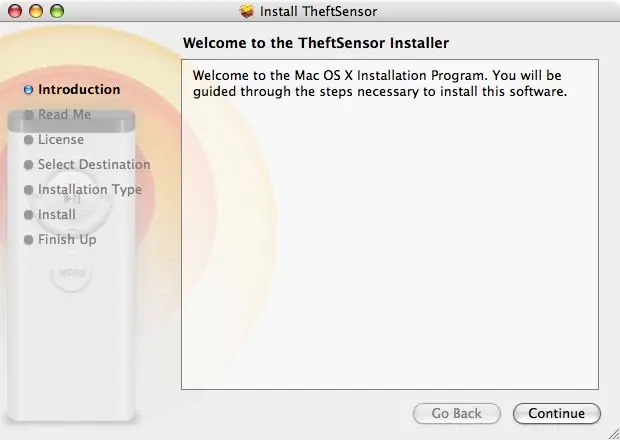
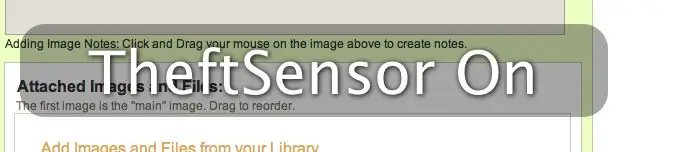
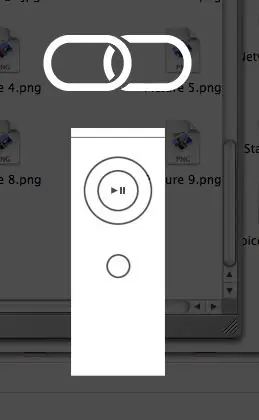
Nyare Mac -bärbara datorer, inklusive de flesta Powerbook G4, iBook G4 och alla Mac Books och Mac Book Pros innehåller en rörelsessensor som stänger av hårddisken om datorn tappas. Det har funnits ett antal Shareware -utgivare som har skapat verktyg för att använda den här sensorn som en skyddande enhet, som utlöser ett larm om datorn flyttas. Detta skyddar bara din dator om du är inom räckhåll för att stoppa stölden innan den sätter igång.. Verktyget jag använder heter TheftSensor. Med det här verktyget kan du aktivera det genom att trycka på uppspelningsknappen på fjärrkontrollen. När den väl är aktiverad utlöser den ett larm om datorn flyttas eller stängs. Se videon av den i aktion. Som jojourowley påpekade; Det finns också verktyget iAlertU av Slapping Turtle. Det här verktyget gör samma sak som TheftSensor, men har de extra funktionerna för ett synligt larm och reaktion på knapptryckningar och borttagning av nätsladden. Se den bifogade videon här: Obs: För att förhindra att en annan fjärrkontroll används för att inaktivera det här verktyget, para ihop fjärrkontrollen med din Mac genom att trycka på och hålla ned knapparna Spela/Paus och Meny samtidigt i cirka 4 eller 5 sekunder.
Steg 6: Nu … för att få tillbaka det

Okej … Du har gjort allt du kan göra för att skydda din Mac om den skulle bli stulen. Nu vill vi få tillbaka det! Samma grupp, Orbicule, publicerar ett annat verktyg UnderCover ($ 49US, engångsavgift) som, när stölden har rapporterats, övervakar datorns användning på nätet och rapporterar all den informationen till din lokala polis samt tjuvens internetleverantör. Detta kommer att hjälpa myndigheterna och ge dem incitament att fånga tjuven och få tillbaka din Mac! När tjuven ansluter till Internet börjar din Mac omedelbart skicka e -postmeddelanden med tjuvens IP -information, skärmdumpar och till och med foton av tjuven om din Mac har en inbyggd iSight. Om myndigheterna inte lyckas fånga tjuven börjar UnderCover simulera ett maskinvarufel genom att gradvis dimma skärmen tills den är oläslig. Detta kommer förhoppningsvis att tvinga tjuven att ta med datorn till en reparationsanläggning eller sälja den. När tekniker eller mottagare får datorn och ansluter den till ännu ett nätverk visas ett meddelande som förklarar att detta är en stulen dator och vem man ska kontakta för att returnera den. Allt detta görs transparent i bakgrunden. Tjuven kommer aldrig att veta att han övervakas!
Steg 7: Annonsera inte …

När du tar din dator med dig på en resa, packa den säkert i en anständig bärare. Försök att välja en som inte ser ut som en datorbärare. Du kommer att vara mindre benägen att bli riktad av tjuven i första hand.
Att använda alla dessa tekniker tar inte bort från hastigheten eller din njutning av din dator, men kommer att göra mycket för din sinnesro. Om du har ytterligare tekniker eller känner till liknande program, vänligen skriv en kommentar! Om du har en Windows- eller Linux -maskin och känner till liknande tekniker, skicka en syster Instructable för att hjälpa dessa användare. Tack!
Rekommenderad:
Skydda dina idéer, skydda ditt arbete: 8 steg

Skydda dina idéer, skydda ditt arbete: Jag tappade data för några dagar sedan genom en datorkrasch. En dags arbete gick förlorat. :/ Jag sparar mina data i molnet för att förhindra en hårddiskfel. Jag använder en versioneringsprogramvara så att jag kan återställa äldre versioner av mitt arbete. Jag gör en säkerhetskopia varje dag, men den här gången
Hur man gör en FALLDÖRR för att skydda din bas !!!: 6 steg

Hur man gör en TRAP -DÖRR för att skydda din bas !!!: Idag skulle vi lära dig hur du gör en fantastisk TRAP DOOR för att skydda din bas
Skydda och säkra data på din bärbara dator: 6 steg

Skydda och säkra data på din bärbara dator: Att tappa en bärbar dator är suger; att förlora viktiga data och lösenord är mycket värre. Här är vad jag gör för att skydda mina data
Så här: Ställ in en IPCop Virtual Machine -brandvägg för att skydda din Windows -värd (gratis!): 5 steg

Så här: Ställ in en IPCop Virtual Machine -brandvägg för att skydda din Windows -värd (gratis!): Sammanfattning: Syftet med detta projekt är att använda IpCop (gratis Linux -distribution) i en virtuell maskin för att skydda ett Windows -värdsystem i alla nätverk. IpCop är en mycket kraftfull Linux -baserad brandvägg med avancerade funktioner som: VPN, NAT, Intrusion Det
Skydda ditt hem med laserstrålar!: 7 steg (med bilder)

Skydda ditt hem med laserstrålar !: Här är ett enkelt att göra och kraftfullt laserlarmsystem som kan skydda hela ditt hem, inomhus eller ute! Min inspiration för detta projekt kom från Brad Graham & Kathy McGowan. Se videon för detaljer och testresultat. Du kommer att imponera
