
Innehållsförteckning:
- Författare John Day [email protected].
- Public 2024-01-30 12:47.
- Senast ändrad 2025-01-23 15:11.

Att tappa en bärbar dator suger; att förlora viktiga data och lösenord är mycket värre. Här är vad jag gör för att skydda mina data.
Steg 1: Hur viktig är data på din bärbara dator?
För några veckor sedan blev det inbrott i min bil medan jag åt middag mellan jobbet och hemmet. Tyvärr var min dator i en av de stulna påsarna (meddela mig om du ser en ThinkPad med en gigantisk bläckfisk målad på!) Och chansen är stor att den aldrig kommer att återställas. Den bärbara datorn var min primära dator och hade allt: År av arbete, bilder, halvfärdiga musikaliska kompositioner, grejer för Instructables (!), Lösenord och ekonomisk data. Lyckligtvis hade jag startat ett aggressivt program för säkerhetskopiering och kryptering av mina lösenord. Jag förlorade inte ett enda dokument och är inte särskilt orolig för identitetsstöld från information på den bärbara datorn. Det finns massor av olika sätt att göra detta. Så, om min specifika lösning inte fungerar för dig, hoppas jag inspirera dig att hitta en lösning som gör det.
Steg 2: Lämna inte din bärbara dator på dumma platser
Detta är uppenbart och ett bra första försvar, men det kan inte vara ditt enda försvar. Ibland inser du bara inte hur öde och mörk den parkeringen kommer att bli förrän det är för sent.
Steg 3: Säkerhetskopiera dina data regelbundet och automatiskt
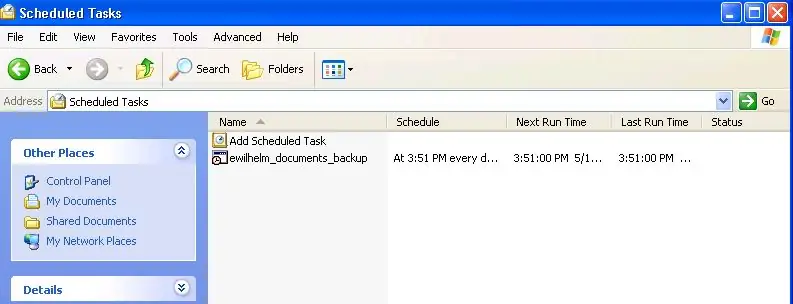
Ställ in att säkerhetskopior ska ske regelbundet och automatiskt. Om du måste komma ihåg att starta säkerhetskopian kommer det inte att prioriteras och du kommer att gå förvånansvärt lång tid mellan säkerhetskopior. Jag använder rsync för att spegla mina filer till en fjärrserver. Att kunna ssh till fjärrservern är en bra indikation på att du kommer att kunna göra detta. Du kan också använda rsync för att spegla filer till en annan dator i ditt lokala nätverk genom att mappa en nätverksenhet, vilket bara kräver rsync på din bärbara dator. Om detta inte kommer att fungera för dig, kolla in de webbaserade tjänsterna. Här är en länk för att konfigurera rsync på en Windows -maskin och ställa in ssh -nycklar så att du inte behöver logga in manuellt (detta är inte helt säkert). Jag lägger alla mina dokument i en enda mapp (effektivt Mina dokument mapp) så det finns bara en mapp att säkerhetskopiera. Schemalagda uppgifter i Windows kör rsync -kommandona från en batchfil, speglar den här mappen varje dag och kopierar den en gång i veckan. Spegling inkluderar att radera filer på den server jag tar bort på den bärbara datorn, medan kopian en gång i veckan låter mig få gamla filer som jag kan ha raderat av misstag efter att papperskorgen har tömts. Min mapp är ett par spelningar, så den första säkerhetskopian tar ett tag, men efteråt är det snabbt eftersom rsync bara skickar ändringarna. Jag föredrar att säkerhetskopiera över nätet snarare än lokalt till en annan maskin; om datorn är nätansluten medan du är hemma, på jobbet eller på resan, kommer säkerhetskopian att ske.
Steg 4: Rsync -batchfiler
Här är min rsync -batchfil som schemalagda uppgifter körs. Ta bort --delete och ändra mappen på serversidan för att kopiera snarare än att ta bort version. Om du synkroniserar med en maskin i ditt lokala nätverk, kartlägg en nätverksenhet och ersätt "www.server-location.com:backupfolder" med en "/cygdrive/d" -uttalning där "d" är bokstaven för din mappade enhet.
Denna batchfil kopierar utmatningen till en loggfil så att du kan granska om det behövs.
Steg 5: Hantera lösenord
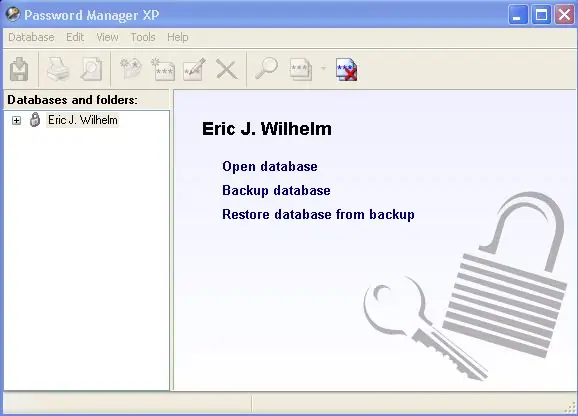
Jag använder Password Manager XP för att lagra senstiva användarnamn, nummer och lösenord under ett huvudlösenord. Databasen är krypterad och stängs automatiskt efter en viss period av inaktivitet. Den synkroniseras tillsammans med mina andra filer. Trots att det är obekvämt låter jag inte min webbläsare eller andra "hjälpsamma" assistenter komma ihåg lösenord till något fjärrkänsligt som bankwebbplatser eller e -post. Spara inte dina lösenord i en vanlig textfil. Om du hanterar andras data, som deras personnummer, var särskilt omtänksam och använd kryptering.
Steg 6: Saker jag skulle göra bättre
Jag säkerhetskopierar inte hela hårddisken, så när jag förlorade min dator var jag tvungen att installera om alla mina program från originalskivor och webben. Ingen data gick förlorad, men jag tappade lite tid att installera om och konfigurera om allt.
Jag blev slarvig och hade lite data utanför den normalt synkroniserade mappen. Som tur var hade jag andra kopior. Se till att dina program inte som standard sparar data i deras "programfiler -katalog"; mitt exemplar av Matlab var särskilt irriterande över detta. Min Quicken -databas har viss bankkontoinformation och är inte krypterad. Det är lösenordsskyddat, men tydligen kan du betala Intuit för att ta bort ett "förlorat" lösenord. Jag tror att de som standard bör kryptera hela filen vilket gör "återställning" omöjlig. Att tappa dina finansiella data är inte alls lika illa som att förlora den till någon annan.
Rekommenderad:
Skydda dina idéer, skydda ditt arbete: 8 steg

Skydda dina idéer, skydda ditt arbete: Jag tappade data för några dagar sedan genom en datorkrasch. En dags arbete gick förlorat. :/ Jag sparar mina data i molnet för att förhindra en hårddiskfel. Jag använder en versioneringsprogramvara så att jag kan återställa äldre versioner av mitt arbete. Jag gör en säkerhetskopia varje dag, men den här gången
DIY -säkerhets- och hackningsmodul för din bärbara dator (TfCD): 7 steg (med bilder)
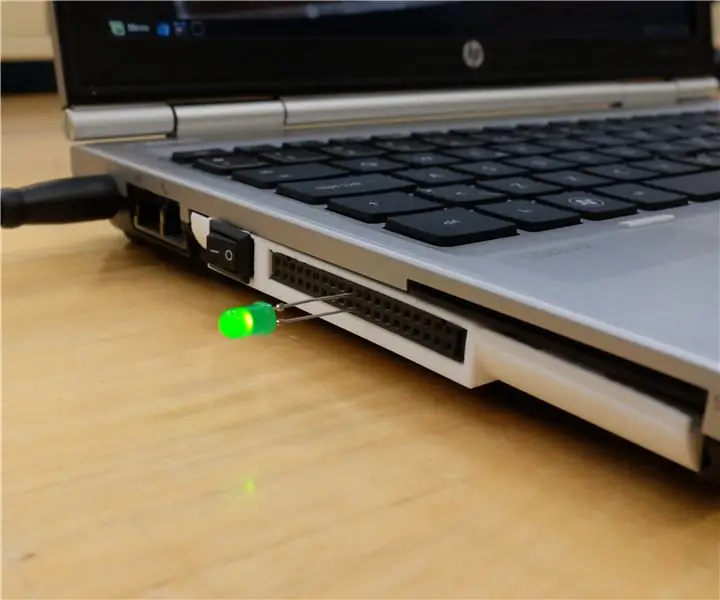
DIY -säkerhets- och hackningsmodul för din bärbara dator (TfCD): Regelbundna nyhetsberättelser om storskalig hackning och statlig övervakning har ett växande antal människor som klistrar band på sina webbkameror. Men varför är det att 2017 är en dum tejp det enda som kan garantera att ingen tittar på oss? Vad
Använda PSP som dator joystick och sedan styra din dator med PSP: 5 steg (med bilder)

Använda PSP som dator joystick och sedan styra din dator med PSP: Du kan göra många häftiga saker med PSP homebrew, och i den här instruerbara lär jag dig hur du använder din PSP som en joystick för att spela spel, men det finns också ett program som låter dig använda din joystick som mus. Här är materien
Så här gör du din LG EnV 2 -mobiltelefon till ett bärbart uppringningsmodem för din bärbara dator (eller skrivbord): 7 steg

Så här gör du din LG EnV 2 -mobiltelefon till ett bärbart uppringningsmodem för din bärbara dator (eller skrivbord): Vi har alla vid något tillfälle behövt använda Internet där det bara inte har varit möjligt, till exempel i bilen , eller på semester, där de tar ut en dyr summa pengar per timme för att använda sin wifi. äntligen har jag kommit på ett enkelt sätt att få
Måla om och vattenkyl din bärbara dator: 17 steg

Måla om och vattenkyl din bärbara dator: Jag är säker på att många av er har en sex eller sju år gammal bärbar dator som samlar damm. Men varför låta den sitta där när du kan förvandla den till den coolaste (ingen ordspelade) bärbara datorn på blocket? Under denna guide lär du dig hur du målar din gamla bärbara dator
