
Innehållsförteckning:
- Författare John Day [email protected].
- Public 2024-01-30 12:47.
- Senast ändrad 2025-01-23 15:11.

Jag har läst på instruktörer ett tag nu, och jag har alltid velat göra några av de saker som folk har skrivit om, men har funnit mig själv titta på saker som är svåra att göra eftersom de verkligen är svåra att göra, eller de saker som krävs är svåra att få tag på eller är för dyra. Jag hoppas att du undviker dessa problem, de saker du behöver köpa kan du få hos Tesco (eller ditt lands motsvarighet), för bara några kilo kan du till och med ha det redan.
OK. Så jag tog med min k750i för ungefär 6 månader sedan, det var min första riktiga telefon och det kostade mig ett kilo mindre än 100 pund. Det är en Sony Ericsson -telefon och jag rekommenderar den till alla, det är en snygg liten sak med några praktiska funktioner. Min fina telefon har bluetooth. Detta är en ganska vanlig sak i telefoner nu och det verkar bara någonsin användas för att göra enkla och tråkiga saker som att överföra filer. Jag har aldrig sett någon använda sin mobiltelefon för att styra sin dator, vilket helt klart är en funktion som Sony Ericsson har lagt till några av deras telefoner, men ingen verkar veta om det. Personligen skulle jag vilja se mer gjort med bluetooth, det verkar som ett slöseri med att ha sin funktionalitet på en telefon och fortfarande ha så få användningsområden.
Steg 1: Ingredienser

Helt enkelt för detta instruerbara behöver du- En Bluetooth-adapter för din PC (se nedan)- En Sony Ericsson-telefon (se nedan)- Någon programvara (det är gratis, jag länkar dig, se nedan) En Bluetooth-adapter (dongel) för din PC Dessa är RIKTIGT billiga nu. Jag tror att Tesco gör en för 7 pund, även om jag inte vet hur bra den är. De är också superbilliga på ebuyer.com och rimligt billiga från overclockers.co.uk. Jag bor bara på vägen från OCUK, så det var här jag fick min, det är en MSI MEGA NET STAR -nyckel, det kostade ungefär 13 pund vid den tiden. Innan du köper bör du vara medveten om klassen på en bluetooth -enhet och vad detta innebär: Klass 3 -enheter har en räckvidd på cirka 100 meter. Klass 2 -enheter har en räckvidd på cirka 10 meter. Enheter i klass 1 har en räckvidd på cirka 1 meter (det här är mestadels saker som headset, men jag har sett några PC -adaptrar som bara är klass 1, du kanske vill undvika dem) Om din telefon bara är en klass 2 -enhet (som min är) fungerar den bara till en avstånd på 10 meter, även om du har en klass 3 -enhet parad med den. En klass 1 -enhet kommer bara att fungera på ett avstånd av upp till 1 meter, även om den används med en klass 2 eller till och med en klass 3. I princip kan du ha två enheter av olika klasser, men de fungerar bara inom det minsta utbudet av de två. Du bör också försöka få en enhet som är kompatibel med Bluetooth 2.0, jag tvivlar på att detta är absolut nödvändigt, men det är bakåtkompatibelt och bör inte kosta dig något/mycket mer än en äldre version. Framtidskontroll är aldrig en dålig idé. En Sony Ericsson-telefon Jag vet att min k750 fungerar, men vad jag kan samla så borde alla dessa (De listas som telefoner som stöds i programvarans release-anteckningar)- K320- K510- K530- K550- K600- K610- K618- K700- K750- K790- K800- K810- K850- S700- V800- W300- W550- W580- W600- W610- W660- W700- W710- W800- W810- W830- W850- W880- W900- W910- Z520- Z525- Z530- Z550- Z558- Z610- Z710- Z750- Z800
Steg 2: Starta
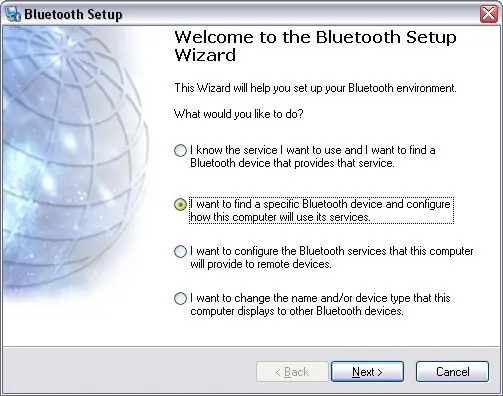
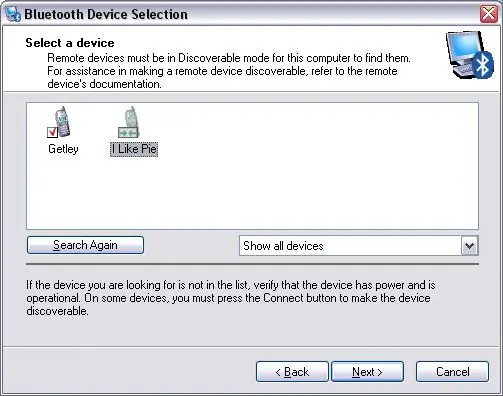
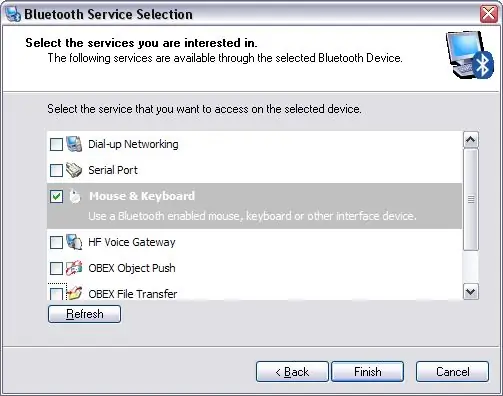
Först bör du installera din dongel (jag hatar det här ordet). Min var en total tik att installera, jag blev arg på den och den satt i min låda i några månader innan jag kunde bli uttråkad för att få ut den för att försöka igen (tillfälligtvis så dog min sista kattunge). Naturligtvis fick jag det så småningom. Se till att det står att installera drivrutinen först innan du sätter din adapter i USB -porten, då gör du just det! Sparar en jävla massa krångel.
När du har installerat din dongel kan det vara en bra idé att vänja sig vid var fjärrkontrollfunktionen finns på din telefon. På min telefon går du till huvudmenyn (mittknappen) och går sedan till 'Underhållning' och sedan 'Fjärrkontroll'. Ursprungligen (på min telefon) finns det tre olika alternativ att välja mellan (jag kommer till dem senare) men nya kan göras. Så du har din dongle installerad på din dator. Nästa steg du måste ta är att reda ut vad du vill att telefonen ska kunna göra med din dator. För att göra detta, gå till "Mina Bluetooth -platser" (på skrivbordet eller i Min dator). Tyvärr har jag bara Windows XP Home -datorer i mitt hus och så jag kan inte erbjuda dig någon hjälp om hur du gör något med andra operativsystem, men jag skulle tro att fönstren är ganska lika. Du vill gå till "Bluetooth Setup Wizard" till vänster på skärmen. Därefter ska en guide visas (duhh). Från det första fönstret bör du välja alternativet "Jag vill hitta en specifik Bluetooth -enhet och konfigurera hur den här datorn ska använda sina tjänster" och sedan gå till "Nästa". På den här skärmen vill du välja den enhet du vill använda, min telefons Bluetooth -namn är 'I Like Pie' (kör skämt, fråga inte) Det kan finnas andra (dina grannar/bröder) som ignorerar dessa. Klicka på "Nästa" igen. Om du inte ser din telefon på listan, se till att Bluetooth är påslagen och synligheten är inställd på "Visa telefon". Det finns nu flera alternativ du kan välja mellan som du vill att din dator ska använda med enheten. Ett av alternativen är "Mus och tangentbord". DU VILL HA DETTA VALT. De andra är upp till dig (jag valde att också ha 'OBEX File Transfer' för att överföra filer självklart).
Steg 3: Avsluta
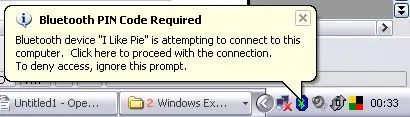
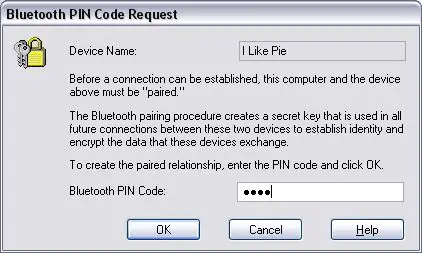
Nästa steg är att para ihop din telefon med din dator. Det här är verkligen riktigt enkelt, men om du inte vet hur, ska jag förklara det.
Som förklarat tidigare navigerar du till telefonens fjärrkontrollfunktion. För testning, gå till "Desktop" -kontrollen-för att använda musen och några enkla skrivbordsnavigeringsliknande funktioner. Här hittar du enheten som din telefon kan använda den här kontrollen med, i mitt fall 'MSI Star Key'. Det kommer att fråga om den vill lägga till den här enheten i din telefons lista över enheter, välj ja. Välj nu en "lösenord" du kan använda vad som helst, 1111 är alltid en bra idé, eftersom det är svårt att bli för fel. Du behöver inte komma ihåg detta nummer länge, så oroa dig inte. Strax efter att du har valt ditt lösenord och väljer "OK" på din telefon - kommer en bubbla att dyka upp på din dator nära klockan (det kommer att se ut ungefär som nedan). Klicka på bubblan och ange lösenordet i fönstret efter bubblan (det kan nu kallas en PIN -kod av någon anledning, men de är samma sak). När du har matat in det här numret klickar du på "OK" och så går du. Du kan nu använda din mobiltelefon som en mänsklig gränssnittsenhet! Om du är nöjd med vad du har, sluta läsa detta instruerbara nu, för lite anpassning och för att göra din fjärrkontroll riktigt användbar, läs vidare. Det finns två andra alternativ på fjärrkontrolldelen av din telefon (förmodligen), ett för presentationer och ett för en mediaspelare. Jag är inte säker på exakt vilken mediaspelare standardfunktionerna är för på min telefon, men de fungerar inte perfekt med min favorit Media Player, Windows Media Player 11 (jag är inte sugen på ett iTunes/winamp/WMP -krig, jag bryr mig verkligen inte) Welll, jag säger att de inte fungerar perfekt, det är uthärdligt, men volymen upp/ner fungerar inte ordentligt och inte heller ljudet fungerar.
Steg 4: Bli mer avancerad
Så du är inte nöjd med din nya trådlösa mus? Vill du ha mer från din telefon? Allt du behöver är den här programvaran som Sony Ericsson har gjort åt dig !! Cus de är ett super trevligt gäng människor. Jag kunde inte hitta det på CD -skivan som de skickade ut med telefonerna (jag är inte säker på hur jag kom över det ursprungligen) men det är fritt tillgängligt från deras hemsida., de två första länkarna i resultatlistan är för Mac -versionen av programvaran och PC -versionen. (de andra länkarna är några dokument som vissa av er kan tycka är användbara och annat skräp) Du måste fylla i en snabb säkerhetscaptcha (Men du måste fylla i captcha för att göra NÅGOT nuförtiden), och sedan börjar nedladdningen, det finns inga tecken krävs eller något. MacPCD Ladda ner och installera programvaran, det är ganska enkelt att göra, och jag träffas på nästa sida.
Steg 5: Programvaran
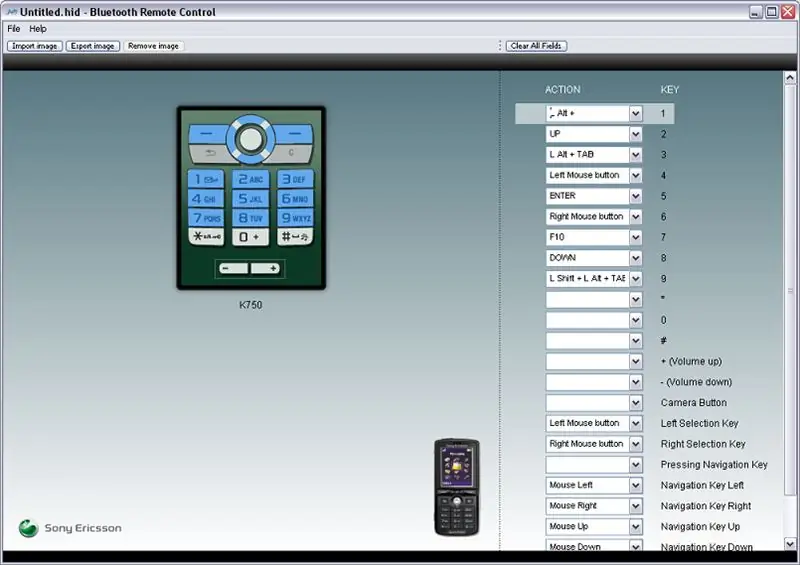
Programvaran talar verkligen för sig själv, den är kanske lite buggig, men den är otroligt enkel att använda. Gå till Arkiv> Byt telefon och välj sedan din telefon från listan, en lättanvänd mall visas för den valda telefonen, där du kan skapa och ändra dina egna kontroller för telefonens knappsats.
Längst ner till höger på skärmen finns en lista med knappar på telefonen, bredvid varje knappnamn finns en rullgardinsmeny med motsvarande knapp som du vill tilldela den. Du kan välja en åtgärd från listan eller trycka på en tangent på tangentbordet och använda den (du kan också använda flera tangenter). Till vänster i fönstret är en bild av mobiltelefonens knappsats. Du kan exportera den här bilden och ändra den i vilket bildmanipuleringsprogram som du tycker är nödvändigt och sedan importera den igen. Om du inte orkar ändra bilden behöver du inte ens. Programvaran behövs inte för att telefonen ska fungera som fjärrkontroll. Telefonen fungerar precis som ett tangentbord eller en mus, inga program behöver vara öppna i bakgrunden, bara drivrutinerna som behövs för att köra din bluetooth -dongel. När du är klar med tangenternas layout, spara filen (den sparas i ett.. Hid -format). Den här filen kan nu överföras från din dator till din telefon via 'OBEX File Transfer' (om du undrade som jag var 'OBEX' förkortning för OBject EXchange, det är bara ett protokoll som IR och bluetooth-y-saker använder för att överföra filer). Navigera helt enkelt till där du sparade filen, högerklicka på den, gå till "Skicka till"> "Bluetooth"> "Namn på din telefon". Filen ska sedan automatiskt gå till din "Fjärrkontroll" -meny på din telefon. Du har nu en anpassad fjärrkontroll för användning med din dator, som kan göra nästan vad som helst.
Steg 6: Ytterligare läsning
Om du fortfarande inte är nöjd med din helt nya mänskliga gränssnittsenhet kanske du vill titta upp på några av dessa komplicerade mo-shix som "Auto Hot Key" som verkar vara relativt kraftfull och enkelt kan användas med din telefon. Du kanske också vill läsa 'Bluetooth HID Remote Developer Guidelines'. Det anger allt jag har men mer djupgående.. Hid -filerna är helt enkelt tjärarkiv med ett annat namn. Om du öppnar dem med din favorit tjäraxtraktor avslöjar den två filer inuti: 'Remote.kcf' och-j.webp
Rekommenderad:
Använda en Guitar Hero Guitar för att styra zoom (endast Windows): 9 steg

Använda en Guitar Hero -gitarr för att styra zoom (endast Windows): Eftersom vi är mitt i en global pandemi är många av oss fasta i huset och städar och går med i möten på Zoom. Efter ett tag kan det bli väldigt intetsägande och tråkigt. När jag städade mitt hus hittade jag en gammal Guitar Hero -gitarr som kastades i
[2020] Använda två (x2) Micro: bitar för att styra en RC -bil: 6 steg (med bilder)
![[2020] Använda två (x2) Micro: bitar för att styra en RC -bil: 6 steg (med bilder) [2020] Använda två (x2) Micro: bitar för att styra en RC -bil: 6 steg (med bilder)](https://i.howwhatproduce.com/images/001/image-1129-j.webp)
[2020] Använda två (x2) Micro: bitar för att styra en RC -bil: Om du har två (x2) micro: bits, har du tänkt att använda dem för att fjärrstyra en RC -bil? Du kan styra en RC -bil genom att använda en mikro: bit som sändare och en annan som mottagare. När du använder MakeCode -editor för att koda en mikro: b
Använd trollformler för att styra din dator !: 7 steg (med bilder)

Använd trollformler för att styra din dator !: Har du någonsin velat använda trollformler som Harry Potter? Med lite arbete och lite röstigenkänning kan detta bemästras. Saker du behöver för det här projektet: En dator med Windows XP eller Vista En mikrofon Någon tid och tålamod! Om du tyckte om denna instruktionsbok
Använda PSP som dator joystick och sedan styra din dator med PSP: 5 steg (med bilder)

Använda PSP som dator joystick och sedan styra din dator med PSP: Du kan göra många häftiga saker med PSP homebrew, och i den här instruerbara lär jag dig hur du använder din PSP som en joystick för att spela spel, men det finns också ett program som låter dig använda din joystick som mus. Här är materien
Övertyga dig själv om att bara använda en 12V-till-AC-omriktare för LED-ljussträngar istället för att koppla om dem för 12V: 3 steg

Övertyga dig själv om att bara använda en 12V-till-AC-linjeomvandlare för LED-ljussträngar istället för att koppla om dem för 12V: Min plan var enkel. Jag ville klippa upp en väggdriven LED-ljussträng i bitar och sedan dra om den för att gå av 12 volt. Alternativet var att använda en kraftomvandlare, men vi vet alla att de är fruktansvärt ineffektiva, eller hur? Höger? Eller är de det?
