
Innehållsförteckning:
- Författare John Day [email protected].
- Public 2024-01-30 12:47.
- Senast ändrad 2025-01-23 15:11.
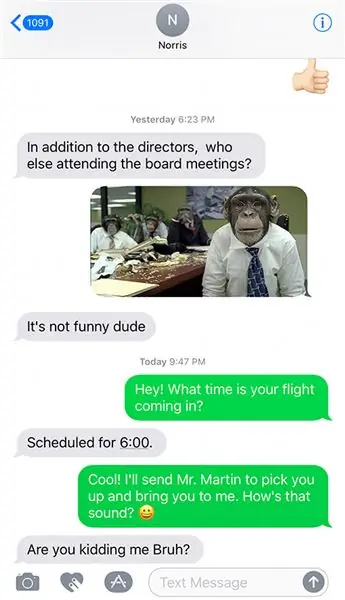
Hej alla, I den här instruktionsboken kommer jag att visa dig de enklaste sätten att skriva ut textmeddelanden från din iPhone.
Så många av de viktiga meddelanden som vi får i våra liv nu kommer inte per brev eller till och med via e -post, utan istället via sms. Du kanske inte tror att du någonsin kommer att behöva skriva ut dina iPhone -textmeddelanden och iMessages, men du skulle bli förvånad över hur ofta det krävs. Ibland vill folk använda dem i domstol för att bevisa sin oskuld. Ibland är en textkonversation så viktig att du vill skriva ut den på ett papper och bevara den länge. Oavsett anledning, följ dessa enkla instruktioner för att skriva ut dina iPhone -textkonversationer.
Steg 1: Ta en utskrift av din textkonversation
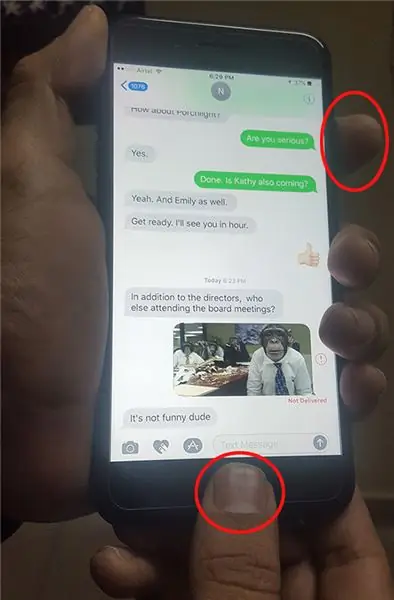
Detta är förmodligen den enklaste metoden att skriva ut din iPhone -text. Här är vad du behöver göra:
- Först måste du öppna din textmeddelande -app och öppna meddelandet som du vill kunna skriva ut.
- När du har meddelandet som du vill skriva ut synligt på skärmen trycker du på, håller ner och släpper sedan knappen "Hem" och "Vakna" samtidigt exakt. Detta skapar en bild av din skärm. Om det fungerar korrekt bör du se en vit blixt gå över skärmen och kanske höra ett klick om du har volymen.
- Om du nu går till din kamerarulle kommer du att kunna se ett foto av hur din skärm såg ut när du tryckte ner båda knapparna samtidigt. Detta kallas en skärmdump.
Du kan nu ta det här fotot och skicka det till dig själv och sedan skriva ut det på din dator.
Steg 2: Skriv ut dina iPhone-textmeddelanden med hjälp av en tredjepartsapp
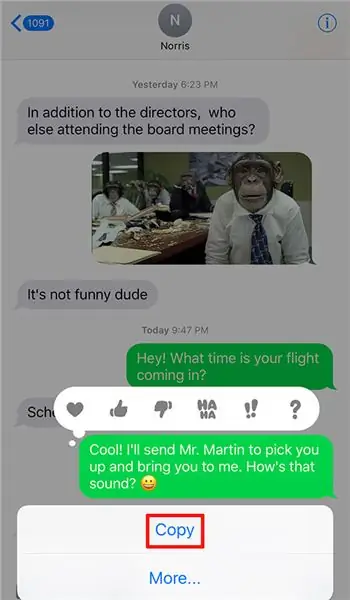

Jag hittade nyligen den här appen som heter 'iOS Messages Transfer' och den kan skriva ut både iPhone -textmeddelanden och iMessages -konversationer. Om du har massor av textkonversationer och du inte kan ta flera skärmdumpar kan du prova den här appen. Jag inkluderar denna app i instruktionsboken bara för att den här appen skriver ut iPhone -textmeddelanden med all viktig information som datum- och tidsstämplar och all information om avsändaren/kontakten, till exempel hans namn och mobilnummer. Så här skriver du ut textmeddelanden med hjälp av den här appen:
1. Först måste du ladda ner appen och sedan installera den på din dator.
2. När programmet är klart bör du starta det och ansluta din iPhone till din dator med dess USB -kabel samtidigt. Nu ska alla dina iPhone -textmeddelanden och iMessages visas i mitten av programmets skärm.
3. Klicka på en viss kontakt och klicka sedan på knappen "Kopiera". Programmet kommer att fråga dig om du vill välja HTML- eller PDF -format. Det finns också ett alternativ att spara dem som en JPEG, som skärmdumpningsmetoden. Vilket som helst av dessa filformat kommer att skriva ut fint, och när du har valt ska du klicka på "Nästa".
4. Klicka nu på knappen "Starta kopiering" och bestäm var du vill att filen ska sparas på din dator. När du har valt kommer det att börja kopieras. I slutändan öppnar du PDF/HTML/JPEG -filen på din dator och ger utskriftskommandot.
5. Om du vill skriva ut direkt från programmet utan att oroa dig för att spara textmeddelanden och iMessages någonstans på din dator, är det du behöver göra att klicka på kontakten i datorprogrammet, klicka på "Skriv ut", men klicka sedan på "Starta utskrift" -knappen.
Steg 3: Skicka textmeddelanden/iMessages till dig själv
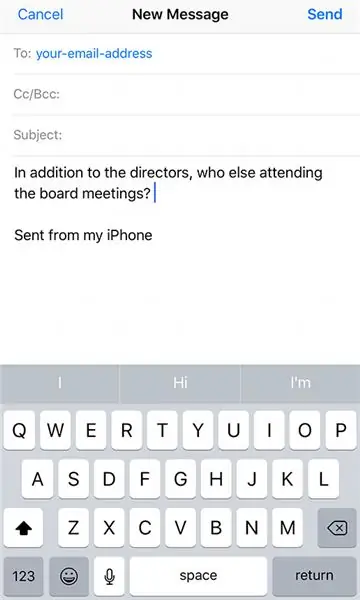
Om du bara bryr dig om att få meddelandeinnehållet i ett e -postmeddelande och inte bryr dig om högtalaren, datum- och tidsstämplar för textmeddelanden kan du skicka textmeddelanden till dig själv och sedan skriva ut dem.
- Öppna meddelandet som du vill skriva ut genom att slå på din iPhone och gå till textmeddelanden och iMessages -appen. Du bör sedan öppna meddelandena från kontakten som du vill skriva ut.
- Nu måste du kopiera textmeddelanden och iMessages, och du kan göra detta genom att trycka på knappen ‘Kopiera’ eller hålla fingret på meddelandet tills Kopiera/mer visas.
- Sedan måste du gå till din e -postapp och öppna ett nytt e -postmeddelande. Ange din egen e -postadress i sändningsfältet.
- I avsnittet där du skriver meddelandet måste du klistra in det du kopierade från dina textmeddelanden och iMessages. Allt du behöver göra är att klicka på "Skicka"
- Slå på datorn och öppna dina e -postmeddelanden för att se det nya meddelandet där som innehåller alla dina textmeddelanden och iMessages.
Du kan nu öppna ett program som MS Word, klistra in textmeddelanden och iMessages där och skriva ut dem direkt.
Jag hoppas att du tycker att den här instruktionsboken är användbar.
Rekommenderad:
Arduino -timer för att skriva läxor: 7 steg

Arduino -timer för att skriva läxor: I den här självstudien lär du dig hur du bygger en Arduino -timer för unga elever att skriva sina läxor effektivt. Timern startar när den är ansluten och timern har två huvudsektioner som inkluderar arbetstid och paus
Skicka SMS -textmeddelanden från ditt Arduino ESP -projekt: 6 steg

Hur man skickar SMS -textmeddelanden från ditt Arduino ESP -projekt: Den här instruktionsboken visar hur du skickar SMS -meddelanden från ditt arduino -projekt med en ESP8266 -enhet och en WiFi -anslutning. Varför använder du SMS?* SMS -meddelanden är mycket snabbare och tillförlitligare än appmeddelanden meddelanden. * SMS kan också
Hur man använder en tonåring för att skriva ut bilder på Splatoon 2 Använda SplatPost -skrivaren: 10 steg

Hur man använder en tonåring för att skriva ut bilder på Splatoon 2 Använda SplatPost -skrivaren: I denna instruktionsbok kommer jag att visa hur man använder SplatPost -skrivaren av ShinyQuagsire. Utan tydliga instruktioner skulle någon som inte har erfarenhet av kommandoraden ha lite problem. Mitt mål är att förenkla stegen ner till poi
Konfigurera från scratch en Raspberry Pi för att logga data från Arduino: 5 steg

Konfigurera från scratch en Raspberry Pi för att logga data från Arduino: Denna handledning är för dem som inte har erfarenhet av att installera en ny maskinvara eller programvara, än mindre Python eller Linux. Låt säga att du har beställt till Raspberry Pi (RPi) med SD kort (minst 8 GB, jag använde 16 GB, typ I) och strömförsörjning (5V, minst 2
Så här får du din iPod Touch (eller Iphone om du verkligen stört det) för att sluta krascha från brist på minne: 3 steg

Så här får du din iPod Touch (eller Iphone om du verkligen stört det) för att sluta krascha från brist på minne: Hej, där, iPod touch och iPhone -användare. Ok, så jag är ganska säker på att ni alla har en lite grundläggande förståelse för hur Apple iPod fungerar, eller hur? Du öppnar en app. Den appen kommer att använda var som helst mellan kanske på en iPod touch 1G, 5-30MB av den tillgängliga
