
Innehållsförteckning:
2025 Författare: John Day | [email protected]. Senast ändrad: 2025-01-23 15:11

Denna handledning kommer att använda ESP32 utvecklingskort för att styra LED med Blynk via WiFi. Blynk är en plattform med iOS- och Android -appar för att styra Arduino, Raspberry Pi och liknande över Internet. Det är en digital instrumentpanel där du kan bygga ett grafiskt gränssnitt för ditt projekt genom att helt enkelt dra och släppa widgets. Det kan också länkas till Internet via Wi-Fi, Ethernet eller Bluetooth.
För detaljer om denna modul, kan du hänvisa till här.
Steg 1: Pin Definition
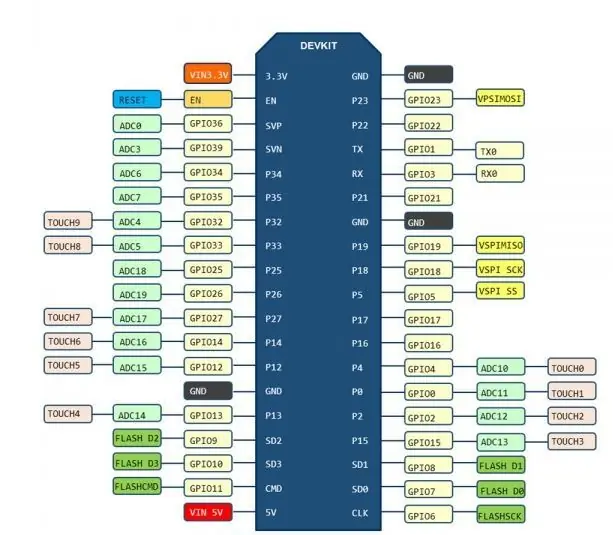
Steg 2: Materialberedning


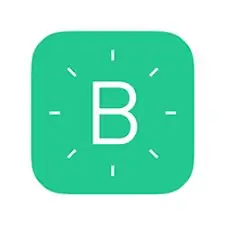
För denna handledning kräver vi följande:
- Arduino NodeMcu IoT ESP32 WiFi & Bluetooth Development Board
- LED
- Blynk -app i Android- eller iOS -appar
Steg 3: Stiftanslutning
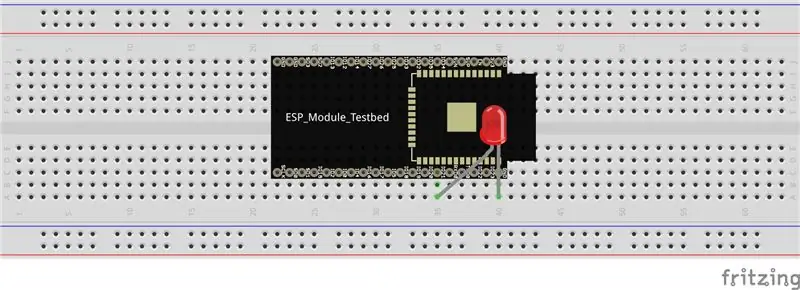
I den här självstudien ansluter du LED: s anod till ESP32: s p21 och LED: s katod till ESP32: s GND.
Steg 4: Konfigurera Blynk -appen
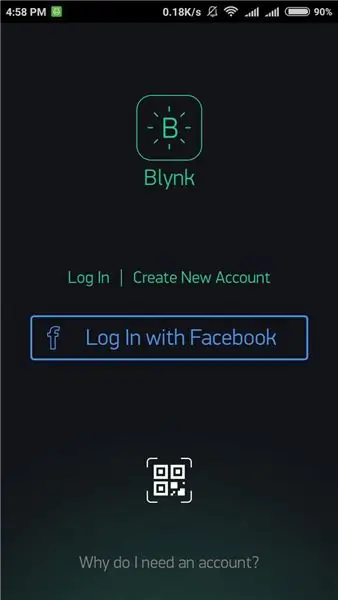
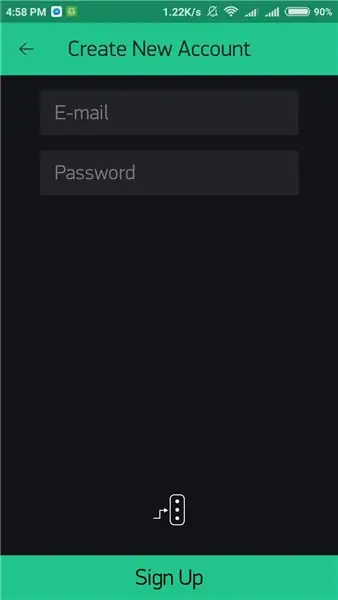
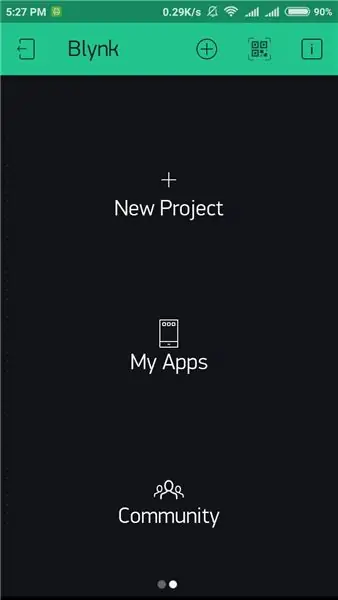
1. Ladda ner blynk -appar från Play Store eller App Store.
2. När nedladdningen är klar öppnar du apparna och skapar ett konto. Om du redan skapar ett konto kan du logga in.
3. När du har skapat ett konto, börja med att skapa ett nytt projekt.
4. Skapa ett projektnamn och välj enhet efter ESP32 Dev Board och välj anslutningstyp med WiFi.
5. Efter att ha tryckt på "Skapa" -knappen kommer ett fönster att dyka upp "Auth token was sent to….". Du kan öppna din e -post för att kontrollera din autentiseringsnyckel.
6. Tryck sedan var som helst på duken för att öppna widgetrutan. Alla tillgängliga widgets finns här. Välj nu en knapp.
7. Klicka på widgeten för att ändra inställningen. Välj LED-stiftet till Digital-gp21 och välj lägesval för att växla.
8. När du är klar med inställningen trycker du på knappen PLAY. Detta kommer att växla dig från EDIT -läge till PLAY -läge där du kan interagera med hårdvaran. I läget PLAY kommer du inte att kunna dra eller ställa in nya widgets, tryck på STOP och gå tillbaka till EDIT -läget.
Steg 5: Provkällkod
För denna handledning är det nödvändigt att ladda ner och installera Blynk -biblioteket härifrån. Detta bibliotek är aktiverat ESP32 kan ansluta till Blynk. För att kunna ansluta ESP32 med Blynk måste du ladda ner det här biblioteket och spara det i dina Arduinos biblioteksfiler. Ladda sedan ner denna provkällkod och ändra autentiketten genom att kontrollera din e -post och kopiera den till kodningen.
Steg 6: Resultat

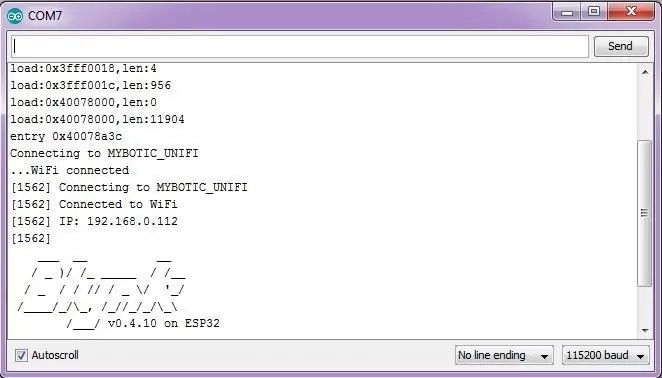
Baserat på resultatet tänds eller stängs lysdioden av när du växlar knappen på Blynk -appen. När du öppnar den seriella bildskärmen på Arduino visas den ansluten till WiFi och Blynk -logotypen som diagrammet nedan.
Steg 7: Video

Denna video visar demonstrationen av handledningen för användning av ESP32 för att styra LED med Blynk via WiFi.
Rekommenderad:
Så här använder du SIM800L för att skicka SMS och styra relä via SMS: 3 steg

Så här använder du SIM800L för att skicka SMS och styra relä via SMS: Beskrivning: Denna handledning visar hur du använder SIM800L för att skicka sms och ta emot sms för att styra relä. SIM800L -modulen är liten i storlek och kan användas för att ansluta till Arduino för att skicka sms, ta emot sms, ringa, ta emot samtal och annat. I den här självstudien
Visuino Hur man använder en knapp som ingång för att styra saker som LED: 6 steg

Visuino Hur man använder en knapp som ingång för att styra saker som LED: I denna handledning lär vi oss att slå på och stänga av lysdioden med en enkel knapp och Visuino. Se en demonstrationsvideo
Hur man använder en piezo för att producera ton: grunder: 4 steg (med bilder)

Hur man använder en piezo för att producera ton: grunder: Hej alla, i denna instruerbara, kommer vi att använda en piezo -summer för att producera ton. Vad är en piezo -summer? En Piezo är en elektronisk enhet som kan användas både för att producera och upptäcka ljud. Applikationer: Du kan använda samma krets för att spela
Hur man använder Mac Terminal och hur man använder viktiga funktioner: 4 steg

Så här använder du Mac Terminal och hur du använder viktiga funktioner: Vi visar dig hur du öppnar MAC Terminal. Vi kommer också att visa dig några funktioner i terminalen, till exempel ifconfig, ändra kataloger, komma åt filer och arp. Ifconfig låter dig kontrollera din IP -adress och din MAC -annons
Hur man gör en IoT -enhet för att styra apparater och övervaka väder med Esp8266: 5 steg

Hur man gör en IoT-enhet för att styra apparater och övervaka väder med hjälp av Esp8266: Internet of things (IoT) är nätverk mellan fysiska enheter (även kallade " anslutna enheter " och " smarta enheter "), byggnader, och andra föremål inbäddade i elektronik, programvara, sensorer, ställdon och
