
Innehållsförteckning:
- Författare John Day [email protected].
- Public 2024-01-30 12:46.
- Senast ändrad 2025-01-23 15:11.
Abonnenträknare för Youtube och Facebook är ganska vanliga, men varför inte göra något liknande för Instructables? Det är precis vad vi ska göra: i den här instruerbara kommer vi att göra en Instructables -visningsräknare!
Vyerna måste fångas från interwebben, så vi använder den vanliga (och billiga) ESP8266 WiFi -modulen för att få nödvändig information. Det behöver lite konfiguration, men jag kommer att gå igenom alla steg som krävs för att få det igång.
För att hålla projektet så tillgängligt som möjligt (det vill säga att det inte krävs en 3D -skrivare, laserskärare eller partikelaccelerator) bestämde jag mig för att använda Lego för fodralet! Så ta ut den legokorgen och låt oss bygga!
Steg 1: Delar och verktyg

Delar
- ESP8266 ESP-01
- MAX7219 7 -siffrig LED -displaymodul
- 3.3V kompatibel FTDI breakout (programmerare)
- Stifthuvuden
- 4x 10k Ohm motstånd
- 2x tryckknapp
- 2x 10uF kondensator
- 3.3V regulator (LM1117-3.3V)
- USB-kabel
- Lego!
Total kostnad: <10 $
Verktyg
Lödkolv
Steg 2: Elektronik



Låt oss börja projektet med att bygga kretsen.
Elektroniken i projektet är inte särskilt komplicerad, men ESP8266 -modulen kräver viss behandling för att få det att fungera. Så först och främst, vad handlar den här ESP -saken om?
ESP8266 är mest känd som ett billigt WiFi-chip, men det har också en fullfjädrad mikrokontroller-enhet. Detta gör den idealisk för projekt som kräver WiFi och styrning av externa komponenter som vår 7 -segmentskärm. Programmeringen sker med en USB till serieomvandlare, även kallad en FTDI -omvandlare.
Schematisk
Komponenterna kan helt enkelt anslutas som i schemat, men lite mer information ges här.
Först och främst fungerar ESP8266 från 3,3V, medan displayen (och USB som vi använder för ström) fungerar på 5V. Det betyder att vi behöver en spänningsomvandlare för att omvandla USB -enhetens 5V till 3.3V för ESP8266.
När ESP8266 startas kommer den att gå in i ett av dess "startlägen", beroende på spänningen vid dess IO -stift. Med andra ord: om vi vill att den ska köra vår kod när den startar måste vi konfigurera detta! För programkörning betyder detta:
- CH_PD till VCC
- RST till VCC
- GPIO0 till VCC
- GPIO2 till VCC
Medan för programmering av enheten översätts detta till:
- CH_PD till VCC
- RST till VCC
- GPIO0 till GND
- GPIO2 till VCC
Som kan ses är den enda skillnaden GPIO0 -stiftets tillstånd. Därför kommer vi att använda en tryckknapp för att ansluta GPIO0 till GND vid programmering. Efter uppstart kan stiften användas fritt, i vårt fall för 2 saker:
- Som ingång: det finns en knapp ansluten till GPIO2.
- Kör skärmen. Eftersom den behöver mer än 2 signaler kommer TX- och RX -linjen också att användas som IO.
Nu när vi har teorin om driften ur vägen kan vi översätta detta till en fysisk design.
PCB
För att göra kretskortet har jag designat en layout för perfboard/stripboard i KiCad (en öppen källkod för PCB -layout). Genom att ställa in rutavståndet till 2,54 mm (0,1 tum) kan du göra layouter som kan lödas på band.
Detta gör det superenkelt att löda ihop elektroniken: skriv bara ut designen (medföljer som en PDF) och kopiera designen på remsan. Använd sidhuvudstiften för att ansluta skärmen, FTDI och ESP8266.
Efter lödningen, skär av perfektbrädan till rätt storlek och sätt i alla komponenter. Med elektroniken lödd ihop kan vi blåsa liv i dem med lite kod!
Steg 3: Programmering av ESP8266


Upprätta bibliotek
Innan vi kan ladda upp någon kod till kortet med Arduino IDE måste vi lägga till dess bibliotek. Detta kan göras genom att följa följande steg:
- Gå till Arkiv> Inställningar och klistra in följande länk i rutan "Ytterligare korthanterarens webbadresser":
- Gå till Verktyg> Boards> Boards Manager och sök efter ESP8266
- Från det här fönstret installerar du det senaste paketet
- Starta om IDE
- Från Verktyg> Kort, välj "Generisk ESP8266 -modul" som ett kort
- Öppna skissen och återge den (ctrl+R) för att se om tavlan har lagts till korrekt.
Ladda upp koden
För att programmera vår enhet måste vi sätta den i programmeringsläge och ansluta den till FTDI -utbrottskortet. Detta kan göras genom att dra lämpliga stift till VCC eller GND och göra anslutningarna enligt nedan.
- CH_PD till VCC
- RST till VCC
- GPIO0 till GND
- GPIO2 till VCC
- RX till TX av FTDI
- TX till RX för FTDI
Lyckligtvis finns alla anslutningar som dessa anslutningar redan finns på vårt kretskort. Jag provade det på en brödbräda först, och som du kan se är det lite klumpigt. Så för att ladda upp koden:
- Ta bort displayen och anslut FTDI
- Håll ned programknappen när du ansluter USB -kabeln
- Ladda upp koden. Efter uppladdning ska "Set net" visas
Möjliga fel
Du kan få ett felmeddelande när du laddar upp som "fel: espcomm_upload_mem_failed", ladda bara upp koden igen. Om displayen förblir tom vid uppstart, ladda upp koden igen.
Kör koden
För att köra den kod vi just laddat upp, bör programmeringsläget inaktiveras genom att dra GPIO0 -stiftet till VCC. Eller i vårt fall, slå på enheten utan att trycka på programknappen.
Med koden uppladdad och igång kan vi nu konfigurera vår viewcounter!
Steg 4: Konfigurera Viewcounter



Konfigurationen av viewcounter görs via ett webbsidegränssnitt. Detta gör att du kan ändra inställningarna i farten istället för att behöva ladda upp koden igen varje gång.
Konfigurera webbservern
- Slå på enheten och vänta tills "set net" visas
- Tryck på Mode -knappen, enheten visar "setup"
- Gå till dina WiFi -nätverk på din dator och välj "Instructables Hit Counter" (Ange 'lösenord' när du blir ombedd att ange ett lösenord.)
- Ett webbläsarfönster bör öppnas (annars öppnar du ett själv och skriver in 192.168.4.1)
- En sida öppnas, tryck på "Konfigurera WiFi"
- Välj ett nätverk och skriv in ditt lösenord. Fyll i en statisk IP, gateway och delnät
- Tryck på spara, en bekräftelsessida visas
Nu när ESP8266 är ansluten till vårt WiFi -nätverk kan vi fylla i våra instruktioner.
Användarinställning
- Öppna en webbläsare och skriv in den statiska IP som du valde i föregående steg.
- Gå till fliken "Användarinställning"
- Fyll i ditt instruktionsnamn och spara
- Följ anvisningarna på sidan om du vill se vyerna för en specifik Instructable
- Tryck på spara, dina vyer kommer nu att visas!
- För fler alternativ, utforska inställningarna;)
Disken är nu fullt fungerande, men ser fortfarande lite tråkig ut. Låt oss ändra det genom att göra ett fantastiskt fall!
Notera
Koden för detta projekt kommer från denna fantastiska kille: https://www.instructables.com/id/Instructables-Hi… All heder för koden går till honom, jag använder den bara för att göra min egen version av projektet. Den främsta anledningen till att jag skriver detta är att jag var tvungen att pussla ihop några saker för att få det att fungera (som hur man programmerar ESP8266, lägger till biblioteken, får instruktions -ID, gör PCB, …) och ville göra en komplett fristående guide.
Steg 5: Hölje



Det här är den del där du kan bli superkreativ. Alla fall kan fungera, men att göra ett bra kan göra eller bryta ett projekt. Därför bestämde jag mig för att göra min av Lego!
Montering av skärmen
För att fixa skärmen på plats fann jag att en "Lego -panel utan sidostöd" passar perfekt på skärmen. Det finns bara en nackdel: den är dubbelt så bred som jag skulle vilja … Lyckligtvis är detta enkelt att lösa genom att skära den i 2. Vi har nu ett fint fäste för displayen och en bra utgångspunkt för hela fodralet!
Att göra bokstäver
För att göra det mer uppenbart att det här är en visningsräknare ville jag inkludera en etikett med "vyer". Men då tänkte jag, varför använda en dum etikett när du kan göra bokstäver av Lego? Så det var vad jag gjorde! Jag inkluderade en närbild av bokstäverna så att de är lättare att replikera.
Att göra roboten
Jag letade efter något för att avsluta den här byggnaden och stötte på denna fantastiska instruerbara:
Den instruerbara roboten byggd av Lego, den perfekta följeslagaren för visningsdisken! Jag kommer inte att gå in på de detaljerade stegen för att göra det här, eftersom det förklaras steg för steg i den ursprungliga instruerbara. Vår lilla följeslagare är pricken över i: et i vårt fall; var gjort!
Steg 6: Testa och njut

Var gjort! Det enda som återstår att göra är att testa vår nya visningsräknare.
Anslut den till en USB -port och beundra dina åsikter! Jag hoppas att du gillade projektet och är inspirerad att göra något liknande.
Kolla gärna in mina andra instruktioner:
Rekommenderad:
ESP8266 - Trädbevattning med timer och fjärrkontroll via Internet / ESP8266: 7 steg (med bilder)

ESP8266 - Trädbevattning med timer och fjärrkontroll Via Internet / ESP8266: ESP8266 - Bevattning fjärrstyrd och med tidtagning för grönsaksodlingar, blomsterodlingar och gräsmattor. Den använder kretsen ESP-8266 och en hydraulisk / elektrisk ventil för matning av bevattningsmedel. Fördelar: Låg kostnad (~ 30,00 US $) snabbåtkomst Kommandon över
Instructables Hit Counter (ESP8266-01): 8 steg (med bilder)

Instructables Hit Counter (ESP8266-01): 23-01-2018 Firmware Uppdaterad För en tid sedan försökte jag göra en " Instructables Hit Counter " med Instructables API och en Arduino Uno med en trådbunden nätverkssköld. Men med det begränsade RAM -minnet på Arduino Uno kunde jag inte få
Social Media Counter Med ESP8266 och TFT: 10 steg

Social Media Counter Med ESP8266 och TFT: Den här instruktören kommer att visa dig hur du gör en social media -räknare baserad på ESP8266 och en färg -TFT för toppmontering på väggen. Denna sociala media -räknare visar information om ditt Facebook-, Instagram- och Youtube -konto kontinuerligt i framgång
Nybörjarguide till ESP8266 och twittring med ESP8266: 17 steg (med bilder)

Nybörjarguide till ESP8266 och twittring med hjälp av ESP8266: Jag lärde mig om Arduino för 2 år sedan. Så jag började leka med enkla saker som lysdioder, knappar, motorer etc. Då tänkte jag att det inte skulle vara häftigt att ansluta till saker som att visa dagens väder, aktiekurser, tågtider på en LCD -display. Jag
NODEMCU LUA ESP8266 Med CD4017 Decade Counter: 4 steg (med bilder)
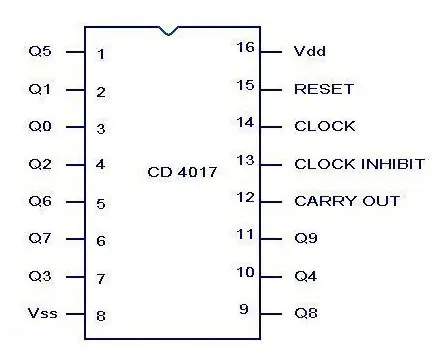
NODEMCU LUA ESP8266 Med CD4017 Decade Counter: CD4017 är en decennieräknare / avdelare. Detta betyder att när den får en puls räknar den den och skickar en utgång till den lämpliga stiftet. Det är en ganska enkel IC att använda och du kan antingen bygga kretsen på ett brödbräda eller köpa en från Ebay för
