
Innehållsförteckning:
- Steg 1:
- Steg 2: Skapa ett nytt robotprojekt
- Steg 3: Skapa/fyll i RobotMap
- Steg 4: Ta bort exempelkommando och exempelundersystem
- Steg 5: Skapa DriveTrainSubSystem
- Steg 6: Skapa DriveTrainCommand
- Steg 7: Hoppa till Robot
- Steg 8: Gå tillbaka till DriveTrainCommand
- Steg 9: Gå till DriveTrainSub
- Steg 10: Nästa skapar vi OI -koden
- Steg 11: Gå till DriveTrainCommand
- Steg 12: Slutligen kompilera och ladda upp koden till roboten
- Författare John Day [email protected].
- Public 2024-01-30 12:46.
- Senast ändrad 2025-01-23 15:11.
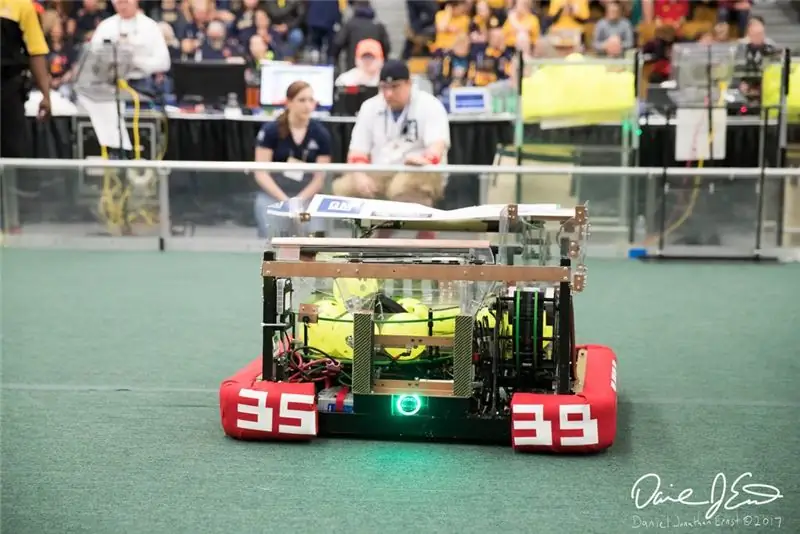
Detta är en handledning om hur man gör en enkel drivlina för en FRC -robot. Denna handledning förutsätter att du känner till grunderna i java, eclipse och redan har wpilib installerat, liksom CTRE -bibliotek.
Steg 1:
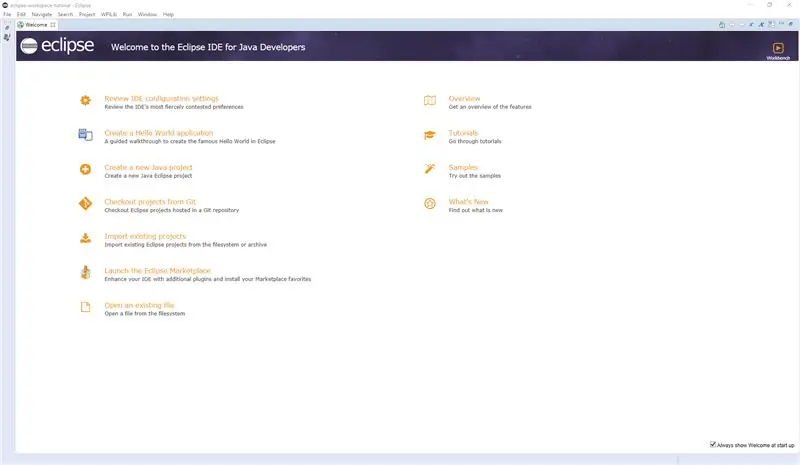
Öppna Eclipse
Steg 2: Skapa ett nytt robotprojekt
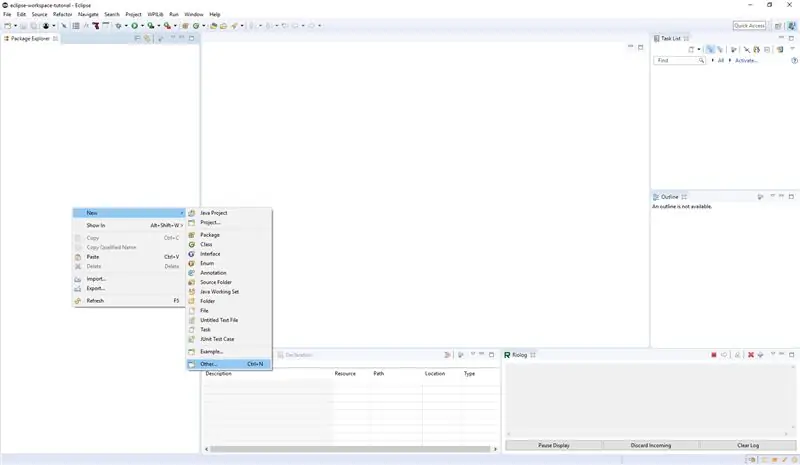
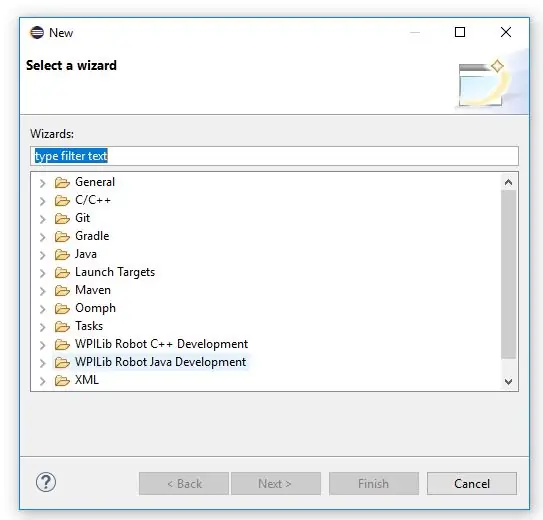
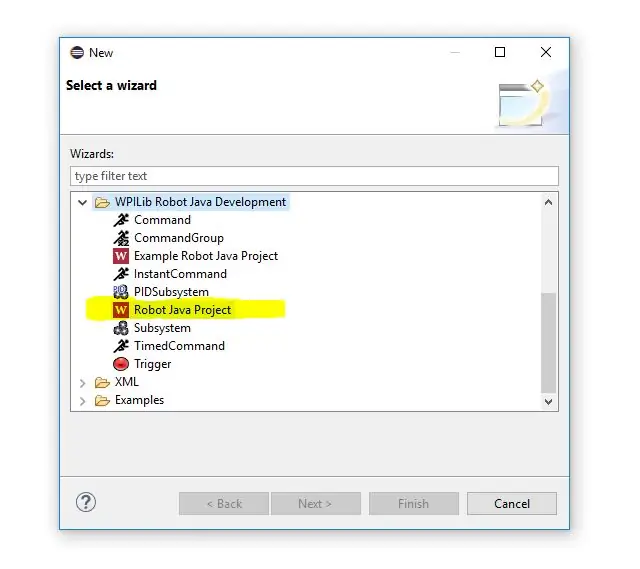
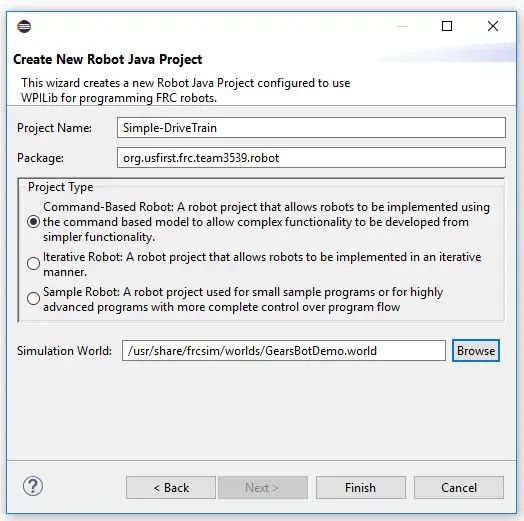
- Högerklicka på paketutforskaren, klicka på nytt och sedan på annat.
- Rulla ner tills du ser WPILib Robot Java Development (om du inte ser det har du inte wpilib -resurser installerade.)
- Klicka på Robot Java Project
- Fyll sedan i projektnamnet och klicka på den kommandobaserade robotprojekttypen. (Paketet bör redan fyllas i och samma med simuleringsvärlden.)
Steg 3: Skapa/fyll i RobotMap
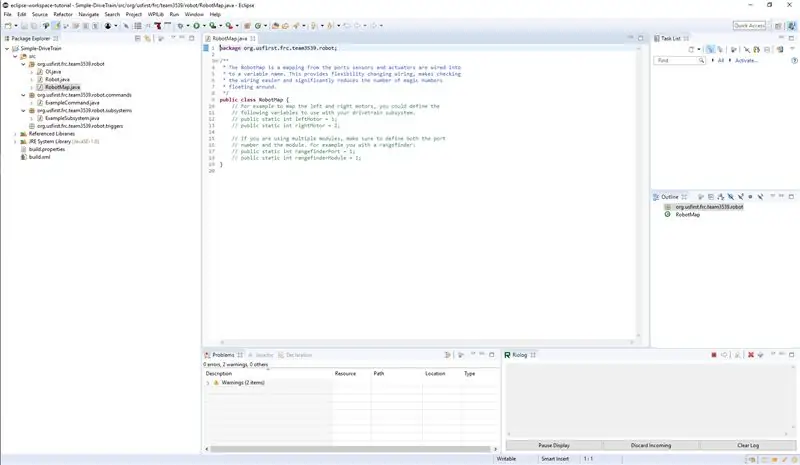
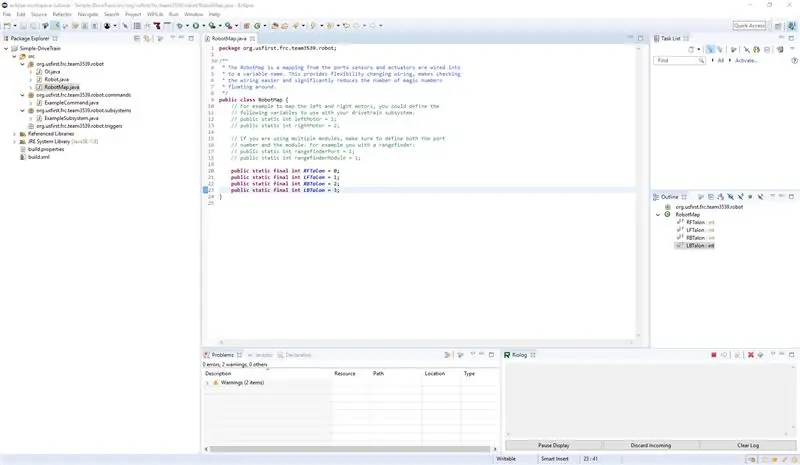
Skapa slutvariabler som innehåller antalet olika talonportar
Steg 4: Ta bort exempelkommando och exempelundersystem
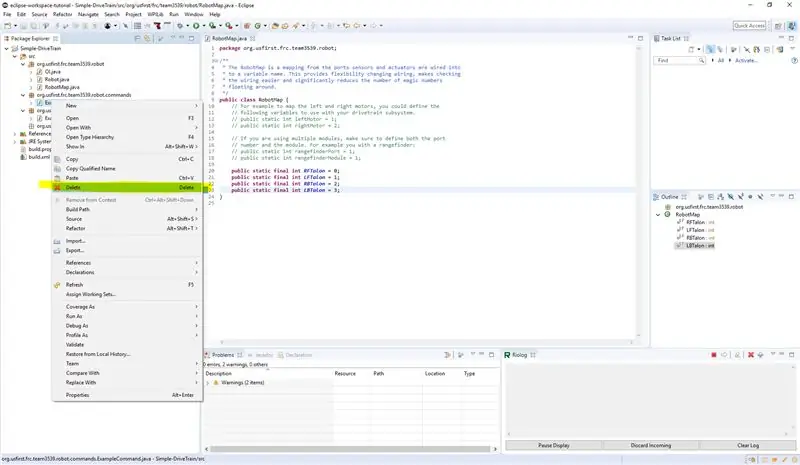
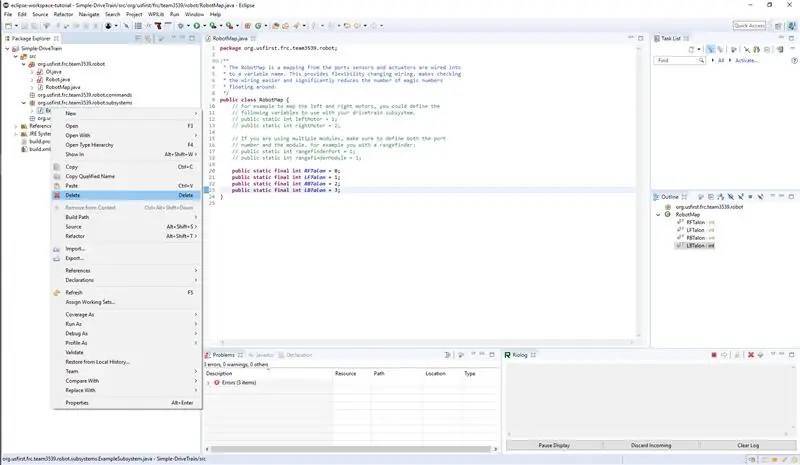
Steg 5: Skapa DriveTrainSubSystem
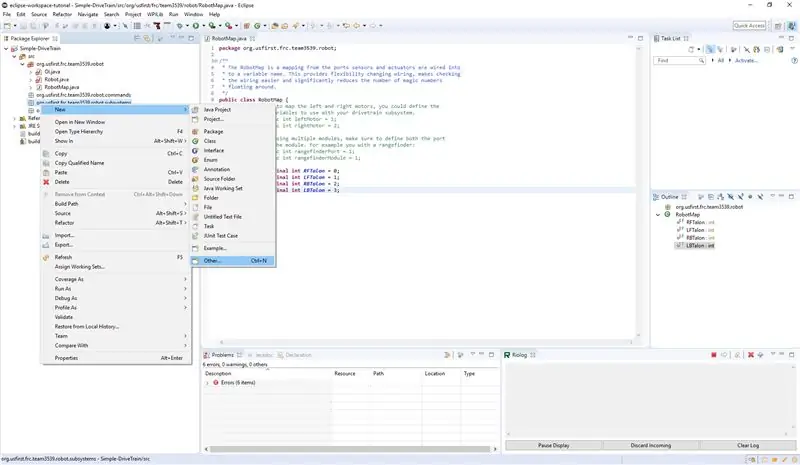
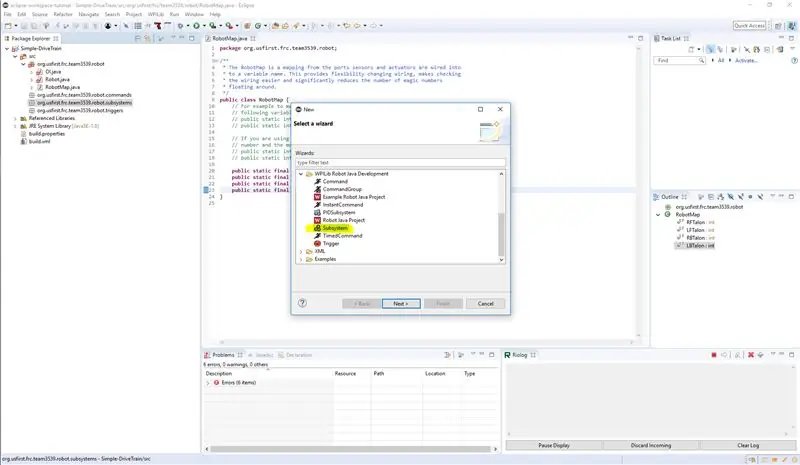
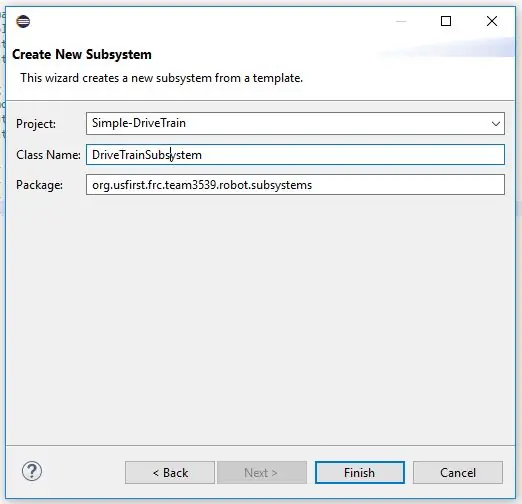
- Skapa en ny konstruktör i det nyskapade drivsystemet. Skapa sedan CANTalon -föremål som motsvarar talonerna på drivlinan.
- Skapa en RobotDrive som heter Drive
- Instantiera dessa objekt i konstruktören (se till att använda värdena för talonerna som vi skapade i robotkartan). För Robot Drive använder vi konstruktören som använder 4 motorstyrenheter (RobotDrive (SpeedController frontLeftMotor, SpeedController rearLeftMotor, SpeedController frontRightMotor, SpeedController rearRightMotor))
- Skapa sedan en arcadeDrive () -metod med två inmatningsvariabler var x är framåt och bakåt och y är höger och vänster. Inuti kommer du att ringa drive.arcade med värdena framåt och rotera
- Ändra sedan initDefaultCommand () för att innehålla raden setDefaultCommand (nytt DriveTrainCommand ());.
- Oroa dig inte för alla fel ännu.
Steg 6: Skapa DriveTrainCommand
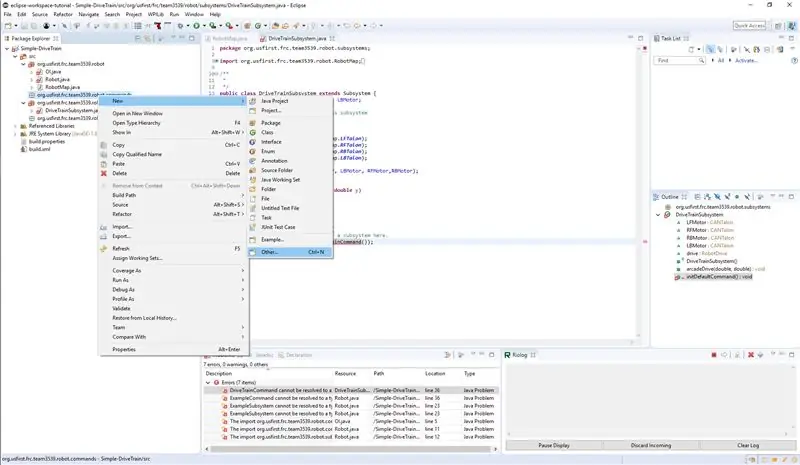
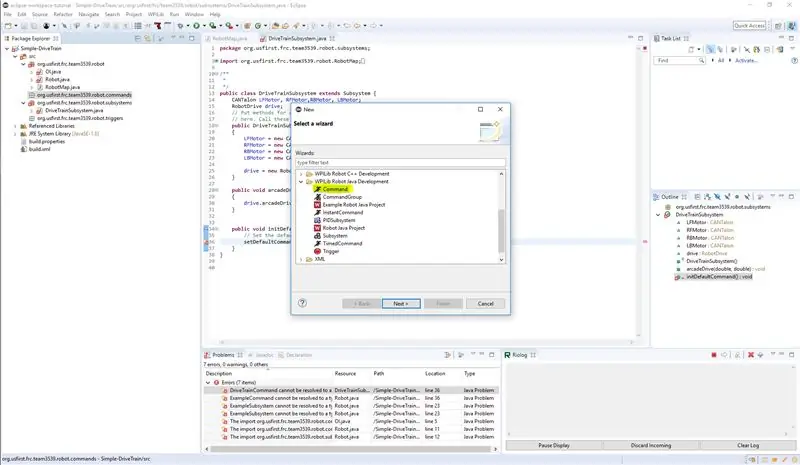
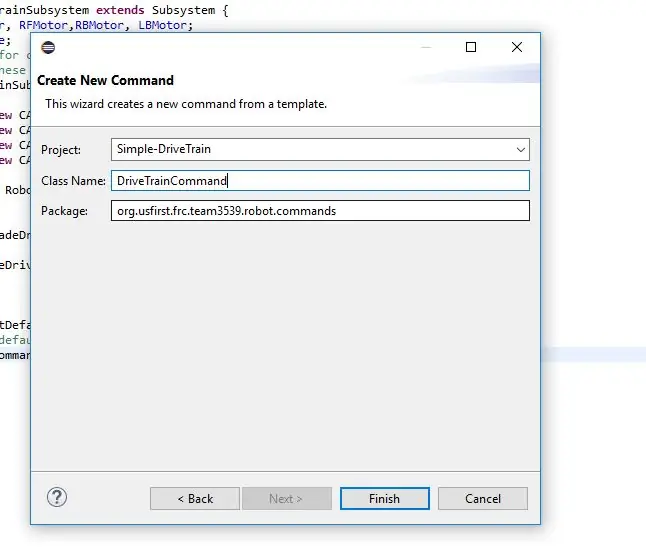
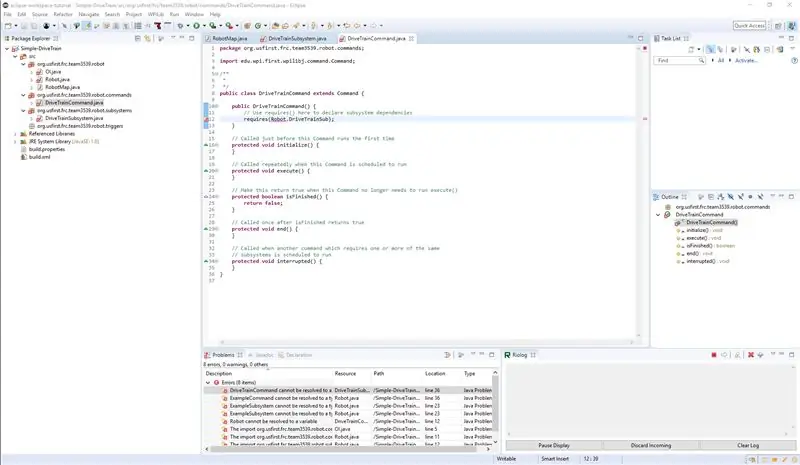
- Börja först med att gå till menyn som vi har använt för att skapa delsystemet och roboten projicera sig själv (det här är sista gången jag kommer att visa detta faktiska steg i de framtida stegen jag säger bara för att göra ett kommando eller göra ett delsystemet och du antar att det finns i den här menyn.) Klicka på kommando och fyll i klassnamnet med DriveTrainCommand (om du ändrar namnen på dessa filer kan du inte få dem att vara desamma).
- I det nya DriveTrainCommand ser du att det finns 6 metoder, en är konstruktorn och de andra 5 är delar av koden som roboten kommer att ringa när kommandot körs. Vi vet vad konstruktören gör så kan förklara Initiera, exekvera, är färdig, avsluta och avbrutna. Initialiseras kallas en gång varje gång kommandot anropas, exekteringsmetoden kallas kontinuerligt tills kommandot slutar, vilket orsakas av att det är klart när isFinished -metoden returnerar sant kommandot slutar köra, Slutmetoden anropas en gång efter att isFinished metoden kallas, och den avbrutna kallas när kommandoresurserna används av ett annat kommando och kommandot kommer att avslutas (utan att anropa slutmetoden).
- Först i DriveTrainCommand i konstruktören måste du lägga till den obligatoriska raden (kräver (Robot. DriveTrainSub)) märka att DriveTrainSub inte är samma som delsystemets namn och det är med avsikt.
Steg 7: Hoppa till Robot
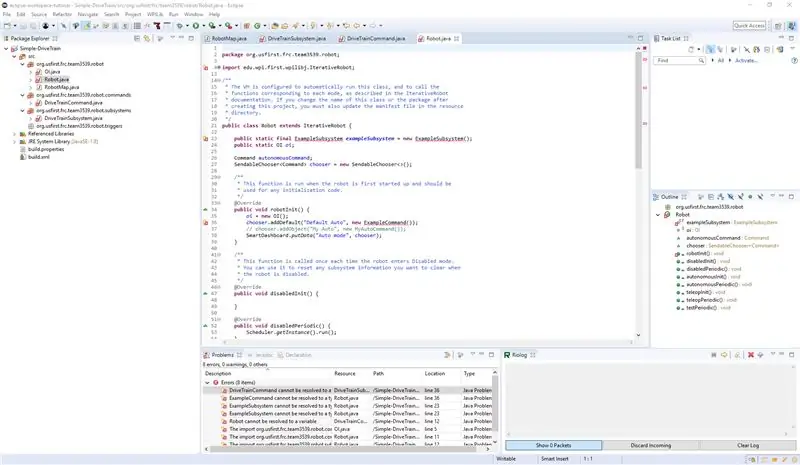
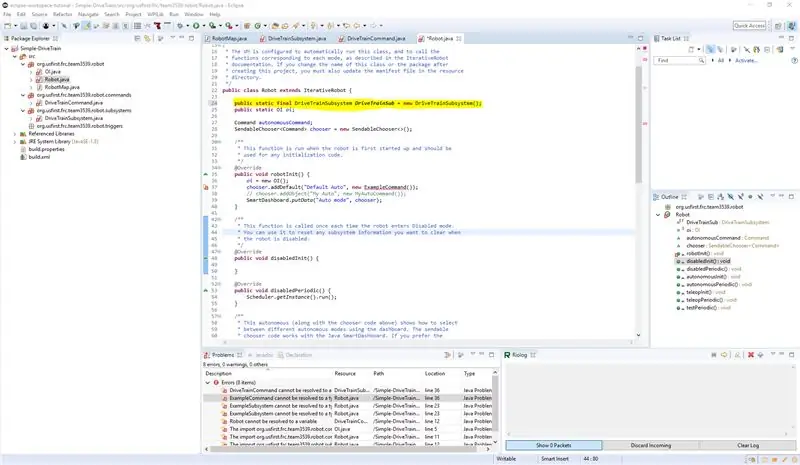
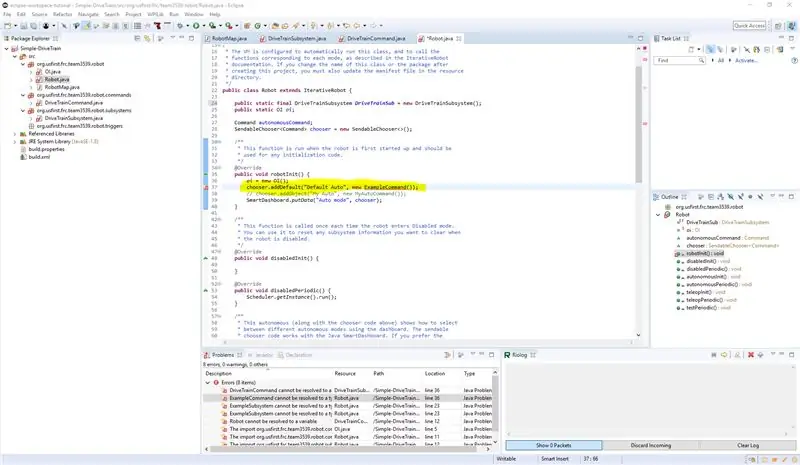
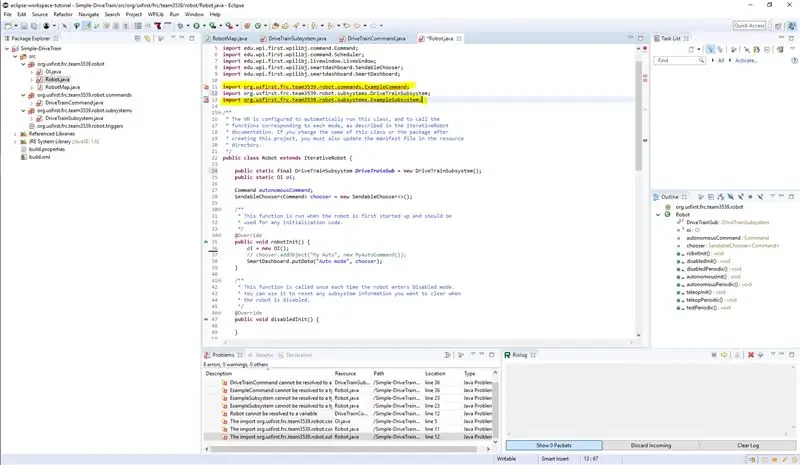
- Därefter ska vi hoppa till robotklassen
- då ska vi ändra raden (public static final ExampleSubsystem exampleSubsystem = new ExampleSubsystem ();) till (public static final DriveTrainSubsystem DriveTrainSub = new DriveTrainSubsystem ();) märka att förnamnet efter final är samma som delsystemets namn och namn efter nytt märker också att DriveTrainSub är detsamma som namnet som vi lade i vårt sista steg och att det inte är samma som delsystemets namn (Du MÅSTE ha ett objektnamn (DriveTrainSub) som inte är detsamma som delsystemet namn).
- Importera sedan vårt DriveTrainSubSystem.
- Därefter tar vi bort raden (chooser.addDefault ("Standard Auto", nytt Exempelkommando ());)
- Ta sedan bort den oanvända importen.
- Spara sedan.
Steg 8: Gå tillbaka till DriveTrainCommand
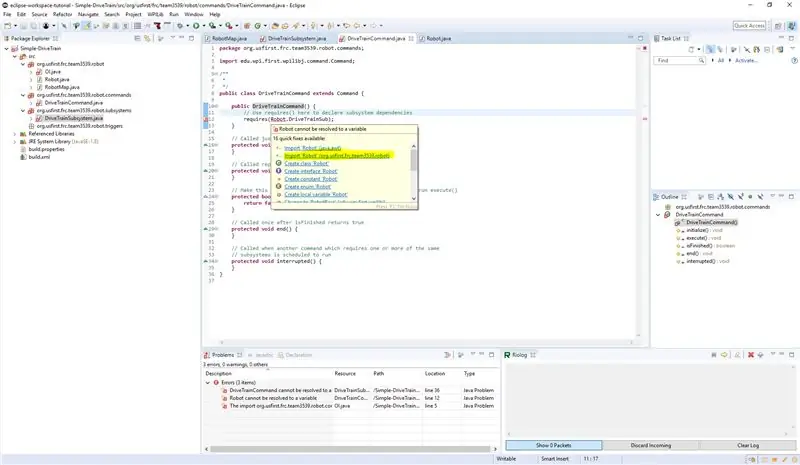
- importrobot (den andra i bilden)
- Spara sedan
Steg 9: Gå till DriveTrainSub
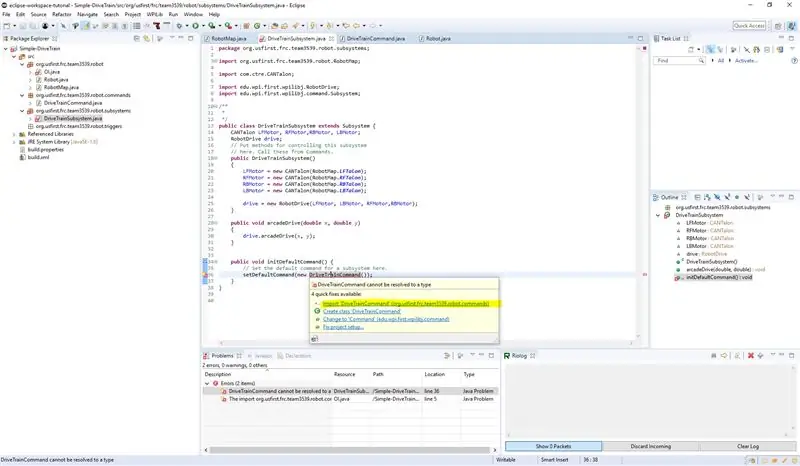
- Importera DriveTrainCommand
- Spara sedan.
Steg 10: Nästa skapar vi OI -koden
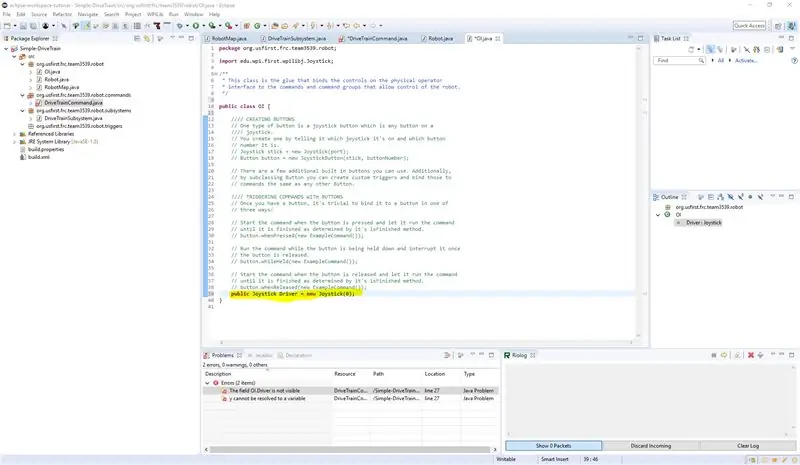
- Gå till OI.
- Skapa ett nytt offentligt joystickobjekt med porten 0.
- Och ta bort den oanvända importen.
- Spara.
Steg 11: Gå till DriveTrainCommand
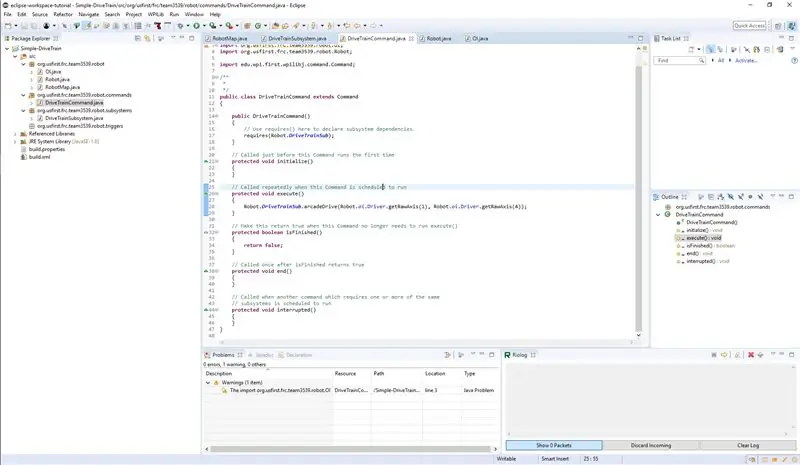
- Gå till DriveTrainCommand.
- Nu ska vi göra den del som tar styrspakarna och applicera dem för att flytta roboten. Inuti körningen (eftersom den körs konstant) lägg till linjen (Robot. DriveTrainSub.arcadeDrive (Robot.oi. Driver.getRawAxis (1), Robot.oi. Driver.getRawAxis (4));) där vi kallar arcadeDrive i vår delsystemet med värdena för Robot.io. Driver.getRawAxis (1) som returnerar joystickens värde och där 1 är axeln för den vänstra y -axeln och samma för det andra värdet utom 4 är den högra x -axeln. så detta skulle innebära att den vänstra pinnen skulle gå framåt och bakåt och den högra pinnen skulle gå åt höger och vänster. (om du vill kan du gå tillbaka till RobotMap och skapa nya värden för joystickaxeln, ring dem sedan med RobotMap. (namn på axeln) och glöm inte att göra dem slutgiltiga om du gör det på det här sättet.)
- Ta sedan bort all oanvänd import från hela projektet.
Steg 12: Slutligen kompilera och ladda upp koden till roboten
Rekommenderad:
Hur man skriver ditt första Java -program: 5 steg

Hur man skriver ditt första Java -program: Denna handledning visar hur du skriver ditt första Java -program steg för steg
Hur man gör en enkel Spiderbot för Halloween: 4 steg (med bilder)

Hur man gör en enkel Spiderbot för Halloween: Detta är en enkel, rolig borstbot för Halloween! Bristlebots är bra startprojekt för människor som lär sig grunderna i kretsar och robotkonstruktion. Med hjälp av huvudet på en tandborste för kroppen, en liten motor för rörelse och ett batteri
Hur man enkelt ändrar en "Light/LED" -skylt för enkel Arduino -programmering: 7 steg (med bilder)

Hur man enkelt modifierar en "Light/LED" -skylt för enkel Arduino -programmering: I denna instruerbara kommer jag att visa hur vem som helst kan förvandla något med lampor till ett programmerbart arduino -blinkande ljus eller " Moving Lights "
Hur man skriver med en blå eller grön laserpekare och tar bilder: 3 steg

Hur man skriver med en blå eller grön laserpekare och tar bilder: En enkel instruerbar som förklarar hur man skriver med en laserpekare för att skriva på ytor som byggnader, marken etc för riktigt coola foton
Hur man skriver en brutal kraft för siffror (Visual BASIC 2008 Express): 5 steg

Hur man skriver en brutal kraft för siffror (Visual BASIC 2008 Express): I denna instruktionsbok kommer jag att visa dig hur du skriver en så kallad " Brute Force " i Visual BASIC 2008 Express som du kan ladda ner här -> http://www.microsoft.com/eXPress/download/En kraftbrute är en " sprickbildning " program som skrämmer
