
Innehållsförteckning:
- Steg 1: Kontrollbox: Introduktion
- Steg 2: Kontrollbox: RJ-45-uttag
- Steg 3: Kontrollbox: Kondensatorer och anslutningar
- Steg 4: Kontrollbox: LCD
- Steg 5: Kontrollbox: Ladda upp firmware och testa
- Steg 6: Kontrollbox: Slutför
- Steg 7: Förbered kablar
- Steg 8: Alternativ A: 30 mm arkadknappar och 3D-tryckta klickboxar
- Steg 9: Alternativ B: Handhållna Clickers
- Steg 10: Använd
- Steg 11: Tekniska anmärkningar
- Steg 12: Påskägg
- Författare John Day [email protected].
- Public 2024-01-30 12:46.
- Senast ändrad 2025-01-23 15:11.



Certamen quizlagstävling från Junior Classical League innefattar frågesportfrågor om grekiska/romerska ämnen. Enskilda tävlande trycker på summerna när de har ett svar. Maskinen håller reda på i vilken ordning knapparna trycktes, med förbehåll för lag-lockout-regeln att när en spelare i ett lag trycker på en knapp räknas de andra tryckningarna från det laget inte. Maskinen vi byggde var för tre lag med fyra spelare vardera. För att andra skolgrupper skulle kunna använda maskinen som en vanlig frågemaskin finns det också ett alternativ att bortse från lag och bara hålla reda på knappordning.
Skolans Certamen -team behövde en maskin att träna på, men den officiella maskinen kostar $ 545 för det fristående systemet (en variant som ansluts till en dator är $ 435), vilket var budgetmässigt omöjligt. Plus uppenbarligen för dyrt!
Och så designade jag en mycket billigare, baserad på en Arduino Mega. Det är inte godkänt för officiella turneringar, men det är bra för träning.
En av designfrågorna som jag tänkte på var att vi behövde måttligt långa kablar och var tvungna att ha signalfiltrering för att undvika falska positiva effekter på grund av elbrus från närliggande enheter. Jag slutade med att använda CAT-6-kabel, med varje knapps signaler som gick över ett tvinnat par. Vi testade elektrisk buller med ett oscilloskop och en AC-driven elektrisk pennvässare som körs ovanpå en rörig hög med kablar och fann att 100nF kondensator borde vara tillräcklig för filtrering.
Delar som behövs (oktober 2017 prissättning):
- 3 segment av CAT-6-kabel, vardera 26,5 fot lång, med en hane RJ-45-kontakt på varje (en 70 fot kabel, $ 16 på Amazon, för att skäras i hälften, plus en 30 fot kabel, $ 9 på Amazon)
- Arduino 2560 rev.3 eller klon med USB -kabel ($ 8 på Aliexpress)
- bit av 94 mm x 53 mm bandplatta ($ 3,29 för paket med tre på ebay)
- motstånd, ett av varje: 2,2K, 1K, 100R (om du inte har dem till hands kan du köpa ett 600 -delat diverse motståndsset på Aliexpress för 2,30 $)
- 12 kondensatorer, 100nF, keramiska eller monolitiska (100 stycken för $ 0,81 på Aliexpress)
- transistor, 2N3904 (10 stycken för $ 0,74 på Aliexpress)
- 3 RJ45 -uttag (10 stycken för $ 0,89 på Aliexpress)
- 3 RJ45 breakout boards ($ 0,55 styck på Aliexpress)
- 1602 blå LCD -modul ($ 1,75 på Aliexpress); om du använder en annan färg kan du behöva ett annat motståndsvärde än 2,2K som jag använder
- uppsättning med 65 breadboard -bygelhane hankablar ($ 1,09 på Aliexpress; eller gör din egen)
- uppsättning med 40 hane-hona 15 cm dupont-hoppare ($ 1,39 på Aliexpress)
- vippströmbrytare ($ 0,43 på Aliexpress) för att ändra läge
-
13 tryckknappar, helst så att varje lag på fyra kan få samma färg, och det finns en fjärde färg för den tydliga knappen:
- vi använde 30 mm arkadknappar (20 stycken för $ 10 på Aliexpress)
- dessa klickiga taktila knappar kan ha varit bättre, men skulle kräva en annan knappdesign (jag kommer att diskutera det i instruktionerna) (köp tre uppsättningar med 10 stycken, för totalt $ 1,20 i Aliexpress)
- 52 klibbiga silikonfötter ($ 1,14 för 100 stycken på Aliexpress)
- krympslangesortiment (under $ 2 på Aliexpress)
- 64 skruvar, #4, 3/8 "skruvar (cirka $ 3,50 för 100 i lokal järnaffär; du behöver bara 16 om du går med den alternativa handhållna klickerdesignen)
- 24 små band (dragkedja) (cirka 4 dollar hos Lowes)
Delsumma: cirka $ 68 plus tillämpliga skatter.
Och då måste du tänka på fodral för knapparna och kontrollboxen. Jag designade och 3D -tryckt vårt, med cirka 10 dollar filament. Om du inte har tillgång till en 3D-skrivare kan du skriva ut mina mönster med en kommersiell tjänst (eller kanske för en rimlig avgift få mig att skriva ut och skicka?), Eller bara använda en vanlig projektlåda-eller bara en plastmat behållare-för huvudboxen och en alternativ knappdesign. Du kan förhandsgranska mönstren här.
Våra 3D-tryckta klicklådor sitter snyggt på ett skrivbord, till skillnad från de handhållna officiella Certamen, så det är tveksamt om Junior Classical League skulle godkänna dem för officiell tävling, men vår maskin var avsedd att vara för träning.
Om du föredrar en mer standardhandhållen klickerversion (fortfarande inte officiellt godkänd, men du kan försöka söka godkännande från JCL om du vill använda dem för turneringar snarare än bara skolträning), kommer jag också att beskriva en alternativ design, som jag faktiskt inte har byggt men det borde vara enkelt. En fördel med denna design är att den inte behöver 3D -utskrift (även om du fortfarande behöver något slags fodral för huvudboxen). Det kräver cirka sex fot schema 80 1/2 PVC -rör, epoxi och varmt lim och minskar projektkostnaden med cirka $ 6.
Steg 1: Kontrollbox: Introduktion
Kontrollboxen innehåller Arduino Mega, en bandplatta med RJ-45-uttag, filtreringskondensatorer och olika andra anslutningar, en CLEAR-tryckknapp och en MODE-omkopplare. Anslutningar på Arduino -sidan kommer att använda hoppare, så att de enkelt kan bytas ut.
Jag antar att du gör en trelagsversion med tre RJ-45-uttag. Med viss försiktighet kan det vara möjligt att montera fyra RJ-45-uttag, och modifieringarna av firmware kommer att bli små. Om du vill ha en tvålagsversion, hoppa bara över en av uttagen.
Steg 2: Kontrollbox: RJ-45-uttag


Löd RJ-45-uttagen till brytbrädorna.
Löd brytbrädorna till bandplankanterna. Om du använder min 3D -tryckta kontrollboxdesign bör du lödda dem på samma platser som på bilden.
Steg 3: Kontrollbox: Kondensatorer och anslutningar

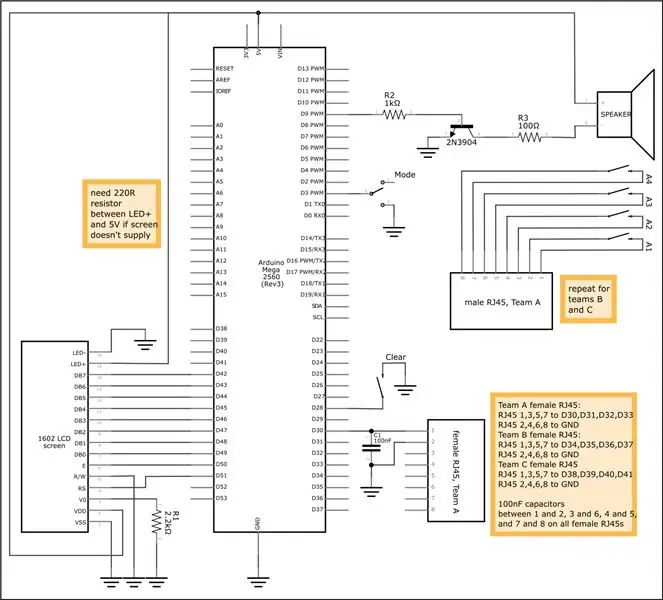
Stripboard behöver nu ett antal ytterligare anslutningar. Du kommer att vilja hänvisa till schemat (för att zooma in ytterligare kan denna-p.webp
Mycket av lödningen innefattar lödningshoppare till brädet. Du kan använda 22AWG-tråd med solid kärna eller färdiga hoppare. Om du använder färdiga hoppare kommer du ibland att kunna klippa en lång i hälften och använda båda halvorna separat. Se alltid till att dina hoppare är tillräckligt långa för att nå dit de behöver gå. Om jag inte nämner något annat betyder "bygel" "manlig-manlig bygel".
Du kan bara gå med schemat och ignorera följande tips, men du kan hitta några av dem till hjälp.
1. Reservera en central remsa av bandplattan för mark och löd en bygel (helst svart) som går till en av Arduinos GND -stift.
2. Varje RJ-45-uttag tjänar ett lag och har åtta kontakter som går i (vridna) par till de fyra knapparna. Sätt en 100nF kondensator mellan 1 och 2, 3 och 6 (!), 4 och 5 (!) Och 7 och 8. Anslut 2, 4, 6 och 8 till jord. Anslut 1, 3, 5 och 7 till bygelkablar, vars andra ände går till Arduinos digitala stift. Använd helst bygeltrådar av samma färg för varje lag, så blir det lättare att hålla koll.
3. Lödning i den enkla transistorkretsen som betjänar högtalaren i schemat. Transistorns stift i schemat är ordnade från vänster till höger med den platta sidan mot dig: vänster ska anslutas till en bygelkabel som går till en av Arduino jordstift, mitttråden till ett 1K -motstånd vars andra ände går till en bygel till Arduino digital stift 9, och höger stift går till ett 100ohm motstånd vars andra ände går till en tråd till en av högtalaranslutningarna. Den andra högtalaranslutningen ska gå till en bygel som ansluts till en av Arduino 5V -stiften.
4. Anslut omkopplaren. Du kan bara löda en tråd från en av lägesomkopplarens kontaktkontakter till jordlisten och löd en manlig bygel från en annan kontakt för att så småningom ansluta till Arduino.
5. Den tydliga tryckknappen är svårare om du använder 30 mm arkadknappar, eftersom den måste fästas på höljet från utsidan och du inte vill hantera fallet just nu. Jag rekommenderar att du tar en bygel med en kvinnlig ände, klipper av den nära honänden och lödar den andra änden till knappen. Löd sedan en manlig bygel till bandbrädans markremsa, så kan du så småningom fästa den bygeln på knappen. Löd dessutom en hanbygel till den andra kontakten på knappen; detta kommer så småningom att ansluta till Arduino.
Obs: Jag satte ett 150ohm -motstånd i serie med en 100nF kondensator tvärs både vippomkopplaren och rensningsknappen, men uppriktigt sagt är det förmodligen överkill, så jag inkluderade det inte på schemat, och du behöver förmodligen inte bry dig om det. (Den fasta programvaran gör all nödvändig avstängning i programvaran ändå.)
Steg 4: Kontrollbox: LCD
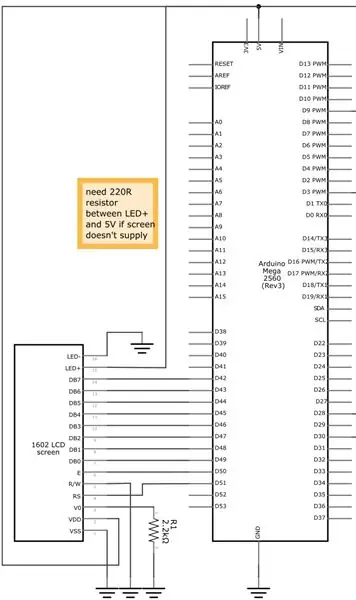

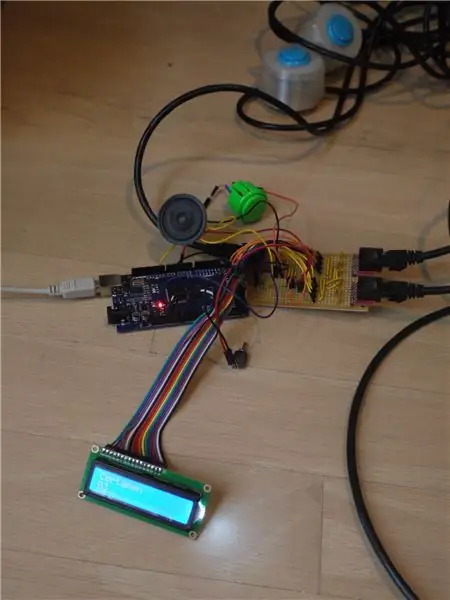
Den tvåradiga "1602" LCD-skärmen kommer förmodligen med en manlig rubrik som du behöver lödda till den. När du har fått det manliga huvudet kopplar du bara in de 16 kvinnliga-till-man-hopparna i den.
Observera att i kretsschemat finns det fyra stift på LCD -skärmen som går till marken, en av dem genom ett 2,2K -motstånd. För att bevara värdefulla Arduino GND-stift, skär hanändarna från tre av kvinnliga-kvinnliga hoppare, särskilt V0 som får motståndet. Löd ena änden av motståndet till V0 -bygeln. Anslut sedan den andra änden av motståndet och de återstående tre hopparna på ett sådant sätt att de alla konvergerar till en hankontakt som kan gå till en Arduino GND -stift.
Kom ihåg att så småningom täcka upp alla exponerade saker med eltejp eller värmekrymp.
Men notera: 2.2K -motståndet kan behöva bytas i nästa steg om displaykontrasten inte är bra, så kanske inte gör värmekrympningen ännu.
Det finns också två stift på LCD -skärmen som går till 5V: slå ihop dem på samma sätt. Du kanske vill kontrollera att LED+ -kontakten ansluts till ett motstånd på LCD -skärmen (det gjorde det på kortet jag fick). Om inte, lägg till ett 220ohm motstånd.
Anslut sedan hanändarna till Arduino som på kretsschemat.
Steg 5: Kontrollbox: Ladda upp firmware och testa
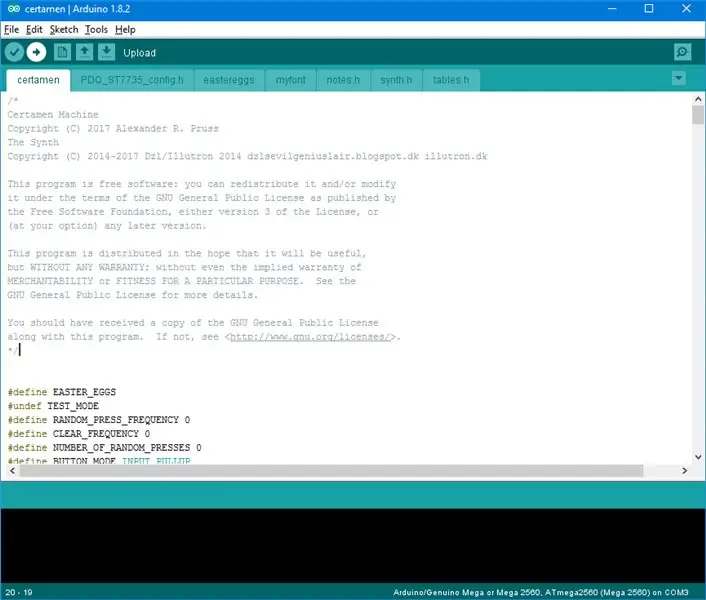


Se till att du har Arduino IDE installerat. Ladda ner min programvara härifrån. Du kan bara ladda ner zip -filen och lägga dess innehåll i Arduino -katalogen.
Inuti zip -filen hittar du en annan zip -fil, kallad ModNewLiquidCrystal.zip. Det här är lite knepigt att hantera. Det är ett mycket optimerat bibliotek för att hantera 1602 LCD, och det kommer att förbättra timingprecisionen för Certamen -enheten. Ta bort standard LiquidCrystal Arduino -biblioteket. (I Windows finns det i C: / Program Files (x86) Arduino / libraries.) Extrahera sedan innehållet i ModNewLiquidCrystal.zip i mappen Arduino -användarbibliotek.
Anslut Arduino till datorn, ställ in Verktyg | Styrelse | Arduino Mega … 2560, Verktyg | Processor | ATmega2560 och verktyg | Port till din Arduinos serieport (förhoppningsvis finns det bara där). Ladda sedan upp med högerpilen.
Om allt är bra kommer LCD -skärmen att visa ett Certamen -meddelande och gå till en skärm som bara säger "Certamen". Om inte, är det något fel med dina LCD -anslutningar. Om kontrasten är dålig kan du byta ut 2.2K -motståndet mot något annat. Eller använd en 10K potentiometer, som här.
Koppla ur Arduino och anslut stripboard, clear och mode jumpers till Arduino enligt schemat.
Slå på Arduino igen, och nu kan du testa den lite mer. Det finns två lägen: Certamen -läge och Quiz -läge. Du vänder mellan dem med växeln. I Certamen -läge låser en knapptryckning laget. I frågeläge finns det ingen team-lockout. Quizläge är också användbart för att kontrollera att alla anslutningar fungerar. Eftersom du ännu inte har anslutit knapparna kan du bara testa en skruvmejsel för att ansluta kontakterna på RJ45 -uttagen för testning.
Steg 6: Kontrollbox: Slutför
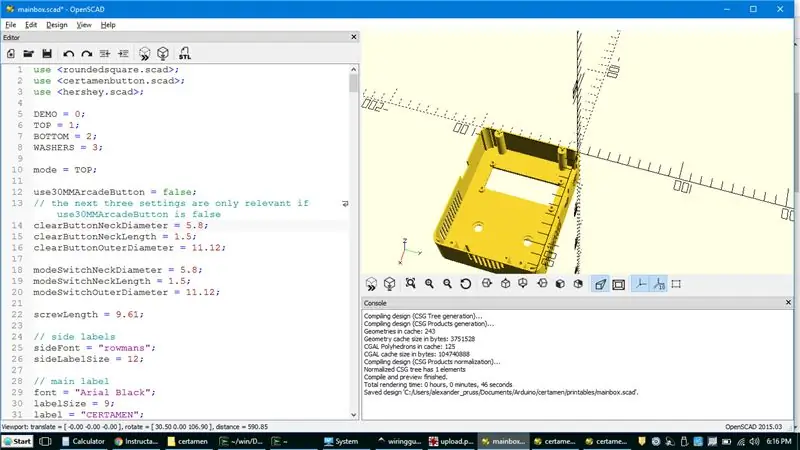

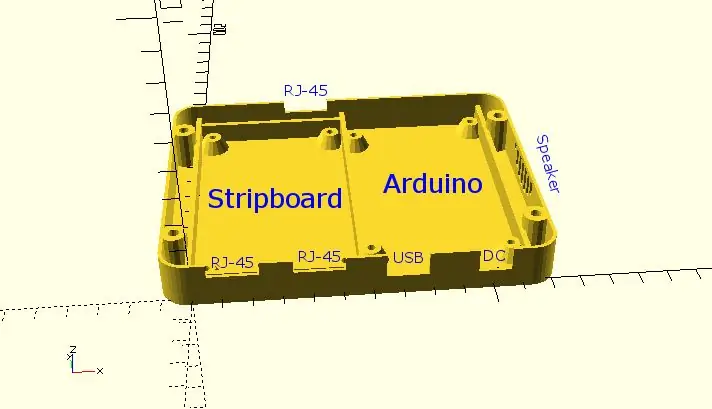
Din projektlåda måste kunna ha hål för rensningsknapp, lägesväxling, USB-port, RJ-45-portar och LCD-skärm. Det kan vara en bra idé att ha några öppningar för högtalaren, men du kan experimentera. Du kan räkna ut det eller använda den 3D-utskrivbara lådan.
Om du använder en 30 mm arkadknapp som rensningsknappen och lägesomkopplaren har samma dimensioner som min kan du bara skriva ut STL -filerna.
Men om du vill ändra saker måste du ladda ner OpenSCAD och redigera mainbox.scad -filen. OpenSCAD kan vara skrämmande, men om du bara behöver göra mindre ändringar blir det enkelt:
- Om du inte använder en 30 mm arkadknapp som din tydliga knapp kan du göra ett tydligare cirkulärt knapphål genom att ändra use30MMArcadeButton till falskt och sedan justera parametrarna clearButtonNeckDiameter, clearButtonNeckLength och clearButtonOuterDiameter till din smak.
- För att ändra storlek på lägesomkopplingshålet, justera lägeSwitchNeckDiameter, modeSwitchNeckLength, modeSwitchOuterDiameter.
- Om du har en högtalare i olika storlekar finns det olika högtalarXXX -parametrar.
För att se effekterna, klicka på ">>" förhandsgranskningsknappen. Högst upp i filen finns det ett "mode =" som låter dig välja om du vill göra TOPPEN, Botten eller några tvättmaskiner som kan vara praktiska för att passa saker. När du är nöjd klickar du på kub-med-timglassknappen för att återge och sedan på STL-knappen för att skapa en utskrivbar STL-fil.
När lådan är klar monterar du Arduino, remsan och LCD -skärmen med skruvarna #4. För några av bottenhålen kan skruvarna vara lite för långa och sticka ut. Du kan bara fila ändarna på skruvarna platta eller använda kortare. För in högtalaren i bilderna vid högtalargallret och montera lägesomkopplaren och knapparna.
Steg 7: Förbered kablar

Installationen jag gick för hade varje kabel att gå ut från kontrollboxen i cirka 14,5 fot till den första klickboxen, och sedan gick kabeln genom klickboxen till nästa, och så vidare till den sista klickboxen. Jag ville ha ca 3,5-4 fot mellan klickboxar.
Varje klickbox ansluter till ett par av de tvinnade parens trådar:
- orange / orange-vit: knapp 1 (nära slutet, närmast kontakten)
- grön / grön-vit: knapp 2
- blå / blå-vit: knapp 3
- brun / brun-vit: knapp 4 (bortre änden)
Du kommer att behöva ansluta till rätt tvinnade par från kabeln vid rätt punkter.
Mät ut var du vill att klickboxarna ska gå, med den sista som går cirka 30 cm från kabelns yttersta ände (motsatt ände till RJ-45-kontakten) och ta försiktigt bort en halv tum av den yttre isoleringen från kabeln vid var och en av dessa fyra punkter.
Avlägsna sedan spetsarna av det brunt / brunvita paret med knappen 4-punkt.
Gå vidare till knapp 3 avskalat område. Skär det blå/blåvita paret på bortre sidan av det 1/2 "avskalade området (dvs sidan bort från kontakten) och lämna 1/2" par på. Ta bort ändarna på det blå / blåvita paret och löd skarvtrådarna (t.ex. överblivna hoppare) till trådarnas nära (plugg) sida, cirka 3 tum för användning med klickarna på skrivbordet och 6 tum för i hand. Täck fogarna snyggt med värmekrympning.
Upprepa med knapp 2 och grön / grön-vit.
Upprepa med knapp 1 och orange / orange-vit.
Du har nu en kabel med fyra par trådar som sticker ut vid olika punkter. Upprepa för de andra två kablarna.
Jag hade en mycket mer komplicerad procedur där jag hoppade över skarvarna och drog ut ledningar från kabelns yttersta ände. Därmed skadade jag ibland ledningarna, och jag rekommenderar ovanstående procedur istället.
Steg 8: Alternativ A: 30 mm arkadknappar och 3D-tryckta klickboxar
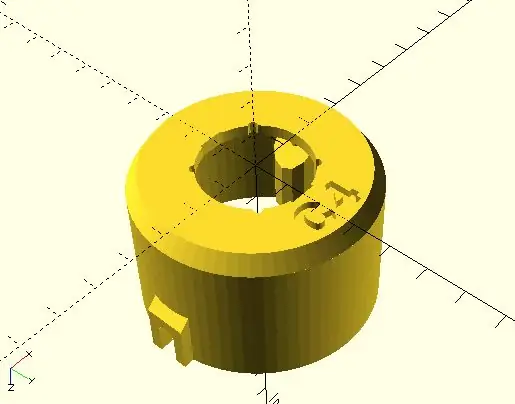


Om du väljer de 30 mm-knappar på skrivbordet som jag gjorde, måste du nu skriva ut alla 12 klickboxar. De finns på github -sidan för projektet, i både stl -format och en OpenSCAD -fil som användes för att generera dem. Knapplådorna är märkta av lag och spelare (lag: A, B och C; spelare: 1, 2, 3 och 4), så de är alla olika. Dessutom går spelaren 4 -boxen i slutet av kabeln så att den bara har en kabelplats istället för två. Det finns också baser för knapplådorna. Baserna för spelare 1-3 är alla desamma, men basen för spelare 4 är annorlunda. För att spara plast gjorde jag baser av 1/4 plywood istället med en hålsåg (och sedan borrade fästen).
Dra ledningarna till varje knapp upp genom knapplådans botten och löd till knappen. Se till att alla skarvar är täckta med eltejp eller värmekrympning. Sätt kabeln i hålen längst ner på knapplådan (eller ett hål om det är knapp 4) och fäst buntband inuti så att kabeln inte dras ut. Fäst baserna med skruvar och sätt på silikonfötter.
Steg 9: Alternativ B: Handhållna Clickers

Skär 1/2 schema 80 PVC -rör i femtums segment för klickhandtag.
Fila en plats för kabeln på båda sidor av botten av rörstyckena, med undantag för knappen 4 som bara behöver en plats.
Fila insidan av rörstycket så att du kan få en friktionspassning av knappen ovanpå.
Dra ledningarna upp genom röret och löd till knappen. Epoxi knappen på plats där den har friktionspassning. För kabeln genom kortplatsen (erna) som du lagrat längst ner. Sätt kabelband inuti röret på kabeln så att den inte dras ut. Täta sedan upp rörets botten, antingen med epoxi eller med smältlim.
Jag rekommenderar att du lägger lite Shoe Goo eller silikontätning på utsidan av kabeln där den kommer ut ur röret som dragavlastning.
Steg 10: Använd
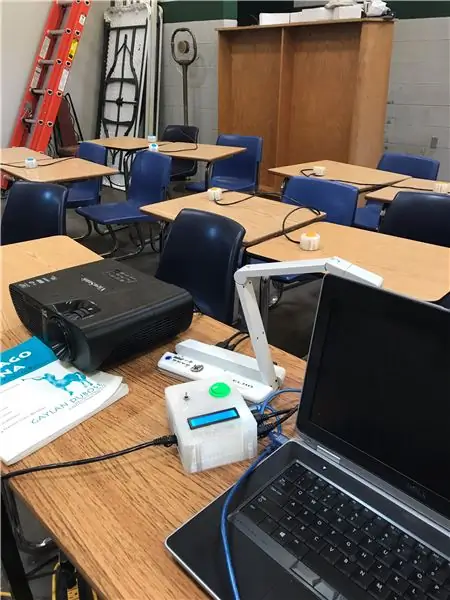
Testa alla knappar innan du använder dem. Ställ lägesomkopplaren på "Quiz" och låt varje spelare trycka på en knapp. Du bör ha alla 12 knappar på skärmen. Byt sedan till "Certamen" så får du team-lockout-funktionen. För att rensa skärmen, tryck på knappen Rensa.
Mina kabeldimensioner var utformade så att knapparna kunde vara på separata skrivbord i ett klassrum.
Steg 11: Tekniska anmärkningar
Vid oavgjort gör programvaran ett slumpmässigt val.
Tidsprecisionen för att bestämma vem som är den första spelaren som trycker på en knapp är inte sämre än 50 mikrosekunder (testad med oscilloskop).
Vid sällsynta fall i värsta fall kommer tidsprecisionen för att berätta den andra från den tredje pressen att vara cirka 2 millisekunder. Detta händer bara om alla tre tryckningarna sker inom 2 millisekunder från varandra och beror på att processorn är upptagen med att uppdatera skärmen efter den första tryckningen. För att minimera denna källa till tidsfel har LCD-skärmen en parallell 8-bitars anslutning (normalt ansluter folk 1602 LCD-skärmar med färre stift på Arduino) och jag inkluderade ett optimerat LiquidCrystal-bibliotek för att använda det (de flesta optimeringarna är inte min, men jag lade till parallella 8-bitars optimering).
Steg 12: Påskägg
Om du håller nere rensningsknappen medan enheten startar får du ett av två påskägg, beroende på lägesomkopplarens tillstånd: ett piano som manövreras med klickknapparna eller lite latinsk poesi på skärmen. För att avsluta, vrid lägesomkopplaren.


Tvåa i lärartävlingen 2017
Rekommenderad:
Paradiddle Practice Machine: 6 steg

Paradiddle Practice Machine: Practice makes perfect. Om du vill bli en bättre trummis måste du öva rudiment. Till och med proffsen spelar rudiment hela tiden för att öva pinnkontroll och oberoende. Av alla de olika rudimenten är Paradiddle en
Classroom MP3 Quiz Board: 10 steg (med bilder)

Classroom MP3 Quiz Board: Som tidigare lärare är vi alltid på utkik efter engagerande klassrumsaktiviteter. Vi skapade nyligen en stor interaktiv Sound FX -vägg som vi trodde skulle vara bra för ett klassrum … tills vi insåg att de flesta klassrum inte har en jätte tom
Arduino Quiz Buzzer: 8 steg (med bilder)

Arduino Quiz Buzzer: Hej! Detta är min första instruerbara. Quiz -summerplanerna började när min kollega, som också är värd för en spelshow, bad om människor som kunde bygga en Quiz -summer. Jag tog mig an detta projekt och med hjälp av få vänner (Blaze och Errol) och
Magic Wand Target Practice (IR Arduino Project): 7 steg (med bilder)
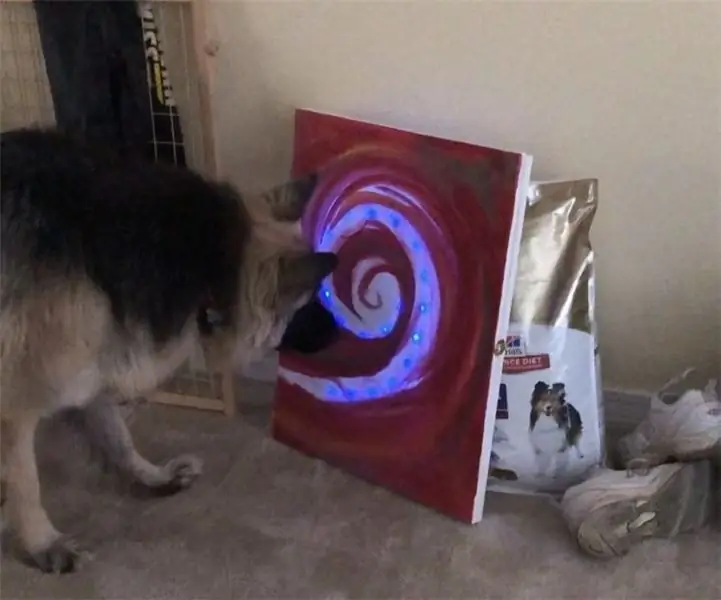
Magic Wand Target Practice (IR Arduino Project): Så här gjorde jag mitt projekt för elektronisk konst. Detta projekt var att fokusera på att använda en Arduino Uno för att göra en bärbar. Jag fokuserade inte så mycket på det bärbara, jag fokuserade mer på att leka med en IR -sensor och din genomsnittliga fjärrkontroll
Quiz Game Buzzer Bluetooth Edition: 7 steg (med bilder)
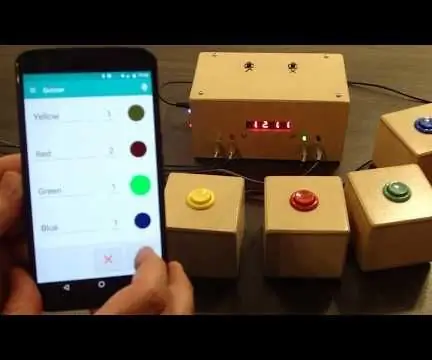
Quiz Game Buzzer Bluetooth Edition: Så jag gjorde den här Quiz Buzzer för ett tag sedan … https: //www.instructables.com/id/Quiz-Game-Show-Bu…Efter att ha använt den ett tag fick jag lite feedback och bestämmer dig för att förbättra den. För att se koden … den borde fungera bra … https: //bitbucket.org/Clapoti/triviabuz
