
Innehållsförteckning:
- Författare John Day [email protected].
- Public 2024-01-30 12:46.
- Senast ändrad 2025-01-23 15:11.

Denna instruktionsbok visar dig hur du bygger ett skrivbord julgran av kontorsmaterial, lägger till en mikrokontroller och individuellt adresserbara lysdioder och använder sedan Sphero Force Band (släppt med andra generationens Sphero BB-8 droid) för att tända lamporna och av. Medan jag sammanfattar den bakomliggande tekniken här, finns det mesta av bakgrundsinformationen i min tidigare Instructable, ESP8266 Voice Control med Google Assistant.
Material:
Material som krävs är:
- Sphero Force Band (Normalt $ 80, men leta efter semesterförsäljning!)
- Sträng av WS2812B lysdioder (Neopixels fungerar, men är identiska med och dyrare än andra)
- ESP8266 breakout board.
- 3x tröjor från man till kvinna.
- Lödkolv
- USB-A till USB-mikrokabel
- Flera bitar av 8,5 "x 11" papper (INTE Cardstock)
- Scotch Tape
- Sax
- Android- eller iOS -enhet med Bluetooth
- En dator med en webbläsare och Arduino IDE
Om du inte har gjort det, ta en minut att granska min tidigare Instructable, så börjar vi!
Steg 1: Bygg trädet
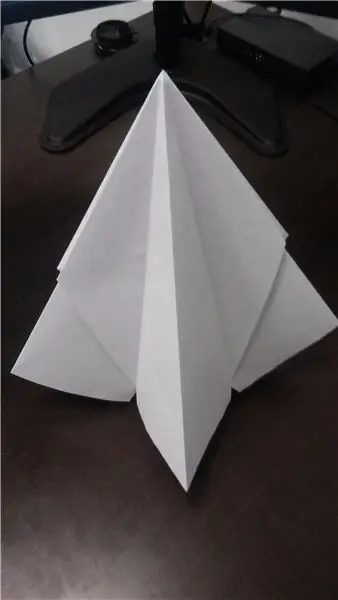

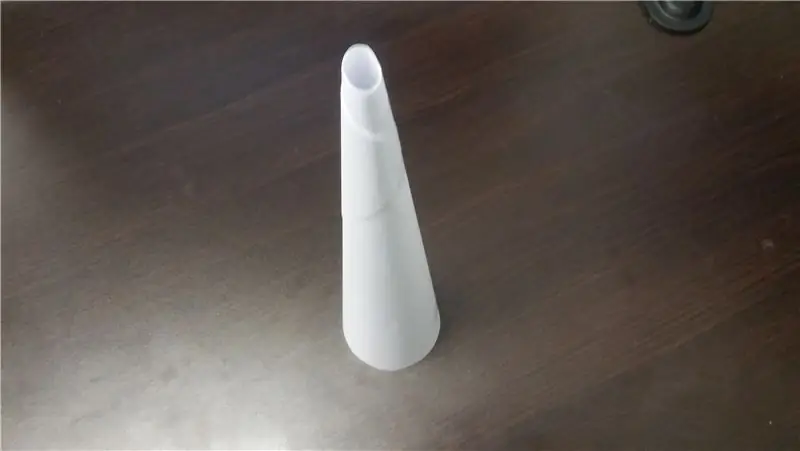
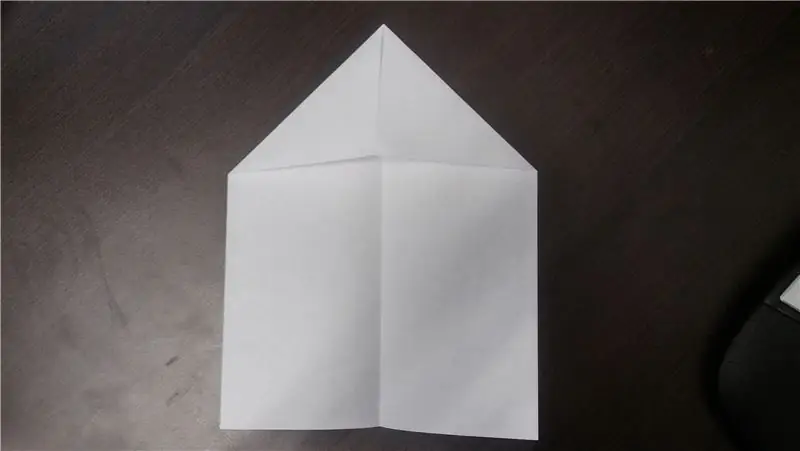
Du behöver inte nödvändigtvis göra detta steg först, men det är trevligt att ha en övergripande struktur att bygga vidare på senare. Du kan också ersätta trädet med i princip allt annat du vill ha - en krans, en kandelaber eller till och med en hatt. Jag gillar pappersträdet eftersom det är enkelt att bygga och papperet fungerar bra för att sprida ljuset från lysdioderna.
I kärnan av vårt träd kommer vi att ha en stel papper. Detta kan göras genom att ta 4-5 bitar papper, forma dem till ett långt rör och sedan försiktigt vrida ändarna i motsatta riktningar. Jag fann att en kon med en basdiameter på cirka tre tum fungerade bäst. När du har fått den i den form du vill tejpa fast konen på sig själv på de övre och nedre kanterna. Använd nu din sax för att göra den breda änden jämn, så att konen kan stå på egen hand.
Till trädets utsida behöver du 4 stycken 8,5 x 11 tum papper. Vik dem alla på hälften på längden och vik sedan två intilliggande hörn mot mitten. Ta två av dessa vikta papper, lägg dem ovanpå varandra så att de triangulära flikarna vidrör varandra och tejpa ihop flikarna. Tejpa sedan en flik till var och en av de viktigaste pappersbitarna. Nu, om du försiktigt drar de plana ändarna av varje bit från varandra och viker tillbaka längs den ursprungliga vecket, får du ett V -format bit överlappande papper. Skjut försiktigt ihop de långa ändarna på denna V så att mittdelen kan dyka ut. Det sista stycket bör ha ett plusformat tvärsnitt, med två av benen betydligt längre än de andra två. Upprepa denna process med de andra pappersbitarna.
Du bör nu ha två papperslappar som har en slags drakeform sett från sidan och en plusform sett från toppen. Stapla dem ovanpå varandra så att alla fyra benen är lika långa och tejpa ihop dem på insidan. Du har nu en miniatyr, om än något abstrakt, julgran helt och hållet tillverkad av skrivarpapper och tejp!
Som jag sa tidigare är detta bara ett alternativ. Allt du kan sätta lysdioderna på fungerar också!
Steg 2: Anslut lamporna



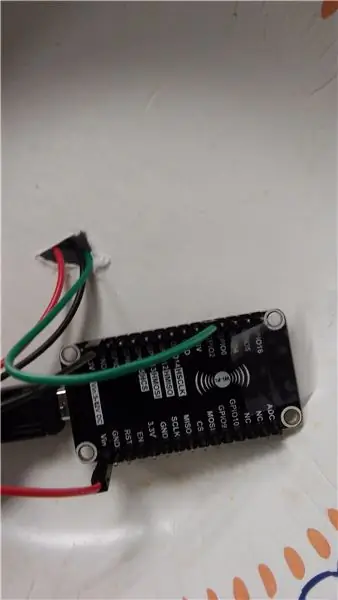
Nu när vi har ett träd är det dags att lägga till lite ljus. Jag använde 40 RGB -lysdioder från strängen eftersom det verkade som en bra längd för det lilla skrivbordet. Du kan använda mer eller mindre, men notera att om du använder för många kanske du inte kan leverera tillräckligt med ström för dem alla.
Vi börjar med ett enkelt program som gör de flesta lamporna gröna (för att göra det övergripande trädet grönt), men ändrar de andra lamporna till en ny färg var tredje sekund. Du hittar koden för detta bifogat detta projekt.
ESP8266 har inte stöd för Timer0/Timer3 -biblioteket som normalt skulle användas för något liknande, men det har ett eget bibliotek, kallat Ticker, som gör att uppgifter kan upprepas med regelbundna intervall. Vi använder detta och en switch -sats för att slumpmässigt välja mellan fyra färger var 5: e sekund.
Även om jag inte använder en NeoPixel -märkt ljussträng kan jag fortfarande använda Adafruit NeoPixel -biblioteket, som redan har stöd för ESP8266 och uppdaterar lamporna. Detta kan installeras från bibliotekshanteraren i Arduino IDE.
För att ansluta lamporna till min ESP8266-breakout använde jag tre man-till-hon-hopparkablar, lödde hanänden direkt till LED-strängen och kopplade den andra änden till stiften på mitt breakout-kort. GND på strängen ansluts till jord, DI (data in) ansluts till D4 (även om någon utgångsstift på ESP8266 borde fungera) och 5V ansluts till VIN, vilket gör att strängen kan dra ström från USB -porten utan att den behöver gå genom MCU först.
För att ansluta ljussträngen till trädet, spiraliserade jag lamporna runt konen och tejpade den på plats. Jag monterade också konen på botten av en papperskål för att lägga till lite mer stöd och en plats för att hålla mikrokontrollen. Nu återstår bara att ansluta vårt träd till Kraften!
Steg 3: Anslut till Internet


Nu måste vi ansluta trädet till Internet. Denna del är nästan identisk med steg 1 och 2 i min tidigare Instructable, som finns här. Om du inte redan har gjort det följer du instruktionerna för att skapa ett Adafruit IO -konto och skapa "onoff" -flödet för att styra ditt träd.
Uppdateringarna av koden är ganska minimala. De flesta koder för anslutning till WiFi och Adafruit IO -servrar kommer från exemplen som ingår i deras respektive bibliotek. Kod för hantering av Adafruit IO -ändringar har lagts till i huvudslingan, och en global variabel för att spåra ljusets tillstånd har lagts till. Källkoden för denna del finns bifogad detta projekt.
För att testa denna del av projektet, ladda ner programmet och kontrollera den seriella bildskärmen. När det står att MQTT är ansluten, försök flytta omkopplaren på din Adafruit IO -instrumentpanel för att tända och släcka lamporna. När det väl fungerar är det bara att ansluta ditt kraftband till Adafruit IO!
Du bör se till att du använder ESP -programvaruversion 2.0.0. Vissa människor hade problem med min tidigare handledning, men användaren PabloA52 fann att detta hjälpte till att fixa det.
Steg 4: Använd kraften
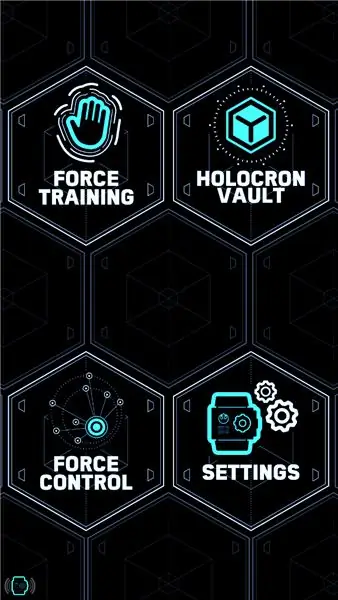
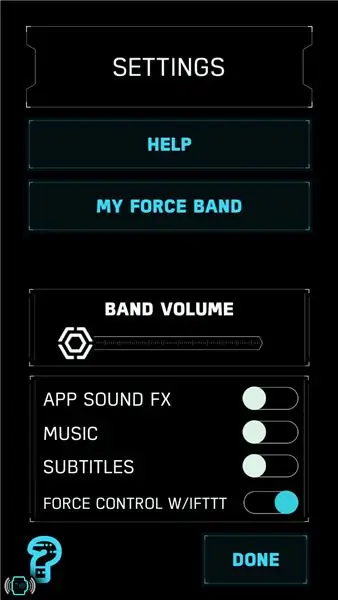
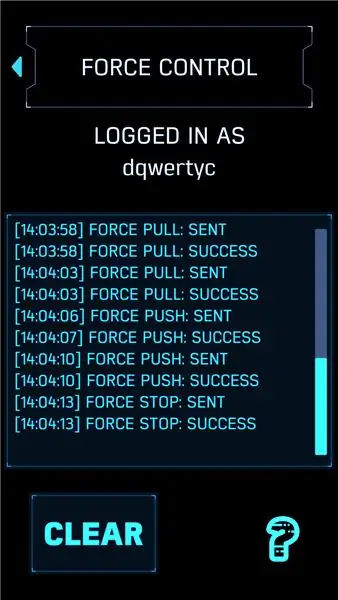
För $ 80 är Sphero -märket Force Band lite dyrt, men om du kan hitta det till försäljning för semestern är det en rolig liten pryl. En av de coolaste sakerna med bandet är att Sphero lade till möjligheten att ansluta det till Internet of Things via IFTTT. Detta steg kräver ett Force Band och den gratis Star Wars Force Band -appen från Sphero. Om du inte har sådana, oroa dig inte! Det finns många andra utlösare på IFTTT som också kan användas, från Google Assistant eller Alexa röststyrning, till smart hemintegration eller till och med reagera på statusen för din pizzabeställning!
Om du inte redan har ett IFTTT -konto kan du skapa ett med samma e -postadress som du använde för ditt Adafruit IO -konto. Gå sedan till platform.ifttt.com för att börja bygga din anpassade applet.
Force Band har tre triggers: Force Push, Force Pull och Force Stop. Jag bestämde mig för att använda Force Push för att tända lamporna och Force Pull för att stänga av dem, men du kan använda vilken kombination du vill. För att skapa en ny applet, gå till instrumentpanelen och klicka på knappen "Ny applet". Under avsnittet "Om detta" börjar du skriva "Sphero" och väljer "Star Wars Force Band by Sphero" från rullgardinsmenyn. Välj sedan rätt utlösare för den åtgärd du försöker utföra.
Under avsnittet "Då" väljer du Adafruit och väljer sedan "Skicka data till Adafruit IO". Därifrån kan du välja namnet på flödet du vill uppdatera och värdet du vill uppdatera dem med (antingen "PÅ" eller "AV"). Lägg till ett namn och en beskrivning och spara sedan appleten. Den här appleten är endast tillgänglig för dig om du inte publicerar den, så ändra gärna den eller experimentera med den lite.
När du har sparat appleten, gå tillbaka till instrumentpanelen för att aktivera den. Om du inte redan har uppmanat IFTTT att ansluta dina Adafruit IO- och Force Band -konton.
Det sista steget är att ansluta ditt Force Band till IFTTT via Force Band -appen. Slå på ditt Force Band och öppna appen. Följ stegen på skärmen för att ansluta bandet och bekanta dig med kontrollerna. Under huvudmenyn, välj inställningar och slå sedan på Force Control med IFTTT. Detta kommer att lägga till ett nytt objekt på huvudmenyn, kallad Force Control. I den här nya menyn, se till att dina konton är anslutna och välj sedan "Använd kraften". Detta kommer att börja spåra gester och sedan visa en dialogruta med alla åtgärder som skickas till IFTTT.
Allt bör vara anslutet vid denna tidpunkt. Allt som ska vara kvar är att testa systemet som helhet!
Steg 5: Slutprovning
Systemet som helhet borde nu fungera. Bandet kommer att vibrera något och göra ett ljud när det känner igen en gest, och det är en aning eftersläpning mellan denna vibration och reaktionen från ljusen. Detta är dock inte så illa med tanke på att signalen måste resa via Bluetooth från bandet till din smarta enhet, därifrån via WiFi eller data till IFTTT -servrarna, från IFTTT -servrarna till Adafruit IO -servrarna och slutligen därifrån till ESP8266 via WiFi. Den andra största nackdelen är att Force Band -appen måste köras i förgrunden på vilken enhet du än använder. Det är den främsta anledningen till att jag inte har en video av det slutliga projektet än, men förhoppningsvis kommer det att åtgärdas snart.
Medan Star Wars Christmas Special kan ha lärt oss att SciFi och semestern inte alltid går ihop, förhoppningsvis kan du fortfarande ha kul att sprida Yuletide -jubel och visa upp för dina vänner med Force! Tack för att du läste, och njut!
Rekommenderad:
Använd Fusion för att göra detta träverktyg !: 4 steg

Använd Fusion för att göra detta träverktyg !: Detta är ett av de enklaste projekten jag gjorde med Fusion 360 för att hjälpa nybörjare att komma igång med programvaran. Det visar några grundläggande funktioner i programvaran och är för lätt för att ta mycket tid. Programvara krävs: Fusion 360 av Autodesk Förutsättningar
555 Timer för att avge signal för att avbryta Atmega328: 7 steg

555 Timer to Emit Signal to Interrupt Atmega328: Huvudmålet med denna krets är att spara energi. Så jag tänker inte prata om arduino eftersom styrelsen själv har onödig kraftöverlag för en slutprodukt. Det är bra för utveckling. Men, inte särskilt bra för slutprojekt som körs på batt
Använd kraften och gör din egen ljussabel (blad): 9 steg (med bilder)

Use the Force and Make Your Own Lightsaber (Blade): Denna instruktion är specifikt för att göra ett blad till ett Ben Solo Legacy Lightsaber köpt från Disneylands Galaxy's Edge i Anaheim, CA, men liknande steg kan vidtas för att göra ditt eget blad för en annan ljussabel. Följ med för
Använd en krets för att mäta digital grindspänning: 7 steg
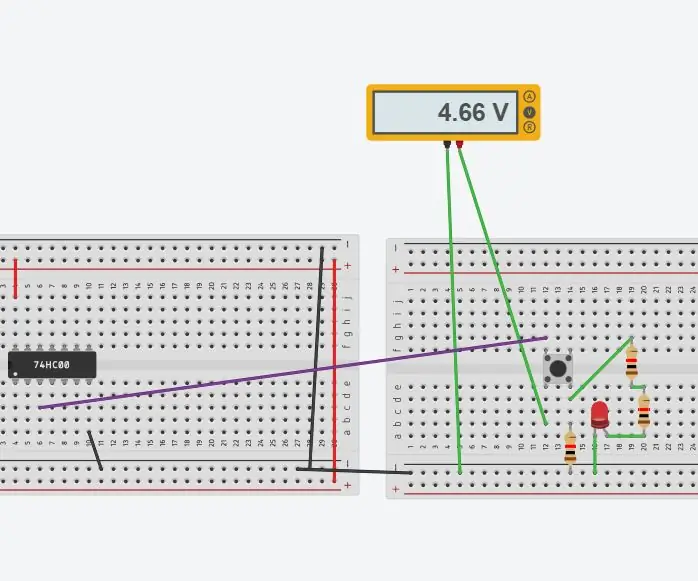
Använda en krets för att mäta digitala grindspänningar: Digitala kretsar använder i allmänhet 5 volt nätaggregat. Digitala spänningar som är från 5v -2,7 volt i TTL -serien (en typ av digitalt integrerat chip) anses vara höga och har ett värde av 1. digitala spänningar form 0-0.5 anses låga och har en
Övertyga dig själv om att bara använda en 12V-till-AC-omriktare för LED-ljussträngar istället för att koppla om dem för 12V: 3 steg

Övertyga dig själv om att bara använda en 12V-till-AC-linjeomvandlare för LED-ljussträngar istället för att koppla om dem för 12V: Min plan var enkel. Jag ville klippa upp en väggdriven LED-ljussträng i bitar och sedan dra om den för att gå av 12 volt. Alternativet var att använda en kraftomvandlare, men vi vet alla att de är fruktansvärt ineffektiva, eller hur? Höger? Eller är de det?
