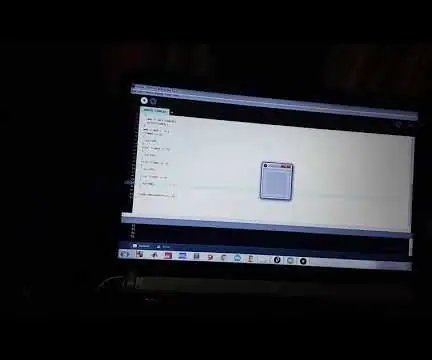
Innehållsförteckning:
2025 Författare: John Day | [email protected]. Senast ändrad: 2025-01-23 15:11


I denna instruktionsbok ska vi bygga en prototyp av musemulator. Musemulatorn är en enhet som kan användas när musen inte fungerar korrekt.
Sensorer används för att styra musrörelserna. Projektet består av en ultraljudssensor, tre infraröda sensorer och ett bearbetningsspråksfönster för att styra rörelserna. Programvaran replikerar de grundläggande musrörelserna som klick, vänster, höger och rullning.
Arduino Leonardo -kortet består av processchip så att vi inte behöver mjukvara och bearbetningskod för att styra musrörelserna. När programvaran körs kan den inte styras av den vanliga musen.
Steg 1: Material som krävs


1. Två IR -sensorer
2. Ultraljudssensor
3. Ledningar
4. Arduino UNO 3
5. Arduino IDE och bearbetningsprogramvara.
6. Brödbräda
7. Manliga till kvinnliga bygeltrådar
Steg 2: Introduktion till sensorer
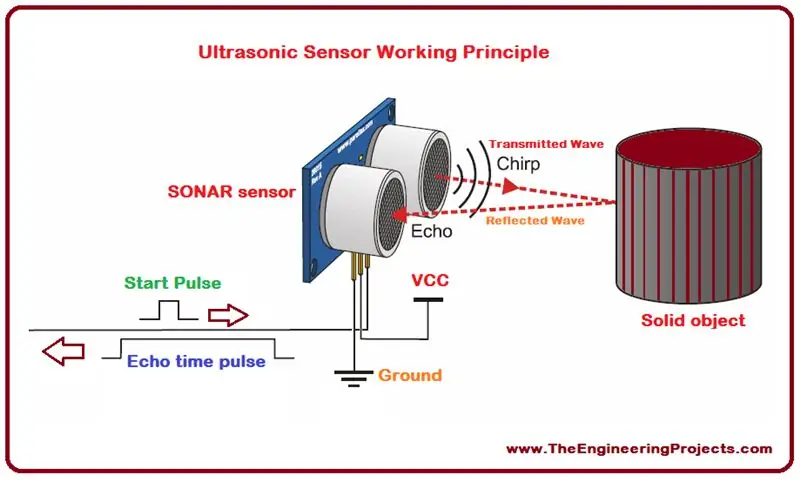

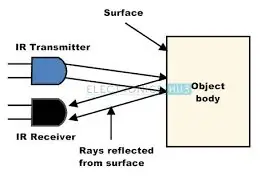

1. Ultraljudssensor
En ultraljudssensor är en enhet som kan mäta avståndet till ett föremål med hjälp av ljudvågor.
Den mäter avståndet genom att skicka ut en ljudvåg med en specifik frekvens och lyssna efter att den ljudvågan ska studsa tillbaka.
Genom att registrera den förflutna tiden mellan ljudvågen som genereras och ljudvågen studsar tillbaka är det möjligt att beräkna avståndet mellan ekolodsgivaren och objektet.
Avstånd = ljusets hastighet (konstant)* tid (beräknat av sensor)
2. IR -sensorer
En infraröd sensor är en enhet som kan ett elektroniskt instrument som används för att känna av vissa egenskaper i sin omgivning genom att antingen avge och/eller detektera infraröd strålning.
Den kan användas för att upptäcka alla objekt upp till ett avstånd.
Potentiometern inbyggd i sensormodulkortet gör att vi kan ändra enhetens känslighet.
Steg 3: Gränssnitt mellan sensorer och Arduino UNO
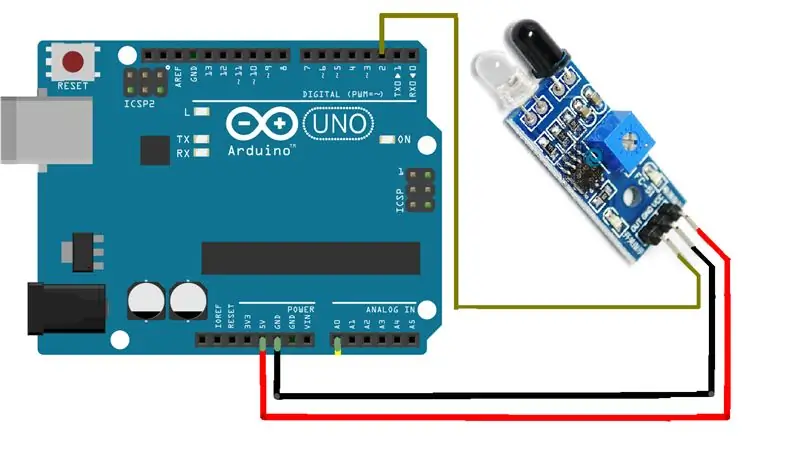

Åtgärder som måste tas i åtanke vid gränssnitt:
Ultraljudssensor: Trigpinne är stiftet som används för att skicka ut ljudvågor så att det är ett utgångsläge och ekostift tar emot ljudvågan som reflekteras från objektet så det ska vara i ingångstillstånd med avseende på mikrokontrollen medan stiftkonfigurationen definieras. IC -chips som finns där i ultraljudssensormoduler beräknar tiden.
Det är en analog data så den bör vara ansluten till analoga stift på mikrokontrollern.
IR -sensor: Stiftet som finns i IR -sensorn indikerar antingen 1 eller 0 beroende på om objektet detekteras eller inte. Om IR -mottagaren tar emot strålarna kommer högre logik att finnas där.
Det är en digital data, så den bör vara ansluten till mikrokontrollerns digitala stift.
Konfigurera hela kretsen:
1. Anslut 5v och GND från Arduino till skenorna på brödbrädet. Strömmen till sensorerna kommer från strömskenorna.
2. Anslut nu IR -sensorer "OUT" -stift med 4, 5 och 10 stift Arduino.
3. Anslut A0 -stift på Arduino med ultraljudssensoreko -stift
4. Anslut A1 -stift av Arduino med ultraljudssensor triggstift.
5. Anslut bärbar dator från Arduino med en USB -kabel. Maximal ström som kan levereras av Arduino via VCC -stift är 200 ma så att den enkelt kan driva ut sensorerna.
6. Kontrollera att sensorns jord- och VCC -stift är ordentligt anslutna till brödbrädans kraftskenor.
Steg 4: Gränssnitt för Arduino Processing Language
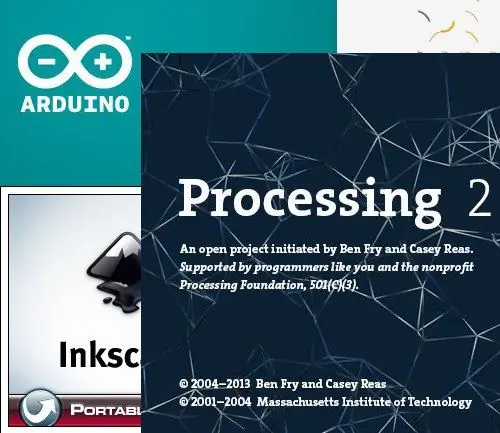
1. Bearbetningsprogramvaran seriell kommunicerar med Arduino via UART -porten. Se till att en port är aktiverad bara då kan endast datakommunikation äga rum. Behandlingen är öppen källkod och kan enkelt laddas ner från internet.
2. baksidan av bearbetningsprogramvaran är baserad på javaspråk.
3. Robotbiblioteket med öppen källkod används för att efterlikna musen.
Länk för nedladdning:
Steg 5: Konfigurera Java -programmet
Låt oss först konfigurera Java -programmet. Se till att du har uppdaterat alla bearbetningsbibliotek innan du kör koden.
Robotbiblioteket hjälper oss att efterlikna musen och vi kan bestämma hur mycket muspekaren ska röra sig.
Se till att din port inte är upptagen när du samlar in data från sensorerna. Programmet skapar ett gränssnitt mellan UART -port och bearbetningsprogramvara som hjälper oss att samla in data från sensorn och flytta musen enligt.
Steg 6: Konfigurera Arduino -koden
Ladda upp koden som är skriven till Arduino -kortet. Se till att bearbetning av IDE inte körs vid den tidpunkten.
Steg 7: Felsökning
Det kan vara svårt att få Java -programmet att fungera. Jag har några tips om du fastnar:
-Ändra "COM4" -strängen i PORT_NAMES till porten som din Arduino Uno är ansluten till. (Jag ändrade till COM4 från standard COM3 i mitt Java -program)
-Återställ Java Virtual Machine i din IDE. Kanske till och med återställa programmet innan du använder musen första gången.
-Klicka på "Rebuild Package" eller motsvarande IDE: er
Steg 8: Slutsats
-Den kan också användas för funktionshindrade genom att uppgradera till en röststyrd mus.
-Så musens rörelse kommer att styras av vår röst som kan användas för blinda eller personer med funktionsnedsättning.
-Uppgraderingen till projektet innebär att man styr musens rörelse med fingrarna med hjälp av accelerometer, röststyrmus.
I slutändan är den enklaste lösningen att använda en Arduino Leonard eller Mini som kan fungera som en systemenhet för musingångar, men jag tyckte att det var roligt att göra Uno -funktionen på ett sätt som den inte var utformad.
Glad inlärning ….. Genom att kommentera och fråga tvivel
Rekommenderad:
Arduino 4-hjulsdriven Bluetooth RC-bil med UNO R3, HC-05 och L293D Motorshield med kodning och Android-app: 8 steg

Arduino 4 Wheel Drive Bluetooth RC Car Using UNO R3, HC-05 and L293D Motorshield With Coding and Android App: Idag ska jag berätta om hur man gör en arduino 4 wheel drive bluetooth RC car using HC 05, L293 motor shield, 4 likströmsmotor, med kodning och app för android för att styra bil.Komponent som används: -1-Arduino UNO R32-Bluetooth HC-053-Motorshield L293
DIY magnetisk bordshockey med kartong, RGB -lampor och sensorer: 11 steg (med bilder)
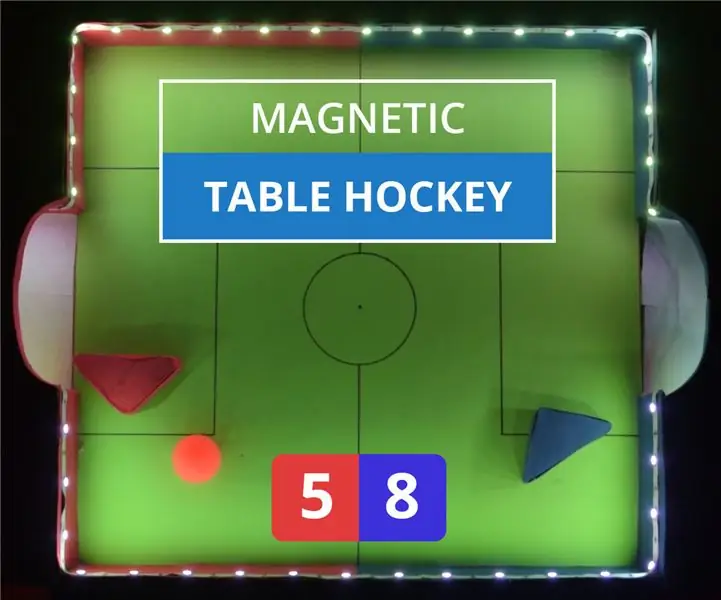
DIY magnetisk bordshockey med kartong, RGB -lampor och sensorer: Du måste ha spelat Air Hockey! Betala några $$ dollar $$ till spelzonen och börja bara göra mål för att slå dina vänner. Är det inte väldigt beroendeframkallande? Du måste ha tänkt att hålla ett bord hemma, men hej! någonsin tänkt att göra det själv? Vi kommer
8 Reläkontroll med NodeMCU och IR -mottagare med WiFi och IR -fjärrkontroll och Android -app: 5 steg (med bilder)

8 Reläkontroll med NodeMCU och IR -mottagare med WiFi och IR -fjärrkontroll och Android -app: Styrning av 8 reläväxlar med nodemcu och IR -mottagare via wifi och IR -fjärrkontroll och Android -app. Fjärrkontrollen fungerar oberoende av wifi -anslutning. HÄR ÄR EN UPPDATERAD VERSIONKLICK HÄR
Handhållen konsol med trådlösa kontroller och sensorer (Arduino MEGA & UNO): 10 steg (med bilder)

Handhållen konsol med trådlösa kontroller och sensorer (Arduino MEGA & UNO): Vad jag använde:- Arduino MEGA- 2x Arduino UNO- Adafruit 3.5 " TFT 320x480 pekskärm HXD8357D- summer- 4Ohm 3W högtalare- 5mm LED-lampor- Ultimaker 2+ skrivare m/ svart PLA-filament- Laserskärare m/ MDF-trä- Svart sprayfärg (för träet)- 3x nRF24
Temperatur och fuktighet Display och datainsamling med Arduino och bearbetning: 13 steg (med bilder)

Temperatur- och luftfuktighetsvisning och datainsamling med Arduino och bearbetning: Intro: Detta är ett projekt som använder ett Arduino -kort, en sensor (DHT11), en Windows -dator och ett bearbetningsprogram (ett gratis nedladdningsbart) för att visa temperatur, luftfuktighetsdata i digital och stapeldiagramform, visa tid och datum och kör en räkningstid
