
Innehållsförteckning:
2025 Författare: John Day | [email protected]. Senast ändrad: 2025-01-23 15:11
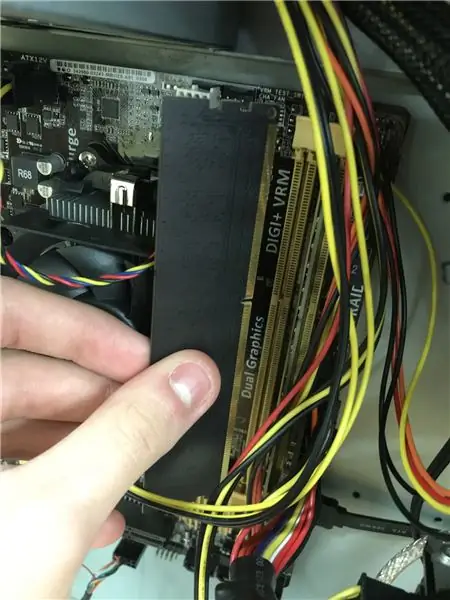
RAM används av den centrala processorenheten (CPU) när en dator körs för att lagra information som den behöver användas mycket snabbt, men den lagrar ingen information permanent.
Steg 1: Typer av ram


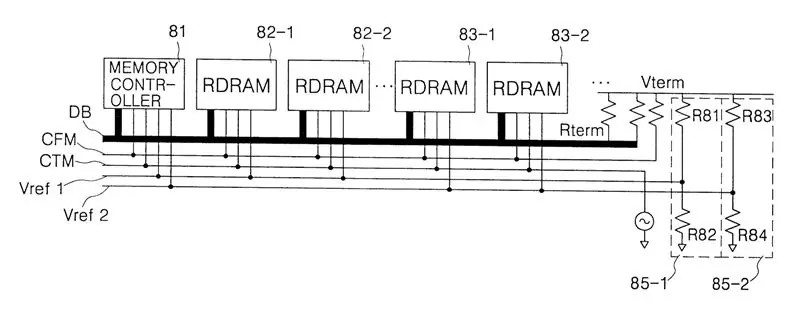
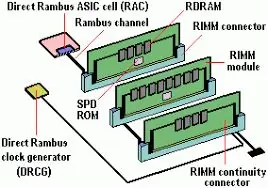
SDRAM (synkron DRAM) 168-stifts SDRAM DIMM. SDRAM är inte en äldre version av EDO DRAM utan en helt ny typ av DRAM. SDRAM började köra vid 66 MHz, medan äldre snabbsidesläge DRAM och EDO stannar vid 50 MHz. SDRAM kan skala till 133 MHz (PC133) officiellt och inofficiellt upp till 180 MHz eller högre.
DDR (Double Data Rate SDRAM) DDR fördubblar hastigheten i vilken data kommer att överföra standard SDRAM genom att överföra data på klockcykeln. DDR -minne fungerar faktiskt med 166 MHz * 2 eller 133 MHz * 2. DDR är en 2,5 volt -teknik som använder 184 stift i sina DIMM -enheter. Det är fysiskt inkompatibelt med SDRAM, men använder en liknande parallellbuss, Rambus DRAM (RDRAM) Förutom att det är ett högre pris har Intel tagit ett steg framåt, och det kommer att vara det enda minnesvalet för Intels Pentium 4. RDRAM är en seriell minnesteknik som kom i tre olika typer, PC600, PC700 och PC800. PC800. RDRAM har dubbelt så hög som den gamla SDRAM kan uppnå, men en högre latens. RDRAM har utformats med flera kanaler, DIMM vs RIMM DRAM finns i två huvudformfaktorer: DIMM och RIMMS. DIMM-enheter är 64-bitars komponenter. Vanligtvis, om du vill lägga till DIMM-minne i din maskin, dyker du bara in i ett DIMM-minne (om du har en ledig RAM-plats). DIMM för SDRAM och DDR är olika och inte fysiskt kompatibla. SDRAM DIMM-enheter har 168-pins och körs med 3,3 volt, medan DDR DIMM-enheter har 184-pins och körs på 2,5 volt.
RIMM använder bara ett 16-bitars gränssnitt men körs med högre hastigheter än DDR. För att få maximal prestanda kräver Intel RDRAM-chipset användning av RIMM i par över ett 32-bitars gränssnitt med två kanaler. Du måste planera mer när du uppgraderar och köper RDRAM.
Steg 2: Minnesklockhastighet
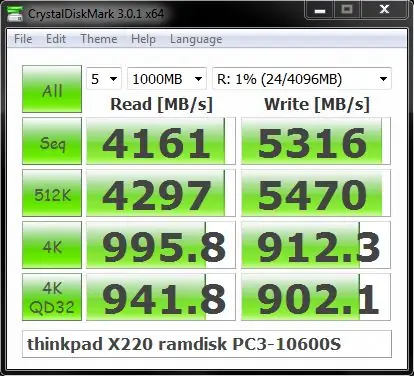
SDRAM i lager är en hastighet på 66MHz. När tekniken blev bättre och mer innovativ blev bussarna snabbare, den klockades senare till 100MHz och till och med 133MHz! hastighetsbetyg identifieras som PC66, PC100 och PC133. Vissa tillverkare levererar en hastighetsklass PC150. Detta är dock en inofficiell hastighetsbedömning och har liten nytta om du inte planerar att överklocka ditt system.
Steg 3: Underhåll av RAM

Se till att all ram hålls ren genom att använda tryckluft och Q-tips för att rengöra för att se till att allt kan lossna
Ram kan också kontrolleras genom att gå igenom aktivitetshanteraren och kontrollera processerna som visar användningen och hur mycket finns det Stresstester kan användas på ram för att se till att den fungerar fullt ut
Steg 4: Möjliga problem som kan uppstå på grund av Ram

1. Windows fryser i minuter åt gången oavsett vilket program du använder. Det kan ta 2 minuter att öppna Word eller 3 till 4 minuter för att öppna IE. Vanligtvis är prestandaproblem de första som visas och kan lätt missuppfattas som ett virus eller skadlig kod.
2. Du får dödens ökända blå skärm, men utan att ha lagt till någon ny hårdvara eller installerat någon ny programvara. Om du får de blå skärmarna och inte har installerat några nya drivrutiner eller Windows -uppdateringar kan det vara ett minnesproblem som orsakar den blå skärmen.
3. Datorn startar om slumpmässigt medan du håller på att göra något. Slumpmässig omstart kan också hänföras till många olika faktorer, men om du har detta problem i kombination med någon av de andra nämnda är det mer än troligt ett RAM -problem.
4. Du börjar märka att filer blir korrupta på ditt system. Om du arbetar mycket med vissa filer och märker att de inte sparas korrekt eller att data skadas kan du begränsa det till hårddisken eller minnet. Om du har kört diagnostik på hårddisken och allt är bra kan dessa läs-/skrivfel orsakas när delar av filen lagras i RAM.
5. Du börjar se konstiga färger eller linjer visas på skärmen eller saker ser plötsligt förvirrade ut. Ibland kan minnesproblemet vara så dåligt att data som skickas till skärmen blir korrupta och därför visas felaktigt.
6. När du startar datorn hör du ett pip, flera pip och ett kontinuerligt pip. Beroende på din tillverkare kommer ett minnesproblem att rapporteras med en rad pip. Jag har sett detta många Dell -maskiner. Det är nästan alltid ett RAM -problem när datorn piper.
Steg 5: Hur du åtgärdar möjliga RAM -problem
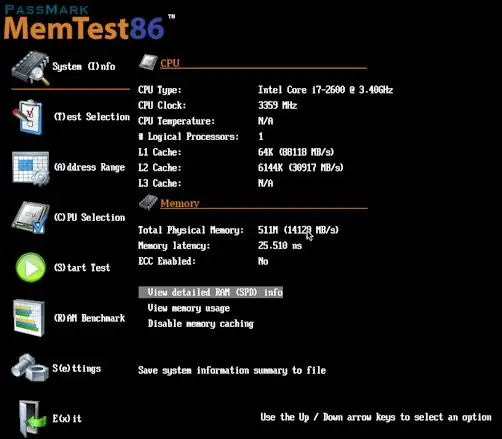
Testar varje rampinne individuellt för att se om datorn kommer att starta med den ena och inte den andra
Skaffa ny ram för att se om detta kommer att lösa problemet
Windows minnesdiagnostik hjälper också oerhört mycket
Memtest86
Använda en ramstick som är känd och observera om den fungerar korrekt
Rekommenderad:
Easy Sew Able LED -testare: 7 steg

Easy Sew Able LED -testare: Med detta projekt kan du snabbt testa sybara LED -lampor. Med det här projektet kan du: Testa lysdioder före sömnad Test -lysdioder som av misstag blandades ihop i en grupp för färgTest -lysdioder för att se till att de har samma färgton
Uppgradera ditt RAM -minne: 4 steg

Uppgradera ditt RAM -minne: Tänk på din dator som en person som arbetar vid ett skrivbord. Det finns toppen av skrivbordet där arbete görs, lådor att hålla saker att arbeta med och en person som sitter där och gör jobbet. Tänk om den här personen ville arbeta med större uppgifter eller göra flera
Magnetisk kylskåp RGB LED -ram: 8 steg (med bilder)

Magnetisk kylskåp RGB LED -ram: Med det här projektet kan dina foton, kylskåpsmagneter eller vad du vill lysa på ditt kylskåp i mörkret. Det är ett mycket enkelt DIY och inte dyrt projekt som det tycker mycket om mina söner så jag vill dela med Jag hoppas att du gillar det
Uppgradering av Asus X550C och CA -seriens bärbara RAM -minne: 7 steg

Uppgradering av Asus X550C- och CA -seriens bärbara RAM -minne: Total tid som krävs: cirka 15 minuter
Stack-Able LED-kuber (RGB): 11 steg

Stack-Able LED Cubes (RGB): Jag gjorde det här projektet för make it glow-tävlingen 2018. Tanken är att det skulle vara en bas där du kunde lägga små LED-kuber ovanpå och de skulle lysa upp. De skulle hålla ihop med användning av magneter
