
Innehållsförteckning:
- Författare John Day [email protected].
- Public 2024-01-30 12:41.
- Senast ändrad 2025-01-23 15:10.

Total tid som krävs: cirka 15 minuter
Steg 1: Steg 1: Samla de nödvändiga delarna



Innan vi börjar, en snabb ansvarsfriskrivning: Att göra denna uppgradering sker på eget gottfinnande och risk. Jag tar inget ansvar för systemfel eller inkompatibilitet när jag uppgraderar den här bärbara datorn! (Med detta sagt bör du inte ha några problem om du följer den här guiden väl.)
De nödvändiga delarna och verktygen för denna instruerbara är följande:
En bärbar dator i ASUS X550C -serien (uppenbarligen)
En PZ.0 Philips skruvmejsel
Och 4 GB DDR3L-1600 SODIMM-RAM
Nu en viktig anteckning; Jag använde Crucials RAM eftersom det annonseras som kompatibelt med den här datorn, men du kan (på egen risk för potentiell inkompatibilitet) använda ett annat märke. Det borde inte göra någon skillnad, men du kan aldrig vara för försiktig.
När du handlar RAM behöver du köpa DDR3L SODIMM. Eftersom den här datorn körs på Low Power -minne och som sådan fungerar standard DDR3 SODIMM INTE!
Men för er som gillar att spela det säkert, här är RAM -minnet jag använde:
Avgörande CT51264BF160B 4 GB (DDR3L, 1600 MT/s, PC3L-12800, SODIMM, 204-stift) Minne
www.amazon.co.uk/gp/product/B005LDLV6S/ref…
Nu börjar det roliga:)
Steg 2: Steg 2: Ta bort batteriet

Skjut strömbrytaren på höger sida till höger tills en röd stapel visas (bilden), håll sedan den vänstra sidoknappen helt intryckt och tryck bort batteriet från dig tills det glider ut ur datorn (bilden).
Ta sedan bort batteriet helt och lägg det åt sidan för tillfället.
Steg 3: Steg 3: Ta bort användaråtkomstpanelen



1: Använd din Philips skruvmejsel från tidigare, ta bort de två skruvarna (inringade på bild 1) från panelen och placera någonstans säkert.
2: Skjut användaråtkomstpanelen mot dig tills den stannar och det finns ett synligt gap mellan panelen och den bärbara datorn.
3: Ta tag i panelens botten och dra upp 90 grader och lyft bort från den bärbara datorn. plats någonstans säkert för tillfället.
Steg 4: Steg 4: Identifiera RAM -platsen


1: Leta reda på RAM -facket och ta bort RAM -minnet ur förpackningen.
Steg 5: Steg 5: Installera RAM



1: Identifiera nyckeln i DIMM och nyckeln i uttaget och rikta de två tillsammans, 2: Sätt in DIMM i facket i 45 grader. Den ska hålla sig vid 45 grader om du släpper.
3: Skjut ned på kolven tills de två armarna på sidan av kortplatsen klickar och du kan se att RAM -minnet sitter ordentligt. (eller ser ut som den medföljande bilden.)
Steg 6: Steg 6: Återmontering
Ignorera steg 4 och 5, sätt ihop den bärbara datorn igen genom att utföra steg 3, 2, 1 - men omvänt.
Steg 7: Steg 7: Slå på den bärbara datorn


Den bärbara datorn ska starta till låsskärmen normalt, utan några ändringar.
Slutligen, för att dubbelkolla att allt var en framgång, öppna kontrollpanelen (högerklicka på en tom del av aktivitetsfältet) och navigera till prestanda. Klicka på rutan märkt "Memory" och det ska stå "8,0 GB DDR3" i det övre högra hörnet (bilden ingår som referens). Om det visas då …
Grattis! Du har precis uppgraderat din ASUS bärbara dator
Hoppas du gillade denna handledning, det är min första!
Rekommenderad:
Kyl/frys Fix och uppgradering (Bosch KSV29630): 5 steg
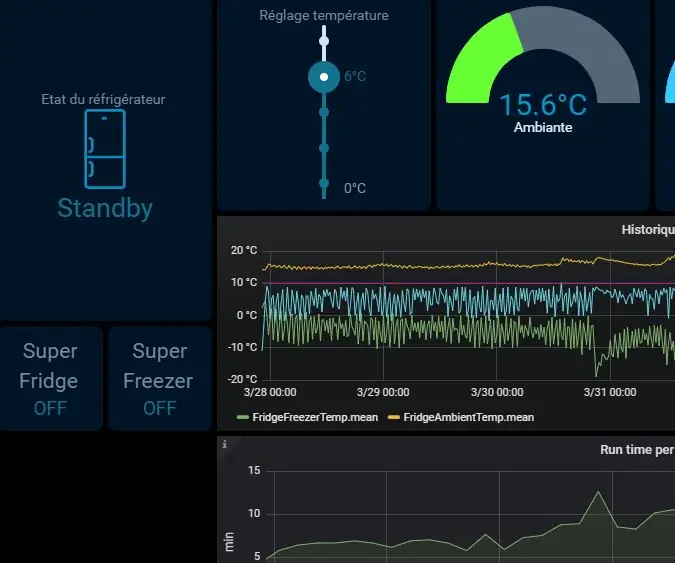
Kyl/frys Fix och uppgradering (Bosch KSV29630): Reparation & Uppgradera snarare än Ersätt & Symtom: när kylskåpet försöker tända kompressorn, fungerar det ibland, ibland misslyckas det med att den gröna temperaturlampan blinkar. Det kan lyckas starta kompressorn men efter
Så här byter du hårddisk på din Asus bärbara dator: 4 steg

Hur byter du din hårddisk på din Asus bärbara dator: Har du någonsin fått din hårddisk att sluta fungera eller tar slut på hårddisken? Jag har en lösning för dig. Jag kommer att visa dig hur du byter hårddisk på din Asus Notebook PC
Omvänd teknik och uppgradering av parkeringssensorer: 7 steg
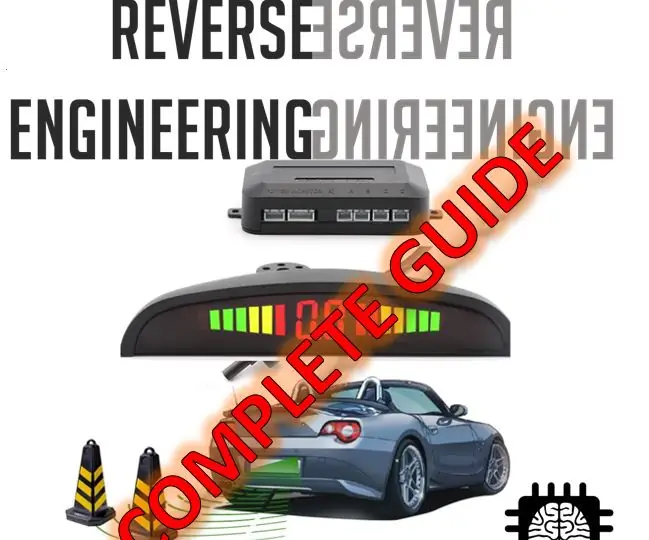
Omvänd teknik och uppgradering av bilparkeringssensorer: Denna instruerbara visar dig att förstå omvänd teknik, analysera data och utveckla ny produkt med denna information
Uppgradering av gamla/blåsta bärbara högtalare !: 6 steg

Uppgradering av gamla/blåsta bärbara högtalare !: Hej alla! Jag hade några gamla bärbara Bluetooth-högtalare som jag blåste från att spela dem så högt hela tiden så att de var ganska värdelösa, jag hade också en supergammal X-Rocker-spelstol som var avskalad i mitt garage, med högtalarna fortfarande intakta
Guardian V1.0 --- Uppgradering av dörrkikthålskamera med Arduino (rörelsedetekteringsinspelning och elektriska stötfunktioner): 5 steg

Guardian V1.0 ||| Uppgradering av dörrkikthålskamera med Arduino (rörelsedetekteringsinspelning och elektriska stötfunktioner): Jag har beställt en titthålskamera, men när jag använder den insåg jag att det inte finns någon automatisk inspelningsfunktion (aktiverad av rörelsedetektering). Sedan började jag undersöka hur det fungerar. För att spela in en video bör du 1- hålla ned strömbrytaren nästan 2 sekunder
