
Innehållsförteckning:
- Författare John Day [email protected].
- Public 2024-01-30 12:46.
- Senast ändrad 2025-01-23 15:11.
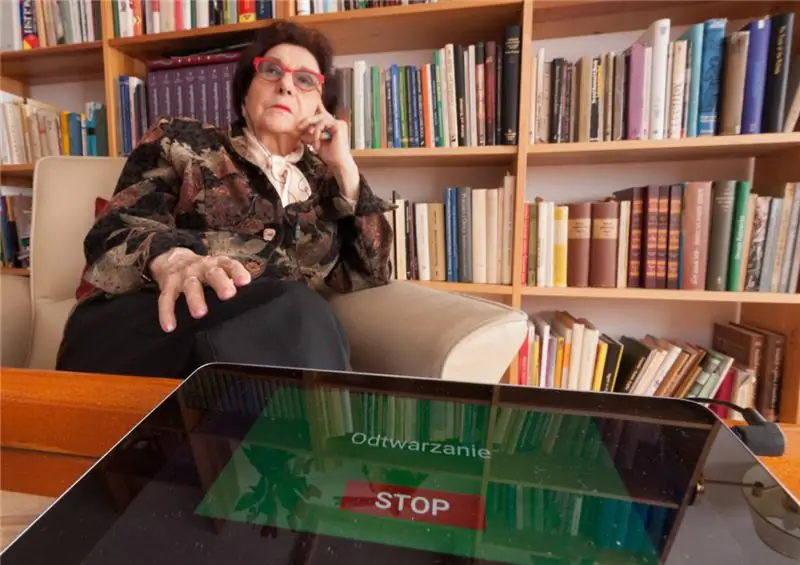


De flesta ljudspelare som finns på marknaden är skapade för unga människor och deras huvudsakliga funktion är att spela musik. De är små, har flera funktioner som blandning, upprepning, radio och till och med videouppspelning.
Alla dessa funktioner gör de populära spelarna svåra att använda för äldre. Speciellt för dem som kämpar med dålig syn och vars motoriska färdigheter inte är så bra som de var förr. Men för många äldre blir det att lyssna på ljudböcker ett alternativ till läsning när deras syn försämras.
De behöver en spelare som är utformad speciellt för behoven hos icke-tekniska kunniga och synskadade användare.
Så här gör du en med en billig surfplatta, en speciell app och 30 minuter av din tid.
Steg 1: Artiklar och delar
Delar
- En billig Android -surfplatta med Android 4.4 eller senare.
- Ett omslag, ett som gör det möjligt för surfplattan när den är öppen.
- Några ljudböcker i MP3.
- (Valfritt) stark tejp.
Verktyg
- WiFi -åtkomst på surfplattan - för att installera appar.
- Tillgång till en PC eller Mac -dator - för att kopiera ljudboksfiler till surfplattan.
- En USB -kabel - för anslutning av surfplattan till din PC eller Mac.
Att välja rätt surfplatta
Nästan vilken surfplatta eller smartphone som helst kommer att fungera så länge den kör Android 4.4 eller senare. Det finns inget behov av snabb processor eller några snygga funktioner. Den enda viktiga parametern är mängden minne. 8 GB räcker till flera ljudböcker.
Välj den storlek som är lämplig för den avsedda användaren (t.ex. om användaren behöver stora knappar får du en större surfplatta, annars går en 4 smartphone bra).
Steg 2: Förbered tabletten
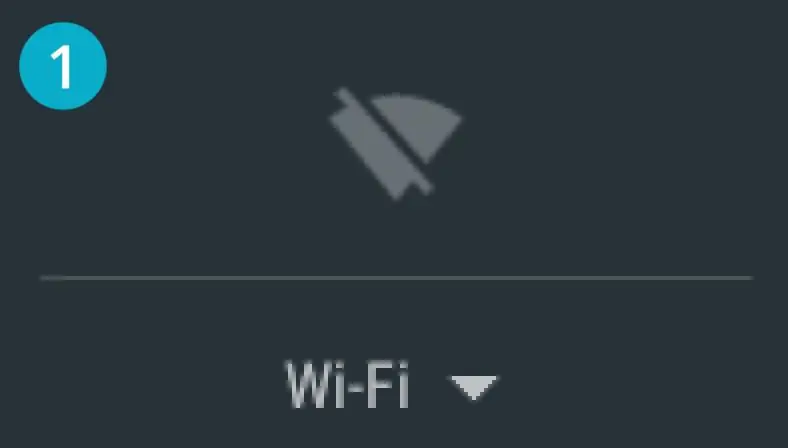
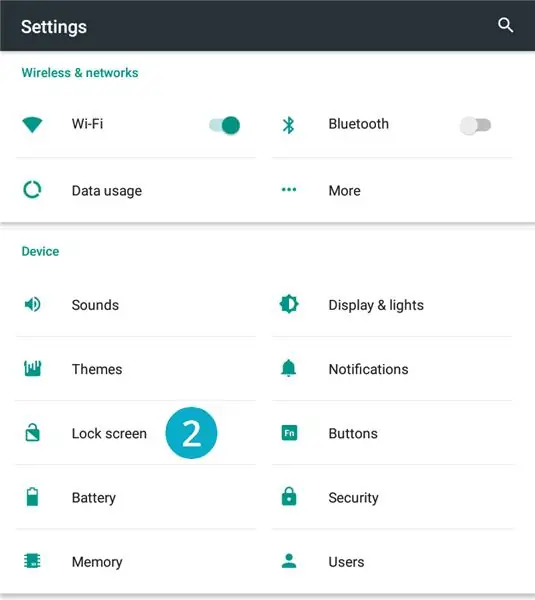
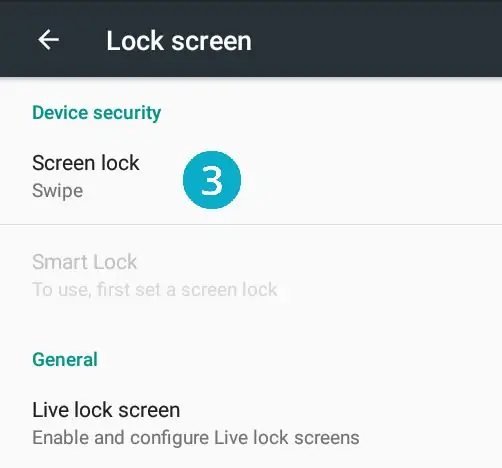
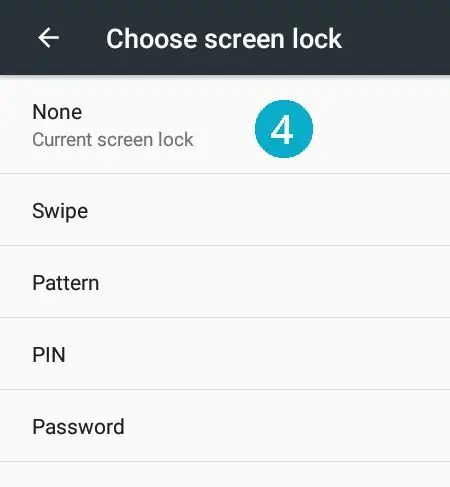
Aktivera WiFi och inaktivera skärmlåset
- Aktivera WiFi och se till att det finns en anslutning.
- Gå till Inställningar och tryck på "Låsskärm".
- Tryck på "Skärmlås".
- Den utvalde".
Steg 3: Installera appen Ljudböcker
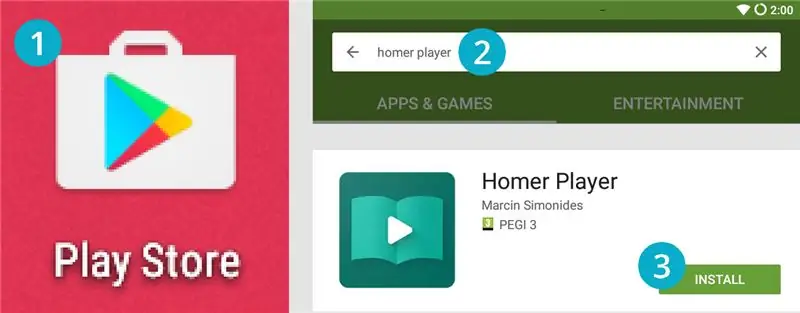
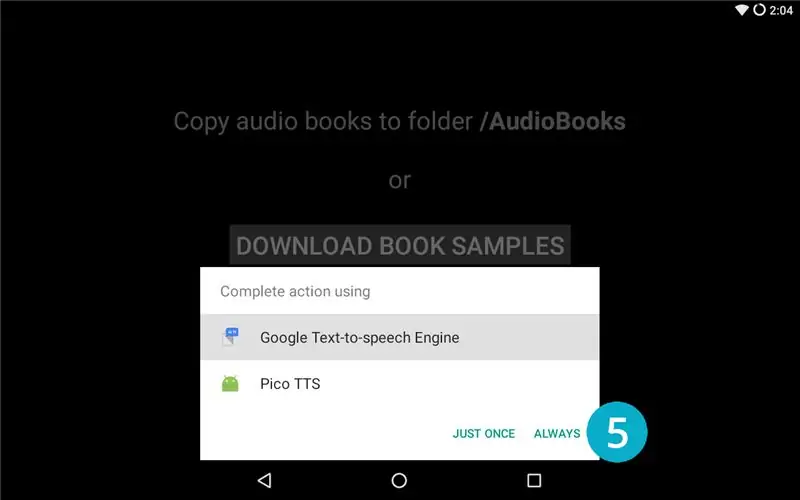
Homer Player är en app som jag har skrivit speciellt för att bygga denna ljudboksspelare. Du kan hitta mer om det på projektets webbplats.
Låt oss installera det på surfplattan:
- Öppna appen Play Butik.
- Skriv "Homer Player" i sökfältet.
- Installera appen.
- Öppna appen.
- Surfplattan kan fråga om du vill aktivera text-till-tal (och det kan ge dig ett urval av mer än en motor-att välja Google är en säker satsning), bekräfta ditt val med "Alltid". Det är möjligt att den här dialogrutan inte visas om det bara finns en enda text-till-tal-motor installerad.
- Avsluta appen nu (du kan ladda ner provböckerna och spela med appen om du vill).
På text-till-tal-motorer (valfri läsning, du kan hoppa över detta)
Surfplattans text-till-tal-motor (kort för TTS) används för att läsa boktitlar högt. Standard från Google är tillgängligt för många språk men rösten är inte särskilt trevlig.
Du kan konfigurera TTS-motorerna i inställningsmenyn på din surfplatta, gå bara till: "Språk och inmatning"-> "Text-till-tal-utmatning".
Det är också möjligt att installera TTS -appar från Play Store. Jag föreslår att prova Ivona.
Steg 4: Kopiera dina ljudböcker till surfplattan
Förbered ljudböckerna på din dator
- Ljudfilerna måste vara i MP3 -format.
- Varje ljudbok måste finnas i sin egen mapp. Mappnamnet ska vara boktitel (det visas och läses av spelaren).
- Filerna spelas upp i alfabetisk ordning.
Kopiera filerna till surfplattan
- Anslut surfplattan till din Mac eller PC med en USB -kabel. Om du använder en Mac kan du behöva Android -filöverföringsverktyget.
- Kopiera dina ljudböcker till surfplattan. Lägg dem i mappen "Ljudböcker". Mappen borde ha skapats automatiskt när Homer Player -appen startades för första gången.
Steg 5: Aktivera kioskläget
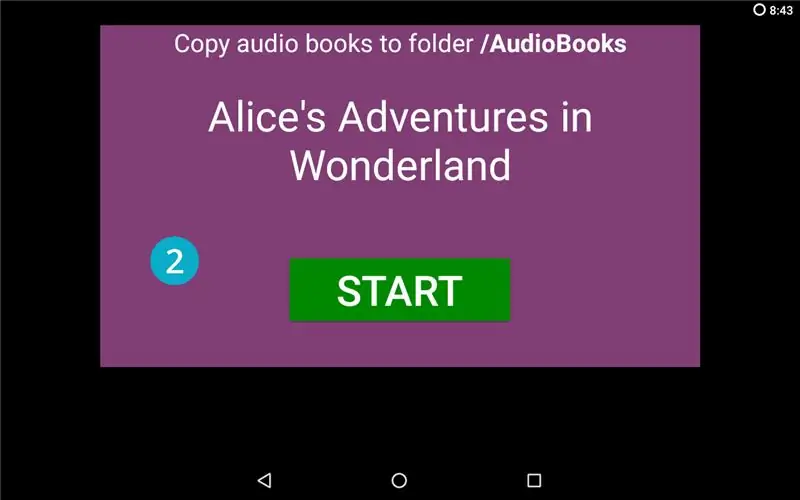
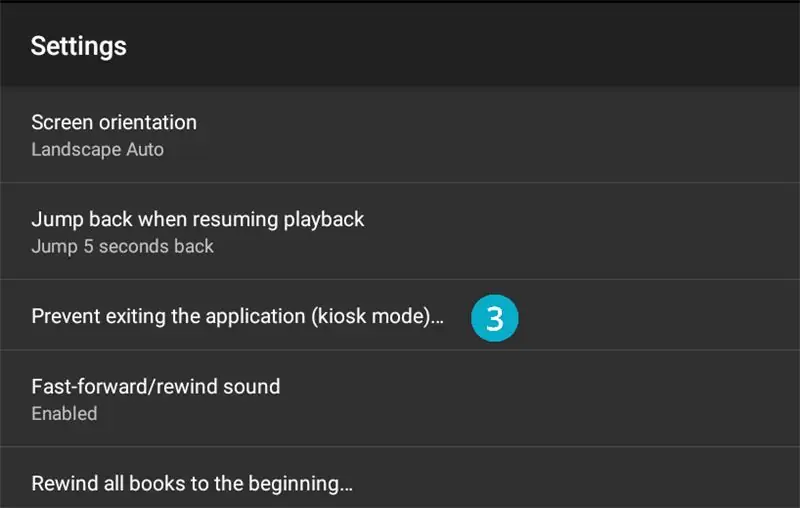
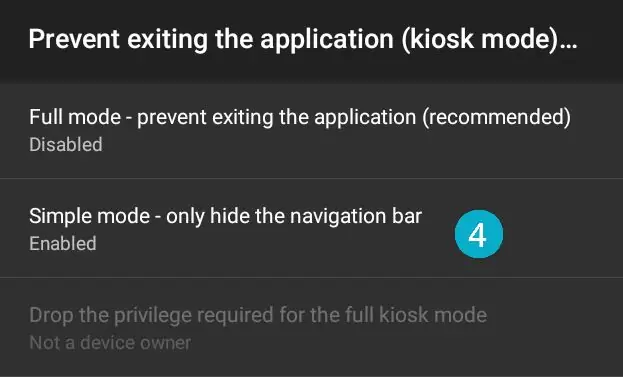
Vårt mål är att göra en ljudspelare så att vi måste "ta bort" alla surfplattans funktioner. Detta är viktigt för icke-tekniska kunniga användare som skulle ha problem med att hitta runt i systemet och alla installerade applikationer.
För att skapa en illusion om att surfplattan bara gör ett jobb, spelar ljudböcker, kommer vi att förhindra att användaren någonsin lämnar programmet (åtminstone oavsiktligt).
Detta kallas ett "kioskläge" och för att aktivera det följer du dessa steg:
- Öppna Homer Player.
- Tryck på skärmen 5 gånger för att ange inställningar.
- Tryck på "Förhindra att programmet lämnas (kioskläge) …"
- Tryck på "Enkelt läge …" för att aktivera det.
- Gå tillbaka två gånger.
- Lägg märke till att status och navigeringsfält nu är dolda.
- Dra fingret uppåt från skärmens nedre kant och tryck på O -knappen ("hem" -knappen).
- Android frågar dig vilken applikation du ska använda som den så kallade "hem" -appen. Välj "Homer Player" och välj "Always".
Nu när du startar om surfplattan går den direkt till ljudboksprogrammet.
Valfritt: om du vill ha ett bättre skydd mot oavsiktlig utträde från applikationen kan du lägga tejp över botten och övre skärmkanterna för att förhindra att det upptäcker beröring.
Återställa normal drift (valfri avläsning)
När du vill inaktivera kioskläget finns det två saker du kan göra:
- Ange Homer Player -inställningar (tryck på skärmen 5 gånger) och inaktivera det enkla kioskläget.
- Gå till systeminställningarna (svep nedåt från skärmens övre kant och tryck på kugghjulsikonen), gå till "Hem" och välj den ursprungliga hemappen.
Steg 6: Finisher: locket, skärmorientering och flygplansläge
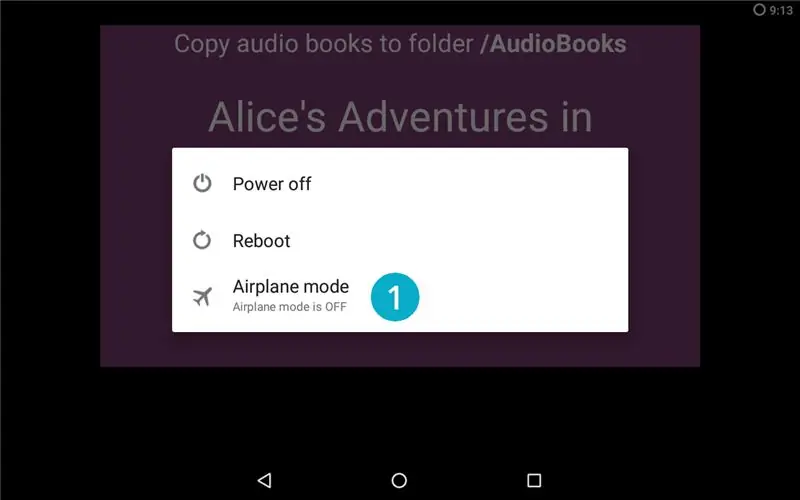
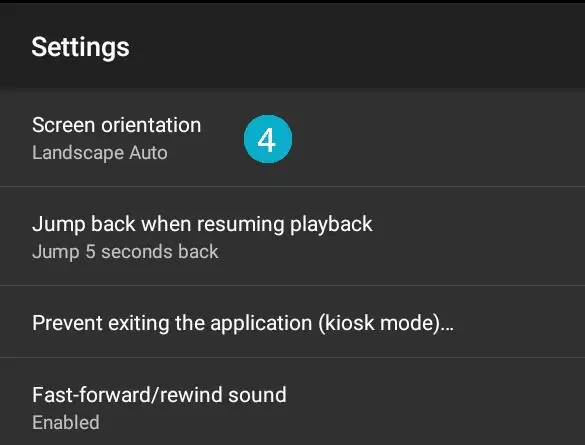
Det föregående steget var lite komplext så vi avslutar med tre väldigt enkla saker.
- Håll strömbrytaren intryckt tills en meny visas och aktivera "flygplansläge". Detta gör att batteriet håller längre genom att inaktivera WiFi.
- Lägg enheten i locket.
- Tryck på skärmen 5 gånger för att ange inställningar.
- Tryck på "Skärmorientering" och välj den inställning som är naturlig för ditt omslag (eller lämna vid auto).
Valfritt: om du har spelat några böcker kan du använda "Spola tillbaka alla böcker till början …" för att återställa lyssningsförloppet på alla böcker.
Steg 7: Utbildning av användaren
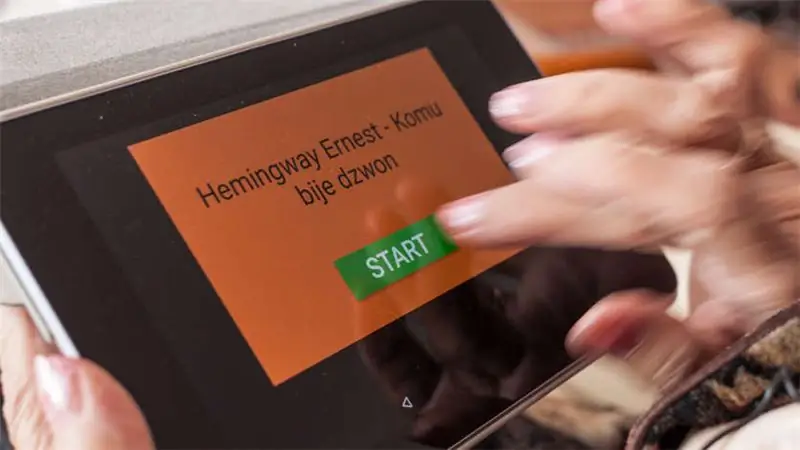

Med locket, kioskläge aktiverat och ljudböcker kopierade till enheten kan du äntligen ge det till den avsedda användaren.
Vissa användare kan behöva en introduktion till hur spelaren används. Visa dem följande steg:
- Öppna luckan för att aktivera.
- Svep för att välja vilken bok du vill spela.
- Tryck på START för att spela (locket kan stängas vid denna tidpunkt).
- Lägg surfplattan med skärmen ner på ett bord för att stanna.
När batteriet börjar ta slut visas en röd batteriikon i det övre högra hörnet av skärmen.
Steg 8: Feedback
Du kan hitta mer information om projektet på webbplatsen (inklusive vanliga frågor och kontaktinformation).
Jag uppskattar alla synpunkter eller frågor, tveka inte att kommentera här eller mejla mig med dina åsikter.
Rekommenderad:
Automatisk videokonferens för mormor med hallon Pi: 9 steg (med bilder)

Automatisk videokonferens för mormor med hallon Pi: Jag är orolig för min 90-åriga mormor eftersom även hon borde stanna hemma under COVID-epidemin, hon ständigt går ut och gör " viktigt " saker på gatan, som att köpa några lotter, prata med grannar. Jag
Hur man bygger din första åtgärd för Google Home (på 10 minuter) Del 1: 10 steg

Hur man bygger din första åtgärd för Google Home (på 10 minuter) Del 1: Hej, det här är det första i en serie artiklar som jag kommer att skriva där vi lär oss hur vi utvecklar och distribuerar åtgärder på Google. Egentligen arbetar jag med "åtgärder på google" från de senaste månaderna. Jag har gått igenom många tillgängliga artiklar om
Hur man bygger din egen vindmätare med hjälp av Reed Switches, Hall Effect Sensor och några rester på Nodemcu - Del 2 - Programvara: 5 steg (med bilder)

Hur man bygger din egen vindmätare med hjälp av Reed Switches, Hall Effect Sensor och några rester på Nodemcu - Del 2 - Programvara: Introduktion Detta är uppföljaren till det första inlägget " Hur man bygger din egen vindmätare med Reed Switches, Hall Effect Sensor och några rester på Nodemcu - Del 1 - Hårdvara " - där jag visar hur man monterar vindhastighet och riktningsmätning
Hur man bygger ett stativhuvud för $ 10 som är panoramautsikt: 5 steg (med bilder)

Hur man bygger ett stativhuvud för $ 10 som är panoramautsikt: Syning av mjukvara och digitalkameror gör panoramafoton mycket enklare än någonsin tidigare. För att få bästa resultat behöver du dock ett speciellt stativhuvud. Dessa kan kosta hundratals dollar, men att göra egna är inte så svårt. Ännu bättre, det är
Hur man bygger en gitarrhögtalarlåda eller två för din stereo. 17 steg (med bilder)

Hur man bygger en gitarrhögtalarlåda eller bygg två för din stereo: Jag ville att en ny gitarrhögtalare skulle följa med rörförstärkaren jag bygger. Högtalaren kommer att stanna ute i min butik så det behöver inte vara något för speciellt. Tolex -höljet kan skadas för lätt så jag sprutade bara svart på utsidan efter en lätt sand
