
Innehållsförteckning:
- Författare John Day [email protected].
- Public 2024-01-30 12:46.
- Senast ändrad 2025-01-23 15:11.



Detta instruerbara handlar om hur du kan bygga en mycket snygg elektronisk tärning med en oled display och en Arduino uno eller liknande. Redan i början av detta projekt bestämde jag mig för att efter att prototypen var klar ville jag bygga en skräddarsydd version, så i denna obegripliga finns beskrivningar hur man bygger prototypversionen och användbara tips om du vill bygga din egen anpassade version.
Videon visar den slutliga skräddarsydda tärningsversionen och funktionerna.
Steg 1: Tärningsfunktioner
Tärningarna har en väljarknapp för att välja mellan 1 eller 2 tärningar. Den har också ett piezo -element för att generera ljud när tärningarna kör genom slumpmässiga nummer och när det stannar. Så länge rulleomkopplaren hålls intryckt springer tärningarna och visar slumpmässiga nummer på displayen. När knappen släpps börjar den bromsa ett slumpmässigt antal gånger tills den slutligen stannar och visar resultaten. Detta för att simulera beteendet hos en riktig tärning.
Tärningen har en automatisk avstängningskrets för att spara batterier.
Om du inte använder tärningarna i 60 sekunder stängs strömmen av automatiskt.
I programvaran finns en funktion för att slå på eller stänga av ljudet genom att hålla väljarknappen intryckt i mer än en sekund.
Steg 2: Funktionen för automatisk avstängning
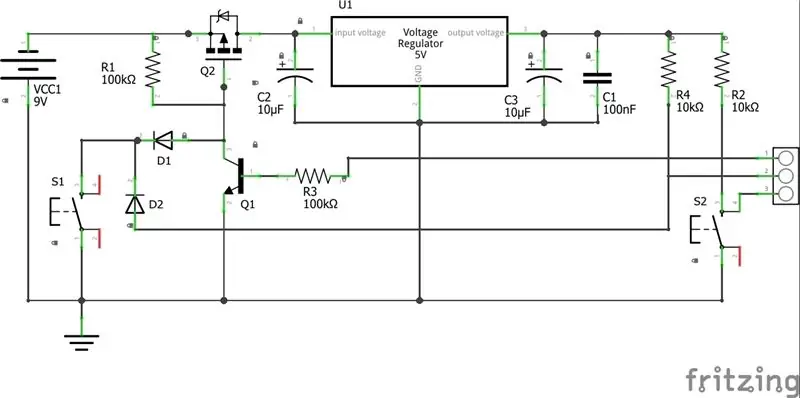
Tärningen har en funktion att stänga av sig själv när den inte används för att spara batterier, se schemat för kretsen för automatisk avstängning.
Så här fungerar det:
Kretsen består av en P FET -transistor som fungerar som en omkopplare. Porten på transistorn styrs av en standard tillfällig tryckknapp (S1). När knappen trycks ned sjunker spänningen på porten och strömmen börjar flöda genom transistorn. På porten finns en annan transistor parallellt med omkopplaren till jord. Transistorn håller spänningen låg på FET -grinden så länge spänningen på basen är hög. Basspänningen appliceras från mikrokontrollen och en av det första skissen gör när styrenheten drivs är att ställa in den digitala stiftet 8 på Hög och genom att programvaran låser kretsen. Spänningsregulatorn 7805 stabiliserar spänningen till 5V och de två dioderna förhindrar att 9 volt från batteriet når mikrokontrollen. Samma omkopplare används också för att styra den digitala ingången på styrenheten (stift 7).
I skissen mäter vi tiden som gått sedan knappen trycktes och jämför den med den bestämda PÅ -tiden.
Innan strömmen går av börjar tärningarna/ tärningarna blinka och en varningssignal avges från piezon så att användaren hinner trycka på omkopplaren igen för att återställa timern.
Strax innan strömmen går av lagrar mikrokontrollern det senaste numret i EEPROM -minnet tillsammans med det valda antalet tärningar/tärningar och ljudläget. Dessa värden återkallas vid nästa tärningsstart.
Steg 3: Prototypen
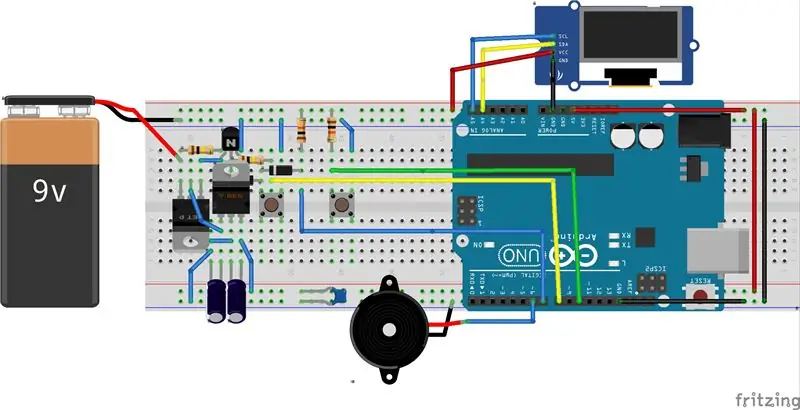
Nu är det dags att börja bygga.
Du behöver:
- 1 Lödfritt brödbräda
- 1 Arduino Uno
- 1 OLED -skärm 128x64 i2c
- 2 kondensatorer 10uF
- 1 kondensator 100nF
- 2 motstånd 10Kohm
- 2 Motstånd 100Kohm
- 2 dioder 1n4148
- 1 Transistor NPN BC547b
- 1 MosFET IRF9640
- 1 spänningsregulator L7805
- 2 mometary Switch
- 1 Piezo
- Jumper Wire
- 9 V batteri
Det är allt.
Följ den fritzande bilden ovan noggrant
Var extra uppmärksam på dioden bakom spänningsregulatorn på bilden (svårt att se), D1 i schemat. Diodens anodsida bör anslutas till kollektorn på BC547 -transitorn.
Piezo är ansluten till stift 6, rulla knapp till stift 7, väljknapp till stift 10 och Power_ON -kontrollen till stift 8.
Glöm inte att driva din Arduino Uno genom 5V -stiftet och jordstiftet på Arduino -kortet och inte genom DC -jackan på sidan.
Skissen använder U8g2lib.h för displayen, du hittar den här, https://github.com/olikraus/u8g2/, ladda ner och installera innan du sammanställer koden.
Hur installerar man bibliotek? Https: //www.arduino.cc/en/Guide/Libraries
Kopiera koden och klistra in den i Arduino IDE och ladda upp skissen.
Glöm inte att ta bort USB -kabeln från Arduino när du är klar, annars fungerar inte den automatiska avstängningsfunktionen eftersom USB/datorn driver strömkontrollen.
Steg 4: Den anpassade versionen
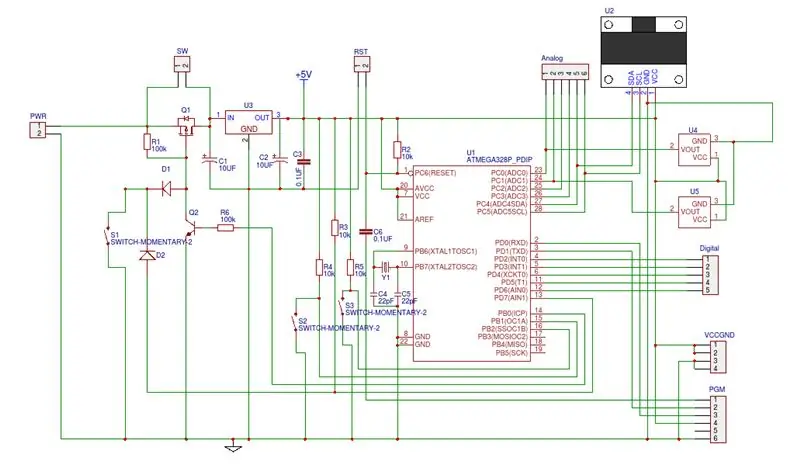
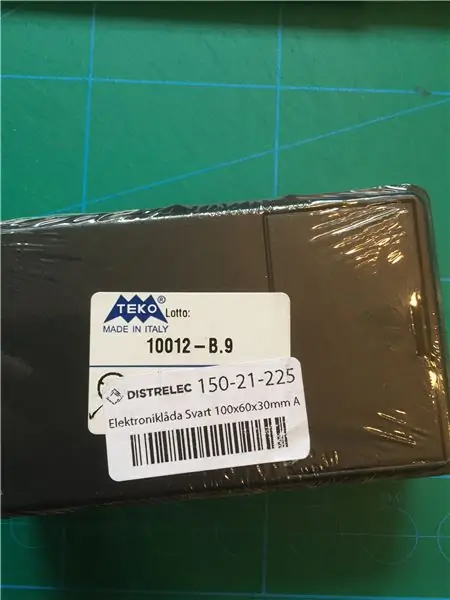


Resten av denna instruerbara handlar om tips och trix, om du vill konvertera den till en mer användbar och anpassad version.
För att rita hela schemat för den anpassade versionen använde jag gratis schematisk och PCB -programvara EASYEDA Du hittar den här
När du beställer komponenterna måste du vara säker på att mikrokontrollern har Arduino bootloader på chipet, om inte, måste du förbereda chippet först. Det är massor av handledning på webben hur man gör det.
Jag lade till extra komponenter som inte används i detta projekt men som finns där för framtida projekt. U4, U5, R4, S2.
PGM Header i schemat används för att programmera chipet. Om du vill programmera chipet med PGM -porten behöver du en USB till Serial -adapter.
USB till seriella UART -kort
Du kan naturligtvis ladda upp skissen till handkontrollen med ditt Arduino -kort och sedan flytta chipet till kretskortet istället.
EASYEDA ger också en funktion för att tillverka kretskortet åt dig.
Innan jag började konvertera schemat till PCB -layouten valde jag en låda som har rätt storlek och plats för ett 9 volt batteri som kan bytas utifrån.
Anledningen till det var att jag behövde måtten och var jag skulle placera hålet på kretskortet för skruvarna innan jag började göra layouten, så det sista kretskortet passar perfekt in i lådan.
Jag mäter den inre dimensionen från lådan mycket noga och konverterar sedan designen till den anpassade storleken med samma programvara och klickar sedan på tillverkningsknappen och la en beställning.
Steg 5: Lödning


Eftersom jag måste beställa mer än ett kretskort för att få ett rimligt pris, designar jag det för att vara mångsidigt så att jag kan använda samma bräda och låda för framtida projekt. Jag lade till extra stift för analoga och digitala portar tillsammans med extra knappar. I detta projekt använder jag S1 för att slå på kretsen och rulla tärningarna och S3 som Select. När du fick kretskortet är det dags att lödda alla komponenterna på rätt plats. På mitt kretskort är skärmen och knapparna monterade på baksidan för att krympa storleken och nås från utsidan.
När jag byggde min tärning insåg jag att det skulle vara trevligt om du bara kunde skaka rutan för att slå på den och kasta tärningarna. Om du vill ha den funktionen måste du göra en liten ändring av kretsen.
Modifiering:
Bytte rullbrytare (S1), till en lutningsomkopplare och lägg till en 100uF kondensator parallellt med omkopplaren för att hålla nivån på FET -grinden tillräckligt låg så att mikrokontrollen hinner starta och ställa in den digitala utporten HÖG och spärra kretsen "power on".
Du måste montera lutningssensorn på förlängningsstift så att du kan böja den och justera vinkeln så att omkopplaren är avstängd när lådan ligger på bordet.
Tiltsensor
Steg 6: Klipp ut de hål som behövs i lådan


När du är klar med kretskortet är det dags att borra hålen i lådan. För att klippa det fyrkantiga hålet för displayen använde jag en mikrofräs, men du kan naturligtvis använda en liten jiggsåg eller liknande.
Steg 7: Frontpanelen
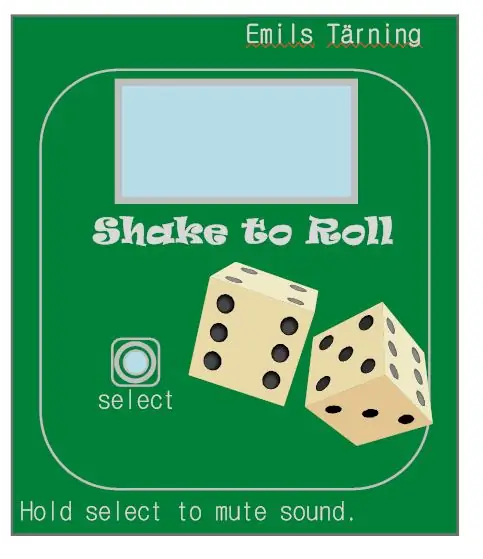
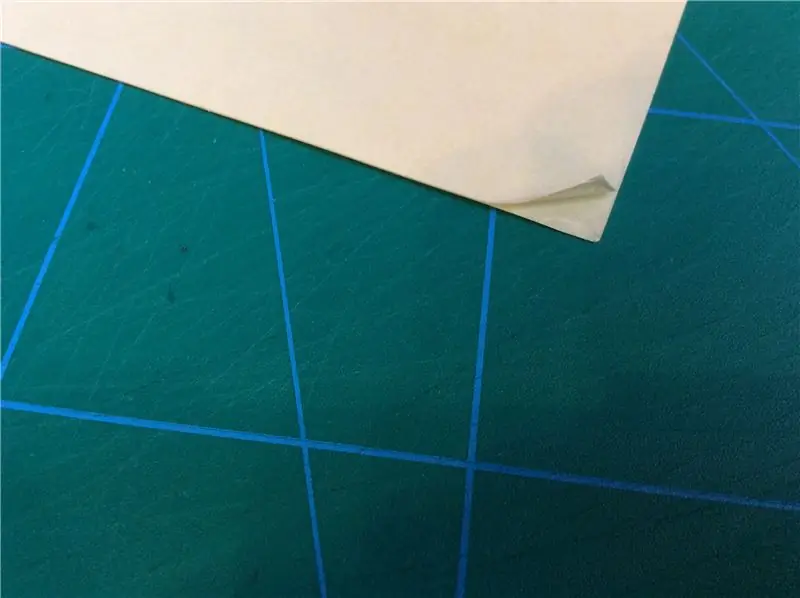
Då behöver du en fin frontpanel. Jag ritade panelen i "smart-draw-programvara" men du kan använda nästan vilken ritprogram du vill.
När du är klar med ritningen skriver du ut den på en vanlig färglaserskrivare eller liknande, men på lite tjockare papper än normalt. Ta ett plastark som har lim på båda sidor. Ta bort skyddsarket på ena sidan och klistra försiktigt in panelen. du kan hitta denna plastfilm i de flesta pappersbutiker.
Steg 8: Skär hål i panelen
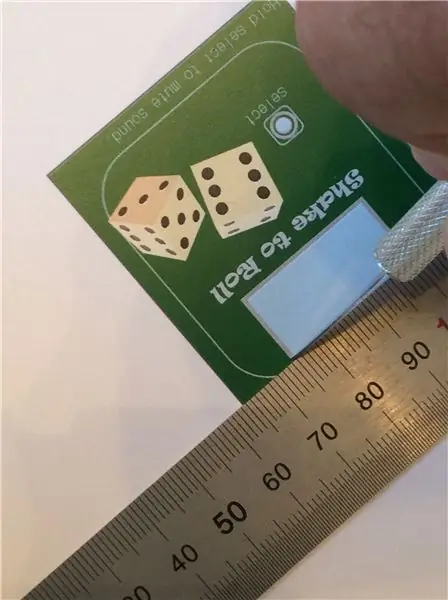

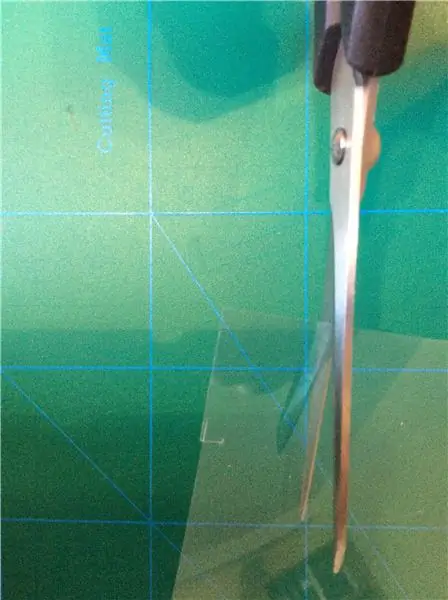
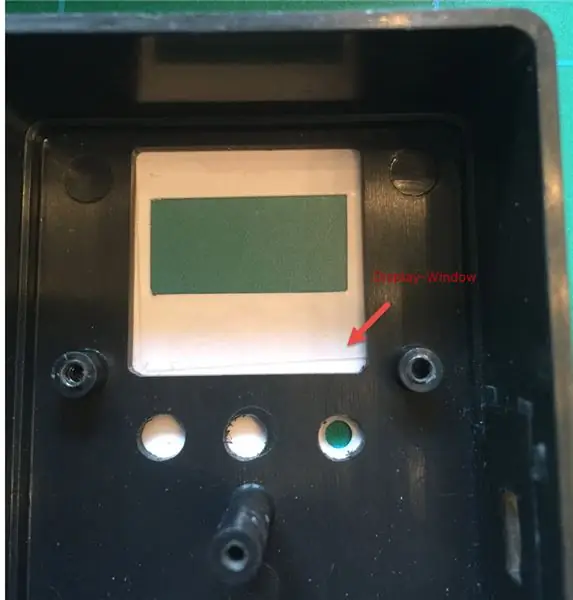
Klipp ut hålen i panelen med en vass papperskniv. Använd ett hålslag för de runda knapphålen. Nu ser panelen ut som en vanlig klistermärke, men innan du klistrar fast den på lådan måste du spraya den med ett skyddande lager lack. När panelen har torkat klistrar du den försiktigt på lådan.
Steg 9: Projektets slut
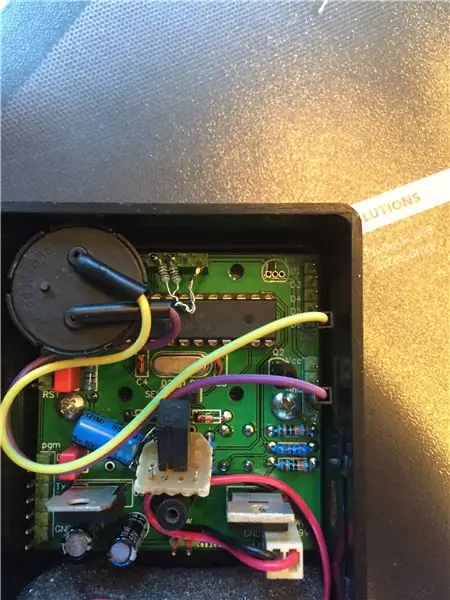

När jag nådde slutet av detta projekt upptäcker jag tyvärr att tärningarna ibland fryser när jag skakar det och måste startas om.
Jag har aldrig haft det här problemet under prototypering så jag var lite förvirrad men jag upptäckte att detta berodde på brus som projiceras på SDA, SCL -stiften på skärmen.
Lösningen var att lägga till extra motstånd 1k på varje stift till 5V som pull-up, se bilden. Därefter fungerar tärningarna perfekt som förväntat.
Steg 10: Skaka och rulla
Ha så kul.
Rekommenderad:
Rainbow Dice: 6 steg (med bilder)

Rainbow Dice: Detta gör en tärningsspellåda med 5 matrisar gjorda av smd -lysdioder i 5 färger. Programvaran som driver den möjliggör olika spellägen med flera tärningar inblandade. En huvudbrytare tillåter spelval och tärning. Individuella omkopplare bredvid eac
Mason Jar Dice Roller: 5 steg (med bilder)

Mason Jar Dice Roller: Här är ett bra helgprojekt att genomföra, om du planerar att spela några bräd-/tärningsrelaterade spel. För att bygga projektet behöver du en kontinuerlig rotationsservo, en arkadknapp och en arduino nano eller ESP8266 -kort, dessutom behöver du en 3D -p
Kul med OLED -skärm och Arduino: 12 steg (med bilder)

Kul med OLED -skärm och Arduino: Jag är ganska säker på att du definitivt har hört talas om OLED -displayteknik. Det är relativt nytt och erbjuder en bättre kvalitet än gammal LCD -teknik. I den här självstudien vill vi granska stegen som krävs för att visa data på en av de vanligaste enskilda sam
Hur man styr I2C Oled -skärm med Arduino: 9 steg (med bilder)

Så här kontrollerar du I2C Oled -skärm med Arduino: Detta är en mycket enkel handledning för hur du styr I2C Oled -skärm med ArduinoOm du gillar den här instruerbara prenumerationen på min kanal https://www.youtube.com/ZenoModiff
Grafik på en SSD1306 I2C OLED 128x64 -skärm med CircuitPython med en Itsybitsy M4 Express: 13 steg (med bilder)

Grafik på en SSD1306 I2C OLED 128x64 -skärm med CircuitPython med en Itsybitsy M4 Express: SSD1306 OLED -skärmen är en liten (0,96 "), billig, allmänt tillgänglig, I2C, svartvit grafisk skärm med 128x64 pixlar, som är lätt att koppla ihop (endast 4 ledningar) till mikroprocessorutvecklingskort som en Raspberry Pi, Arduino eller
