
Innehållsförteckning:
2025 Författare: John Day | [email protected]. Senast ändrad: 2025-01-23 15:11

Detta var ursprungligen ett blogginlägg av mig. Jag insåg att jag skrev många DIY -inlägg som var lämpliga för att göra till instruktioner så jag tänkte publicera inläggen här. Du kan läsa de ursprungliga inläggen på min blogg här. Den instruerbara har redigerats något för att passa bättre här. Den här har specifikt inga bilder alls eftersom jag inte trodde att de behövdes eftersom stegen kan variera så mycket.
Intro
Jag älskar att markera i böcker, gör det lättare att hitta favoritpassager. Men jag gör också en hel del research så jag behöver den funktionen. Tyvärr finns det inte så många enheter/appar som kan synkronisera och exportera höjdpunkter. Jag vet inte varför inte. Man skulle tro att detta skulle vara en riktigt uppenbar funktion i alla appar som tillåter hghlighting. Uppenbarligen inte. Till exempel är det enda sättet jag verkligen kan få höjdpunkter från en PDF -fil genom att gå igenom Goodreader. Acrobat kan inte göra det här!
Och för e -böcker kan inte Kindle göra det här heller! Jag vet inte varför. Det är löjligt. Det, att inte ha tillgång till personliga dokument i Windows Kindle -appen och det faktum att du inte kan rulla i Kindle -appen har alltid fått mig att vilja släppa den, men ingen annan app kan synkronisera med min Kindle … suck. Jag har övervägt att skaffa ett annat ereader -märke nästa gång (tangentbordet är allvarligt föråldrat vid denna tidpunkt) men ingen har bra synkroniseringsalternativ.
Tekniskt med Amazon kan du sortera exporthöjdpunkter om du köpte böckerna från dem (det är lätt att komma åt dem på ett sätt som låter dig kopiera), men inte dina personliga dokument. Om du försöker söka efter hur du gör detta handlar de flesta guiderna om denna metod som är värdelös för personliga dokument. Det finns ett sätt att exportera dina personliga dokumenthöjdpunkter från din tända själv och jag ska gå igenom det snabbt, men jag vet inte om det fungerar med nyare tända. Den nya metoden jag hittade är så vitt jag vet nästan papperslös och fungerar från vilken iOS -enhet som helst, till och med Android.
Steg 1: Från din Kindle
Det finns naturligtvis Clippings.txt men den här filen uppdateras ENDAST om du gör en höjdpunkt från din tända, vilket gör den värdelös om du läser någon annanstans också. Det är också en röra som går igenom det.
Den bättre metoden är att hämta dem från. MBP -filerna i din Kindle. Höjdpunkter lagras inuti dessa tillsammans med dina böcker med varje fil som motsvarar en bok. Du kan kopiera dem till din dator och sedan använda det här lilla programmet, MBP Reader, (placera det i samma mapp som dina höjdpunkter) för att extrahera dem. Dubbelklicka bara så skapas ett gäng txt-filer som innehåller höjdpunkterna för varje bok.
Nu, enligt de personer som skapade MBP -läsaren, ändrade Amazon filtyp som svar på detta. Varför ??? !!! och nej innan du frågar kan du inte kopiera en hel bok så här, det finns fortfarande en begränsningsgräns. Men på mitt Kindle Keyboard fungerar det fortfarande. Kanske gjorde de bara detta på de nyare? jag vet inte. Men detta är ett sätt att få dina höjdpunkter. Och för det mesta skulle jag göra det på det här sättet om du kan eftersom det är något lättare och klippgränsen, även om den fortfarande finns där, är större. Du vet om du slår den eftersom textfilen bara kommer att ha ett nummer och inga höjdpunkter.
Steg 2: Från din iPad/iPhone (eventuellt även Android)
UPPDATERING: Följande (för ipad/iphone och det sista steget/förslagen) är inaktuellt. Kindle -appen (version 4.17 + på iOS, 4.22 + för Android) har ÄNTLIGEN ett exportalternativ. Gå bara in i anteckningarna för boken och högst upp till höger finns en delningsikon (liten ruta med en pil) som låter dig maila dig själv alla dina anteckningar och höjdpunkter (och inte begränsa dem eller något om de är personliga dokument)
OBS: Detta har en klippgräns. Faktum är att urklippet är mindre än vad som till och med visas på noteringssammanfattningsskärmen på iPad. Det verkar som om det är 50 ord som upphovsrättsgränsen (det är cirka 3 rader i sammanfattningsskärmen för iPad -anteckningar). Att få dina urklipp från. MBP -filerna möjliggör ganska mycket mer, varför jag föredrar det.
Det finns tillfällen då det är omöjligt att använda den första metoden.
Till exempel ville jag nyligen läsa en mycket stor bok (den hade massor av bilder) på min iPad. Det var en.mobi och att göra det till en PDF förstörde formateringen. Du kan inte skicka en bok över 25 MB till din Kindle -adress på grund av Gmails filgräns. Jag har provat olika e -posttjänster som påstod att jag kunde skicka stora filer (om någon vet en som fungerar, lämna en länk), men så småningom gav jag upp och överförde boken manuellt via iTunes till Kindle -appen. Saken är att detta inte synkroniserar höjdpunkterna, så även om jag lägger boken i mitt Kindle -tangentbord genereras inte. MBP -filen. Jag tänkte bra, bli värre, jag skulle bara använda den idiotsäkra tredje metoden som beskrivs nedan, men jag ville verkligen inte när jag läste boken eftersom jag hade lyft fram en massa saker.
Jag sökte runt och tydligen enligt denna Stack Exchange -fråga använde Kindle -appen för att behålla en SQlite -fil som heter AnnotationStorage. Detta är bokstavligen det enda stället jag någonsin sett ett ordentligt svar på detta problem och det är inte ens det första svaret. Den genomsnittliga användaren har förmodligen ingen aning om vad en SQL -databas ens är och ingen annan verkar ha brytt sig om att detaljera processen. Så jag tänkte att jag skulle göra det.
Steg 3: Från din iPad/iPhone - Steg 1-2
Okej först måste vi hämta filerna. Du behöver ett sätt att komma åt din iPad/iPhone -enhetens interna filer. Detta är en bit kaka om du är jailbroken (iFile). Om du inte är det förmodligen skrivbordsprogram som gör att du kan se App -mappen men jag har inte provat dem (Stack Exchange -svaret nämner iFunBox Classic).
Beroende på din iOS -version kommer mappen Program att finnas på olika platser. Nu föreställer jag mig att den här filen förmodligen också finns på Android, men jag har inte en Android -enhet att prova. Om någon vet, lämna en kommentar.
- För iOS8 i/private/var/mobile/Applications och det är lätt att hitta Kindle -mappen.
- Post iOS8 det är en mardröm. Du måste gå till/private/var/mobile/Containers/Data/Application och sedan ser du en massa mappar med olika nummer. Jag tror att detta nummer ändras ibland. Du kan fortfarande försöka bokmärka det men det är troligt att du kommer att behöva göra detta varje gång. Det kan vara lättare att bara veta den ungefärliga storleken på mappen.
- Du måste gå en efter en och öppna och sedan gå in i mapparna för att avgöra vilken som är Kindle -appen. Om du har överfört en bok manuellt är det lättare att kontrollera APPNUMBER/ Documents/ för varje app som du se omedelbart. MOBI för din bok där. Kontrollera annars alla APPNUMBER/Library -mappar, Kindle one bör innehålla mappar som heter ACX, AmazonADs, etc. och AnnotationStorage kommer att finnas där.
Steg 4: Från din iPad/iPhone - Steg 3-6
Nu om du inte är där, navigera till /Library i Kindle -mappen. Här som jag sa hittar du AnnotationStorage -filen (ignorera de andra AnnotationStorage -smh- och -wal -filerna). Med iFile kan du bara välja det, zip det och skicka det till dig själv för att få det på din dator. Eller så kan du använda en app eller SSH, men få den på din dator på något sätt.
Nu behöver du en SQLite -läsare. Det finns många (Stack Exchange-svaret nämns DBBrowser) Jag använde ett Firefox-tillägg som heter SQLite Manager eftersom jag redan hade det och sökfunktionen är bättre. DB -webbläsare verkar inte kunna söka efter fragment av en cell.
Byt namn på filen till AnnotationStorage.sqlite.
Öppna den med vilket program du vill. Du kommer att vilja till Tabeller> ZANNOTATION och ändra vyn så att du kan se tabellen. I SQLite Manager är det bara fliken Bläddra och sök. Det kommer att se ut som ett Excel -ark. De viktiga kolumnerna är ZRAWBOOKID. Om du sorterar efter detta sorterar du efter bok. Om du inte hittar din bok kan du söka efter en fras i ZUSERTEXT i en höjdpunkt och sedan hämta bok -ID från den markeringen och söka efter bok -ID. En annan viktig kolumn är ZRAWANNOTATIONTYPE om du bara vill få dina anteckningar eller något.
Steg 5: Från din iPad/iPhone - Steg 7-8
För att exportera data måste du markera de rader du vill ha och högerklicka> Kopiera som CVS (MSExcel -kompatibel). Eller så kan du köra en SQL -fråga för att få bara de kolumner du vill ha och sedan kopiera från det. I SQLite Manager går du bara till Execute SQL, klistrar in din föredragna fråga och trycker på Kör SQL. Se till att det finns åtminstone ett mellanrum mellan varje rad eller formatera det enligt bilden. Antingen borde fungera.
Här är en grundläggande fråga som kommer att få allt och beställa det med boken sedan platsen.
Välj * Från ZANNOTATION
Gruppera efter ZRAWSTART
Beställ av ZRAWBOOKID ASC
Du kan sedan klistra in detta var som helst, det vill säga formateringen blir konstig om du försökte klistra in den i Word, men informationen finns där. Jag skulle rekommendera Excel eller Google Sheets (gratis) eftersom de kommer att ordna data i kolumner automatiskt. Du kan sedan manipulera det som du vill. Jag är fortfarande inte säker på om BookID: erna är desamma för alla enheter eller om de förblir desamma. Om de gör det kan du också hålla en lista över vilken bok som är vilken och sedan senare byta ut bok -id: er med rätt titlar. Jag ska göra en handledning nästa gång jag behöver göra detta när jag vet om ID: n förblir desamma.
Alternativt kan du bråka med frågorna lite för att få precis den information du vill ha och kopiera den. Du kan använda någon av följande exempelmallar eller redigera dem något efter dina behov.
Här är något enklare som är lättare att förstå än råexporten.
Välj ZRAWBOOKID, ZRAWANNOTATIONTYPE, ZUSERTEXT
Från ZANNOTATION
Gruppera efter ZRAWSTART
Beställ av ZRAWBOOKID ASC
Detta kommer att få alla dina höjdpunkter, visa tre kolumner (bok, annoteringstyp och annotering) och sortera dem efter bok, sedan inom det efter platsen för höjdpunkten. Observera att ZRAWSTART (du kan lägga till det som en kolumn om du vill se det) inte är platsnumret i din kindle. Den informationen verkar inte vara tillgänglig eller extrapoleras på något sätt från detta av appen).
För att lägga till eller ta bort kolumner. Lägg bara till ett komma. Grundformatet är:
Välj COLUMN1, COLUM2, COLUMN3
Från TABELL
Tabellen är ZANNOTATION i detta fall.
Du kan också filtrera efter bok -ID i SQL -frågan. Följande får bara annoteringstypen, anteckningen och beställer den sedan efter platsen.
Välj ZRAWANNOTATIONTYPE, ZUSERTEXT
Från ZANNOTATION
Där ZRAWBOOKID = "InsertBookIDw/Quotations"
Beställ av ZRAWSTART ASC
Och för att bara få höjdpunkter ut och in i Word eller Anteckningar kan du använda något så här, då måste de bara separeras på enskilda rader. Om du först klistrar in detta i Excel eller Google Sheets och sedan kopierar kolumnen därifrån till Anteckningar eller Word kommer det att skilja varje markering till en rad åt dig men det kommer också att bli av med citattecken. Jag har inget emot det, men vissa kanske föredrar dem.
Välj ZUSERTEXT
Från ZANNOTATION
Där ZRAWANNOTATIONTYPE = "markera"
Och ZRAWBOOKID = "InsertBookIDw/Quotations"
Beställ av ZRAWSTART ASC
Och för att få dina anteckningar:
Välj ZUSERTEXT
Från ZANNOTATION
Där ZRAWANNOTATIONTYPE = "anteckning"
Och ZRAWBOOKID = "InsertBookIDw/Quotations"
Beställ av ZRAWSTART ASC
Hur som helst hoppas jag att du tyckte att min guide var användbar, kanske lärde mig lite SQL. Jag är ingen expert på detta, men lämna en kommentar om du behöver hjälp med en fråga.
Steg 6: Backup lurigt alternativ
Om Amazon någonsin ändrar hur de gör detta (vilket jag tvivlar på) kommer det naturligtvis alltid att finnas denna metod på äldre enheter, men även på nyare kan du ta en skärmdump av dina anteckningar och sedan OCR dem. Det är en smärta, men alternativet är tillgängligt. Du kan också använda detta för de längre höjdpunkterna som inte exporteras helt.
Rekommenderad:
3D -tryckt ljussabel med Arduino -drivet ljud (filer ingår): 6 steg

3D -tryckt ljussabel med Arduino -drivet ljud (filer ingår): Jag kunde aldrig hitta en bra handledning när jag arbetade med det här projektet så jag tänkte att jag skulle skapa en. Denna handledning kommer att använda några filer från 3DPRINTINGWORLD och vissa delar av koden kom från JakeS0ftThings behöver du: 1. En 3D -skrivare av
Förbättra en Arduino LED Mood Cube (enkel) (video ingår): 4 steg
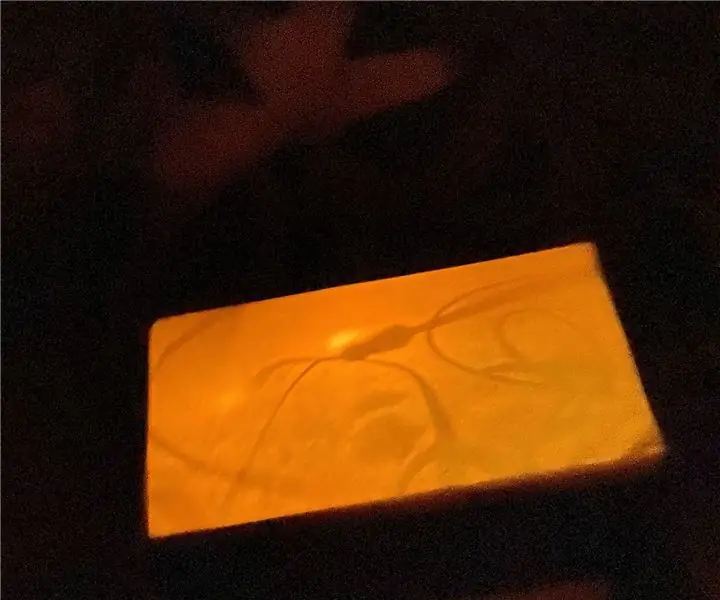
Förbättra en Arduino LED Mood Cube (enkel) (video ingår): Efter att ha sett ett LED -litet humörkubprojekt skapat av 'earl, bestämde jag mig för att göra en förbättrad version av LED Mood Cube. Min version kommer att vara mer komplex än den ursprungliga, eftersom den kommer att vara något större än den ursprungliga, ha två färger till
Färgigenkänning W/ TCS230 -sensor och Arduino [Kalibreringskod ingår]: 12 steg
![Färgigenkänning W/ TCS230 -sensor och Arduino [Kalibreringskod ingår]: 12 steg Färgigenkänning W/ TCS230 -sensor och Arduino [Kalibreringskod ingår]: 12 steg](https://i.howwhatproduce.com/images/009/image-24229-j.webp)
Färgigenkänning W/ TCS230 -sensor och Arduino [Kalibreringskod ingår]: Översikt I denna handledning lär du dig om TCS230 -sensorn och hur du använder den med Arduino för att känna igen färger. I slutet av denna handledning hittar du en fascinerande idé att skapa en färgväljarpenna. Med denna penna kan du skanna färgerna på
Hur man skapar ett hängande indrag i Google Dokument (iPad): 12 steg

Hur man skapar ett hängande indrag på Google Dokument (iPad): Många har haft problem med att ta reda på hur man skapar ett hängande indrag på iPad med det oklara sättet du gör det på. Dessa steg tar dig igenom processen för hur du gör det för att få den arbetsciterade sidan gjord på din uppsats
Hur man gör ett Google -dokument: 8 steg
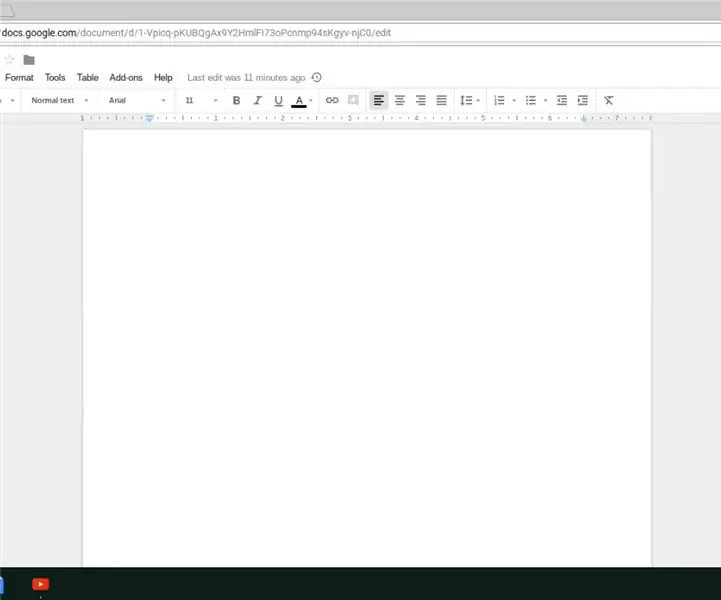
Hur man gör ett Google -dokument: Av Alex Grace och Zach Tanenbaum Introduktion I denna instruktion kommer vi att visa dig hur du skapar ett Google -dokument. Google Dokument är mångsidiga dokument som kan användas för nästan alla typer av skrivningar. Vi visar dig hur du gör ett dokument
