
Innehållsförteckning:
- Steg 1: Föremål du behöver
- Steg 2: Installera Raspbian -operativsystemet
- Steg 3: Montera de återstående komponenterna
- Steg 4: Konfigurera WiFi -anslutning
- Steg 5: Konfigurera andra alternativ med Raspi-config
- Steg 6: Konfigurera Network Bridge från Wifi till Ethernet
- Steg 7: Automatisera alla dessa kommandon med ett skript
2025 Författare: John Day | [email protected]. Senast ändrad: 2025-01-23 15:11

Har du en gammal laserskrivare eller skanner som fortfarande fungerar bra men inte är wifi -kompatibel? Eller kanske du vill ansluta en extern hårddisk som en backupenhet i ditt nätverk och du har slut på ethernet -portar på din hemrouter. Denna instruerbara hjälper dig att skapa en bro från wifi -anslutningen till ethernet -porten på en Raspberry Pi.
Jag behövde ett sätt att ansluta en äldre Xerox -kopiator/skrivare som har en inbyggd nätverksadapter och nätverksprogramvara men inte var wifi -kompatibel. Den här skrivaren befann sig i en äldre byggnad och skrivaren befann sig på en plats som inte var nära en ethernet -nedstansning och inte kunde flyttas. Med några delar som jag redan hade runt mitt hus kunde jag sätta ihop en lösning som löste mina behov.
Denna enkla DIY -lösning ger dig möjlighet att lägga till en wifi -anslutning till dina äldre enheter utan att bryta banken genom att köpa trådlös utskriftsadapter.
Steg 1: Föremål du behöver

- Raspberry Pi (vilken modell som helst kommer att göra, men du kommer att se snabbare resultat med en modell 3).
- Nätadapter för din Pi.
- SD -kort för att installera operativsystemet på (du kan använda ett 8 GB -kort upp till vilken storlek du vill. Jag brukar använda ett 32 GB -kort om jag vill lägga till fler alternativ till RPi).
- Wifi -adapter
- Ethernet -kabel
- HDML -kabel (jag har en gammal DVI -skärm så jag använder denna HDMI till DVI -kabel).
- Tangentbord och mus
- Kortläsare eller dator med inbyggd kortläsare.
- Ett fodral för Pi (tillval)
Steg 2: Installera Raspbian -operativsystemet


Ladda ner den senaste versionen av Raspbian (Stretch i skrivande stund) operativsystem härifrån. Sätt i SD -kortet i adaptern som medföljer det och sätt in adaptern med SD -kortet i kortläsaren. Kopiera Raspian -operativsystemets avbildning till SD -kortet med hjälp av dessa instruktioner:
- WIndows instruktioner
- Mac OSX -instruktioner
- Linux instruktioner
Steg 3: Montera de återstående komponenterna



Det tar lite tid att kopiera bilden till ditt SD -kort. Sätt ihop resten av RPi medan du väntar.
Sätt in wifi -adaptern i en av USB -portarna. Sätt in tangentbordet och musdongeln i en av de andra USB -portarna. Anslut en bildskärm till Raspberry Pi med HDMI -kabeln.
När Raspbian -bilden har installerats på SD -kortet, ta bort SD -kortet från adaptern och sätt in det i SD -kortplatsen på undersidan av Raspberry Pi. Sätt sedan in nätadaptern i mikro -USB -porten och slå på Raspberry Pi.
Steg 4: Konfigurera WiFi -anslutning

När Raspberry Pi har startat upp konfigurerar du din wifi -anslutning på Raspberry PI genom att öppna ett terminalfönster och redigera wpa_supplicant.conf -filen med följande kommando:
sudo nano /etc/wpa_supplicant/wpa_supplicant.conf
Ändra landet till din landskod med två bokstäver.
Lägg till ditt Wifi -åtkomstpunkts SSID och lösenord längst ner i filen:
network = {ssid = "Your Wifi SSID" psk = "yourWifiPassword"}
En sak att notera: Standardinställningen för tangentbordet är att använda en GB -konfiguration. För oss i USA placerar det några av specialtecknen på olika platser, främst @ och symbolerna växlas.
Spara filen och avsluta nano.
Öka WIfi -anslutningen genom att skriva:
ifup
eller genom att starta om Raspberry PI med:
sudo starta om
Steg 5: Konfigurera andra alternativ med Raspi-config




När din Raspberry Pi har anslutit till din Wifi bör du se Wifi -symbolen i menyraden i det övre högra hörnet av skärmen för Raspberry Pi.
Du kan nu konfigurera andra alternativ för din Pi. Från en termnial fönstertyp:
sudo raspi-config
Detta kommer att ta fram raspi-config-gränssnittet och låta dig konfigurera andra alternativ din Raspberry PI. Du behöver inte göra detta men det finns ett par saker du bör göra:
- Ändra standardlösenordet. Lämna inte enheter i ditt nätverk sårbara genom att lämna standardlösenorden på din RPi för pi och root -användare.
- Ange din platsinställning. Detta ger dig rätt tangentbordsinställningar, tidsinställningar och plats för installation av annan programvara från närmaste repos. Om du får de irriterande PERL -varningarna om platsen inte kan ställas in kan du lösa det med hjälp av dessa instruktioner.
- Utöka filsystemet för att använda hela SD -kortet. Detta ger dig tillgång till hela lagringsutrymmet på HD -kortet.
Titta gärna på de andra alternativen som är tillgängliga för dig via detta gränssnitt. Du kan göra andra saker som att överklocka din CPU, konfigurera ssh- och ftp -anslutningar och ändra startinställningarna för att starta till en kommandorad eller skrivbordet.
Steg 6: Konfigurera Network Bridge från Wifi till Ethernet




För att göra detta kommer vi att använda dnsmasq för att konfigurera RPi till en DHCP -server och ställa in några anpassade DNS -inställningar. Detta gör att enheten som är ansluten till RPi via ethernet kan få en IP -adress från RPi och även för att RPi ska skicka DNS -frågor.
Vi kommer också att konfigurera några iptables -inställningar för att göra en NAT mellan Ethernet -adaptern och Wifi -anslutningen.
Installera först dnsmasq
sudo apt-get install dnsmasq
Ställ in din Ethernet -adapter på en statisk IP -adress
Detta fungerar som en gateway för den enhet som du vill ansluta till RPi -ethernet -porten. De flesta Wifi -routrar använder det som kallas ett privat nätverk och ställer in IP -intervallet på något liknande:
192.168.1.1
För ethernetadaptern på din RPI vill du ställa in den till en adress som inte kommer att störa routrarnas förmåga att tilldela adresser, så vi ökar delnätet till PRi:
192.168.2.1
Tillsammans med det måste du konfigurera nätmask för att:
255.255.255.0
Samt DCHP -inställningarna för att sända vilken IP -adress som är tillgänglig:
nätverk 192.168.2.0 sändning 192.168.2.255
Använd iptables för att konfigurera en NAT -inställning för att dela Wifi -anslutningen med ethernet -portNAT står för Network Address Translation. Detta gör att en enda IP -adress kan serveras som en router i ett nätverk. Så i detta fall kommer Ethernet -adaptern på RPi att fungera som routern för vilken enhet du ansluter till den. NAT -inställningarna dirigerar Ethernet -begäranden genom Wifi -anslutningen.
Det finns flera kommandon att köra här:
sudo iptables -Fsudo iptables -t nat -Fsudo iptables -t nat -A POSTROUTING -o wlan0 -j MASQUERADEsudo iptables -A FORWARD -i wlan0 -o eth0 -m state -state RELATED, ESTABLISHED -j ACCEPTSudo iptables - i eth0 -o wlan0 -j ACCEPTERA
Konfigurera dnsmasq -inställningarna
Det första du ska göra är att slå på IP -vidarebefordran. Detta görs genom att sätta ett enda nummer 1 i filen/proc/sys/net/ipv4/ip_forward:
sudo nano/proc/sys/net/ipv4/ip_forward
Sätt en 1 på första raden och avsluta och spara. Tips: du kan också behöva redigera /etc/sysctl.conf och avmarkera den här raden:
net.ipv4.ip_forward = 1
Nästa konfigurering av ip -routing:
sudo ip route del 0/0 dev eth0 &>/dev/nulla = `rutt | awk "/$ {wlan}/" '{print $ 5+1; exit}' `sudo route add -net default gw 192.168.2.1 netmask 0.0.0.0 dev eth0 metric $ a
Det sista du ska göra är att redigera din /etc/dnsmasq.conf -fil och inkludera dessa inställningar;
gränssnitt = eth0bind-interfacesserver = 8.8.8.8domän-behövsbogus-privdhcp-intervall = 192.168.2.2, 192.168.2.100, 12h
Kör sedan det här kommandot för att starta dina dnsmasq -tjänster:
sudo systemctl start dnsmasq
Anslut nu en CAT5 -nätverkskabel till den enhet du vill inkludera i nätverket och sätt den andra änden av kabeln i ethernet -porten på RPi och du borde vara bra att gå! När vi konfigurerade ethernet -gränssnittet gjorde vi det varmt pluggbart, så du bör se ethernet -gränssnittet komma upp när du ansluter enheten till RPi.
Steg 7: Automatisera alla dessa kommandon med ett skript




Detta var mycket arbete för att få nätverksbryggan igång. Du kommer förmodligen att detta ska köras automatiskt varje gång din RPi startar upp, så för att göra det behöver vi ett skript för att köra alla dessa kommandon åt oss. Som tur är har Arpit Agarwal redan skapat ett manus och kan laddas ner här.
Oroa dig inte för att skriva alla dessa kommandon ovan och kör det här kommandot från din hemkatalog för att ladda ner skriptfilen:
raw.githubusercontent.com/arpitjindal97/raspbian-recipes/master/wifi-to-eth-route.sh
För att få den här filen att köras varje gång du startar din RPi måste du lägga till ett direktiv till din autostartfil för sessionen:
nano /home/pi/.config/lxsession/LXDE-pi/autostart
och lägg till detta längst ner i filen:
sudo bash /home/pi/wifi-to-eth-route.sh
Starta sedan bara om RPi och skriptet gör allt arbete åt dig. Du kan också köra den här konfigurationen när du vill genom att köra det här kommandot från en terminal:
sudo bash /home/pi/wifi-to-eth-route.sh
Rekommenderad:
Dela och förläng Philips Hue Lightstrip: 8 steg (med bilder)

Dela och förläng Philips Hue Lightstrip: Jag har lagt till fler " smarta hem " typ prylar till mitt hus, och en av de saker jag har lekt med är Philips Hue Lightstrip. Det är en remsa med LED -lampor som kan styras från en app eller från en smart assistent som Alexa eller
Dela ditt wifi -lösenord automatiskt med QR -koder: 4 steg

Dela ditt Wifi -lösenord automatiskt med QR -koder: I denna instruktionsbok lär vi oss hur du skapar en QR -kod som ansluter dina gäster till Wifi utan ansträngning. Internet är en nödvändighet. Så snart vi går till en plats är det första vi behöver wifi -åtkomst. Oavsett om det är värd för en vänlig
Dela kärleken: 4 steg
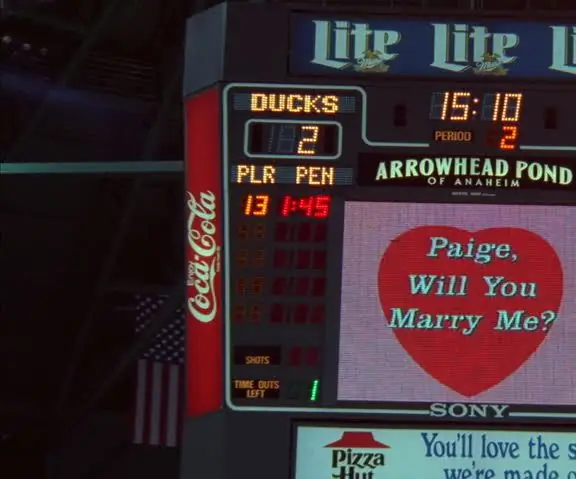
Dela kärleken: Med allt LED -arbete vi har gjort i avancerad beräkningsklass påminner det mig helt enkelt om en JUMBOTRON. Lysdioderna i mitt Sparkfun -kit har varit min favorit. Jag dras mot flashiga ljus och gnistrande saker av något slag. Vårt hus har två stora neon ba
Dela och förbättra din förstärkare billigt och enkelt: 3 steg

Dela och förbättra din förstärkare billigt och enkelt: Vanligtvis erbjuder dina förstärkare och mottagare kompromissljud. De flesta är implementerade i enkla men effektiva system och om de är gammal produktion - med kvalitetselement. Men detta gäller särskilt slutstegen för varje förstärkare. Tyvärr
Skriv det ! Gör det ! Dela det!: 4 steg

Skriv det ! Gör det ! Dela det!: Mina elever har använt Legos hjälp att lägga till kreativitet i sitt skrivande, organisering av skrivande och för att visa upp sitt arbete digitalt med sin familj och med sina kamrater i klassen
