
Innehållsförteckning:
- Steg 1: Neuron Explorer Kit
- Steg 2: Neuronblock
- Steg 3: Programmering av neuron
- Steg 4: Offline -läge
- Steg 5: Flödesbaserad programmering
- Steg 6: Flödesexempel
- Steg 7: Bildkontroll
- Steg 8: Röstigenkänning (mikrofon)
- Steg 9: Röstigenkänning (Neuron)
- Steg 10: Fjärrstyrd LEGO Turtle
- Steg 11: Turtle 2.0
- Steg 12: Programvaruinterna
- Steg 13: Hårdvara intern
- Författare John Day [email protected].
- Public 2024-01-30 12:46.
- Senast ändrad 2025-01-23 15:11.


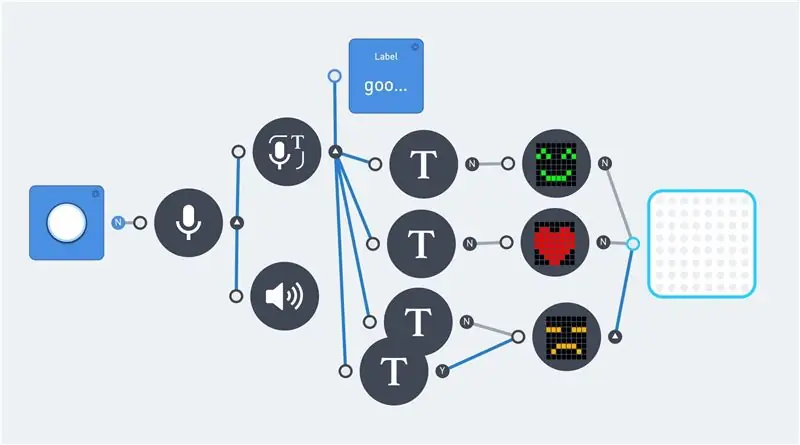
Under de senaste åren har det blivit allt enklare att göra något med röst- eller bildigenkänning. Båda används allt oftare nuförtiden. Och det här är populära ämnen i DIY -projekt. Oftast skapad med programvaran/API från ett av följande företag:
- Google röst.
- Amazon Alexa.
- Microsoft Cognitive Services.
Det finns till och med några DIY -kit, som Google AIY Voice Kit för att stödja hobbyister. De flesta av dessa produkter använder en Raspberry Pi eller ett liknande kort. Tyvärr är detta inte lämpligt för dem som inte vet hur man hanterar ett programmeringsspråk, till exempel Python.
Detta instruerbara handlar om röstigenkänning och bild -OCR, utan någon kunskap om ett programmeringsspråk. Logiskt tänkande är dock fortfarande ett krav. Härigenom används produkten Makeblock Neuron, kombinerad med en flödesbaserad programmeringsmiljö.
Denna Neuron -produkt startade som ett Kickstarter -projekt 2017. Det är en elektronisk byggstenplattform som använder alla typer av elektroniska "block" som kan anslutas med magnetkontakter. Och är i grunden tänkt som en STEM -produkt (vetenskap, teknik, teknik och matematik). Denna produkt fokuserar därför på logiskt tänkande och (lär) att programmera.
Det finns cirka 30 olika typer av neuronblock. Såsom olika typer av sändare och mottagare, knappar, lysdioder, sensorer och motorer. De flesta block kommunicerar bara med varandra. Men ett av blocken, WiFi -blocket, kan anslutas till internet. Detta gör det möjligt att komma åt internetapplikationer som Microsoft Cognitive Services.
De första stegen i denna instruerbara börjar med en kort introduktion om Neuron -produkten och hur man programmerar dem. Detta inkluderar flödesbaserad programmering och några av de tillgängliga elektroniska komponenterna. Detta följs av några exempel med Vision och röstigenkänning. Och slutligen en liten sköldpaddsrobot. Som kan fjärrstyras med en joystick. Det är möjligt att använda röstigenkänning med denna robot. Röstkontrollens responstider måste dock beaktas.
Dessutom finns det ytterligare teknisk information. Dessa steg ger bakgrundsinformation och ger inblick i Neuron -produkten.
G o s s e A d e m a
Steg 1: Neuron Explorer Kit
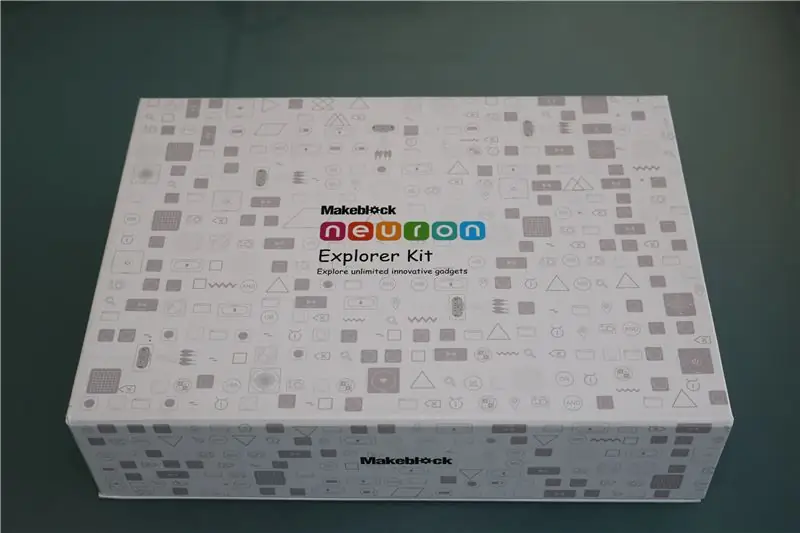

Neuronblock är som elektroniska tegelstenar, och färgen på varje Neuron visar dess huvudfunktion. Energi- och kommunikationsblock är gröna; Ingångsblock är gula; Kontrollblock är orange; Och utgångsblocken är blåa. Varje neuron har sin egen dedikerade funktion, och de börjar kommunicera med varandra när de är anslutna till varandra.
Produkten startade som ett Kickstarter -projekt i april 2017. Och denna instruerbara använder Explorer Kit. Detta kit innehåller följande delar:
- WiFi (Neuron)
- Kraft (Neuron)
- Mikrofon och högtalare (USB)
- LED -panel 8x8 RGB (Neuron)
- Joystick (Neuron)
- Knopp (Neuron)
- Led Strip Driver (Neuron)
- Led Strip 50cm (15 lysdioder)
- Dual DC Motor Driver (Neuron)
- DC -motor (2x)
- Motorfäste (2x)
- Hjul (2x)
- Minihjul
- Dual Servo Motor Driver (Neuron)
- Servomotor (2x)
- Röstigenkänning (Neuron)
- Utrasonic sensor (neuron)
- Trådlös sändare (Neuron)
- Trådlös mottagare (Neuron)
- Kamera (USB)
- Laserpekare
- Neuron Board (4x)
- Magnettråd 10 cm (2x)
- Magnettråd 20 cm (2x)
- Micro USB -kabel 20 cm (2x)
- Micro USB -kabel 100 cm (2x)
Detta kit innehåller alla elektroniska delar för alla typer av STEM -projekt. Den främsta fokuspunkten verkar vara att göra små robotar. Men kameran och röstigenkänningen ger den fler möjligheter än bara robotar.
Varje neuron innehåller en magnet. Och kan placeras på metallföremål eller på de medföljande Neuron -brädorna.
Den enda delen som "saknas" i detta Explorer -kit är en linjeföljarsensor. Detta är en del av "Allt i ett" -paketet. Denna sensor skulle vara ett mer logiskt val, istället för LED -remsan eller LED -matrisen.
Steg 2: Neuronblock



Flera Neuron -paket såldes genom en Kickstarter -kampanj. Och för närvarande är de första paketen tillgängliga för vanlig försäljning.
Det finns cirka 30 olika block, som kan anslutas till varandra med magnetiska kontakter. Detta skapar en rad block. Som kommunicerar med varandra via appen (Android, iOS).
Det finns ett laddningsbart kraftblock som driver alla anslutna block. Och alla kommunikationsblock har en mikro -USB -kontakt, som kan användas för att driva blocken. En kedja börjar normalt med ett kommunikationsblock. Och om detta inte drivs av USB, ska nästa block vara ett kraftblock.
Energin en kommunikationsblock har en grön färg, och det finns fem av dem:
- Kraft.
- Trådlös mottagare.
- Trådlös sändare.
- WiFi.
- Blåtand.
Appen och Scratch -programmet kräver en WiFi- eller BlueTooth -anslutning. De två trådlösa blocken kan användas för fjärrstyrda projekt med kort avstånd.
Explorer Kit innehåller tre orange kontrollblock:
- Knopp.
- Joystick.
- Röstigenkänning.
Och två gula sensorer:
- Kamera
- Ultraljudssensor
Kontroll- och sensorblock ger input för ditt program. Vredet ger ett värde mellan 0 och 100, och kan användas som dimmer eller för att styra motorns varvtal. Joysticken ger två värden mellan -100 och 100, ett värde för varje riktning. Ultraljudssensorn mäter avståndet i centimeter. Utgångsvärdet är mellan 0 och 400.
De fem blå utgångsblocken i detta kit är:
- LED -remsdrivare + Led -remsa.
- LED -panel.
- DC -motorförare
- Servomotorförare
- Mikrofon och högtalare
Utgångsblocken är väldigt olika. Detta möjliggör många olika typer av projekt. Som en LED -lampa, en rörlig robot och/eller en ljudinspelare.
Alla Neuron -block är listade på Kickstarter -sidan.
Steg 3: Programmering av neuron
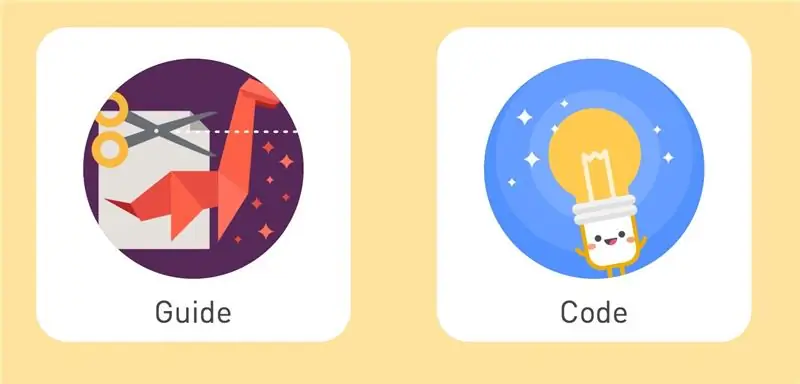
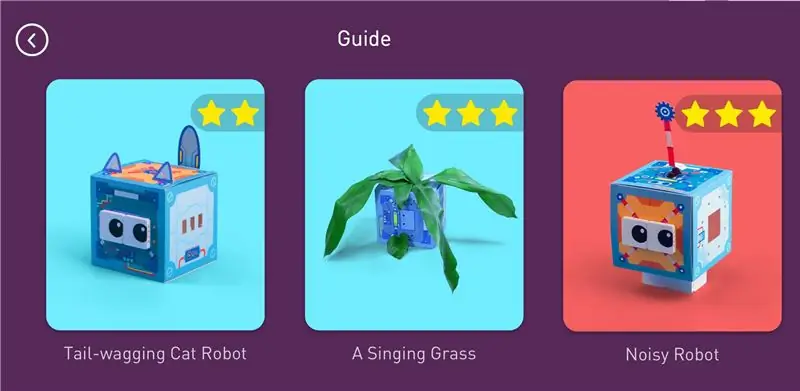
Det finns flera sätt att använda Neuron -blocken.
- Off-line.
- Online med en app.
- Online med mBlock Scratch.
Offline erbjuder ett enkelt sätt att introducera de olika delarna. Detta kräver ingen programmering. Online -programmering kan göras med en app (Android/iOS) eller ett datorprogram (mBlock 4.0). WiFi -blocket har möjlighet att spara ett program. Detta program fortsätter att köras tills det stoppas av appen.
Appen är lättare att använda än mBlock 4.0 -programvaran. Och inte alla Neuron -block finns för närvarande i mBlock -programvaran.
Det finns några kort med provprojekt i Neuron -lådan. Dessa kan sättas ihop med hjälp av appen och visa de grundläggande principerna för de olika blocken.
Steg 4: Offline -läge



Detta läge är främst avsett att bekanta sig med produkten, och det kräver ingen programmering.
Varje sensor i utgångsblocket kan ge utmatning till blocken som är fästa till höger. Och varje displayblock kan ta emot insignaler från vänster; Ger sin output; Och skickar insignalen till ytterligare block som är anslutna till höger.
Genom detta innehåller en offline -kedja alltid flera block i en fast ordning: Ett grönt kraftblock; Ett gult eller orange block (ingång eller kontroll); Och ett eller flera blå utgångsblock. Och det här offline -läget fungerar bara från vänster till höger (med läsbara bokstäver).
Ett ingångs- eller kontrollblock styr alla följande utgångsblock. Och utgången beror på typen av ingångsblock. Till exempel: Vredet fungerar som en dimmer när det är anslutet till en LED -matris. Och joysticken visar riktningen på LED -matrisen. Signaler från flera inmatningsblock kan inte kombineras i offline -läge. Endast signalen från det sista blocket överförs till utgångsblocken.
Att kombinera ingångs- och/eller kontrollblock kräver online -läge (programmering).
Steg 5: Flödesbaserad programmering
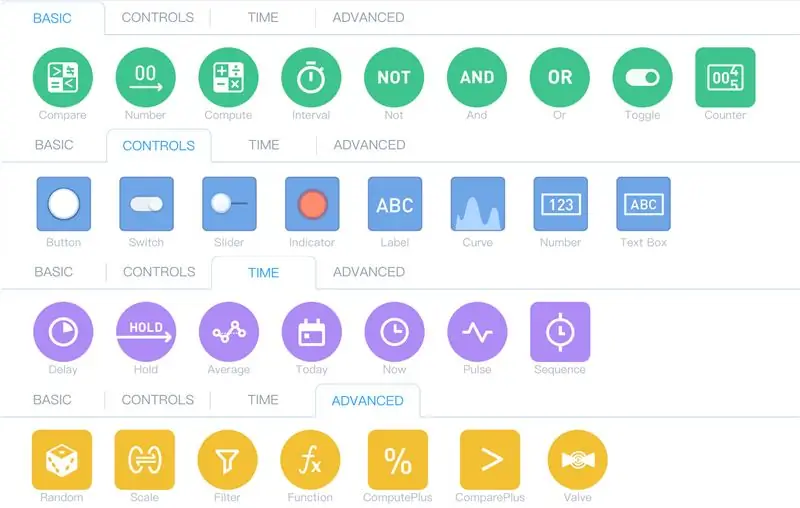
När Neuron -block är anslutna till en surfplatta (iPad) blir de automatiskt aktiva i online -läge. Nu kan alla anslutna block användas för att interagera med varandra. Medan programmiljön lägger till logik och matematikoperationer.
Dokumentationen om programmering av Neuron -blocken finns på Makeblock -webbplatsen. Det finns också ett forum som ger mycket information. Eftersom denna produkt är ganska ny, finns det regelbundna uppdateringar och tillägg till dokumentationen på Makeblock -webbplatsen.
Neuron -appen använder flödesbaserad programmering. Förutom Neuron -blocken som ger utgångsvärden eller kräver ingångsvärden finns det alla slags olika programmeringsnoder. Dessa är indelade i flera områden och har placerats på olika flikar i appen. Som standard finns det fyra flikar:
- Grundläggande
- Kontroller
- Tid
- Avancerad
Dessa programmeringsnoder kan användas utan neuronblock.
Makeblock online -dokumentation visar funktionerna i App -gränssnittet.
Logik och matematik
Det här är grundläggande funktioner. Och ha en eller två ingångar och ett utgångsvärde. Det finns flera enkla beräkningar och jämförelser.
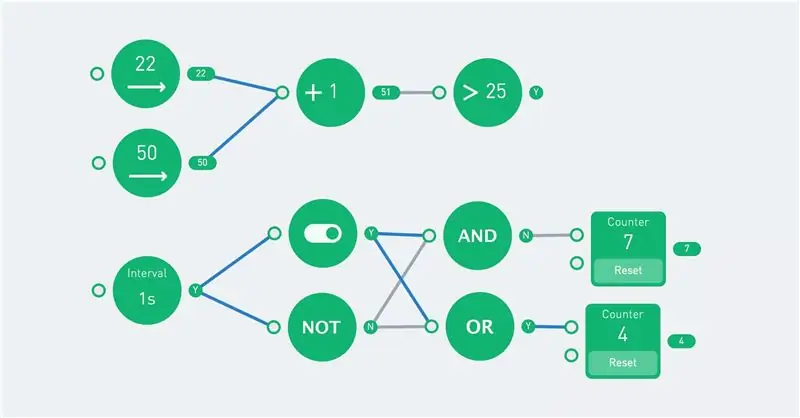
Växlingsfunktionen växlar dess tillstånd varje gång den får ett 'Y'.
Tal
Det finns två nummernoder, en "grundläggande" och en "kontroll" -version (de finns på olika flikar). Kontrollversionen är ett fast nummer, medan grundnumret har ett på- och av -tillstånd. Följande exempel visar skillnaden. Intervallet slås på ('Y') och av ('N') varje sekund. Utmatningen av det gröna talet är 5 när ingången är 'Y', annars är värdet 0.
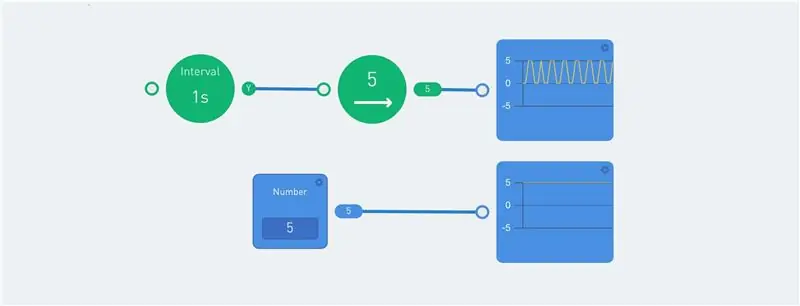
Kurvnoden visar en graf. Det är användbart för att visa de olika utgångsvärdena. Andra användbara indikatorer är etiketten och indikatornoden.
Sekvens
Sekvensen körs upprepad eller bara en gång när ingången är 'Y'. Detta möjliggör en sekvens av åtgärder.
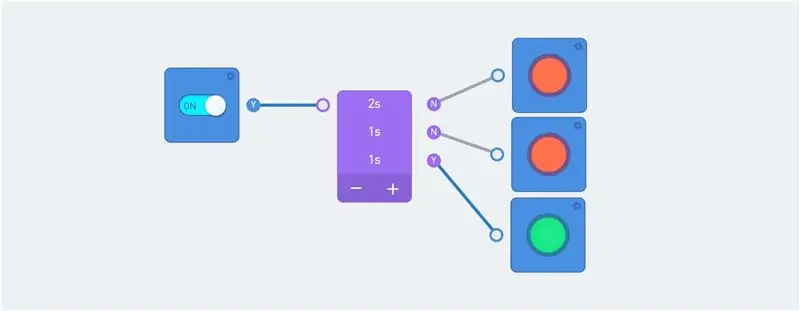
Sekvensen får en signal när omkopplaren slås på. Sekvensens utsignal överförs till en indikator.
Notera färgen på linjerna: De blå linjerna indikerar det aktuella flödet. Och cirkeln till höger om en nod visar alltid den aktuella utsignalen.
Skala
Skalnoden översätter ett ingångsområde till ett utgångsområde. Till exempel kan 0 till 100 översättas till ett värde mellan 0 och 255.

Värden över maxvärdet för ingångsområdet resulterar i ett värde högre än den maximala utmatningsskalan! Filtret kan användas för att begränsa värdet.
Ventil
Detta är en nod som passerar det lägre ingångsvärdet om det övre ingångsvärdet är sant. Detta förklaras bäst med ett exempel:
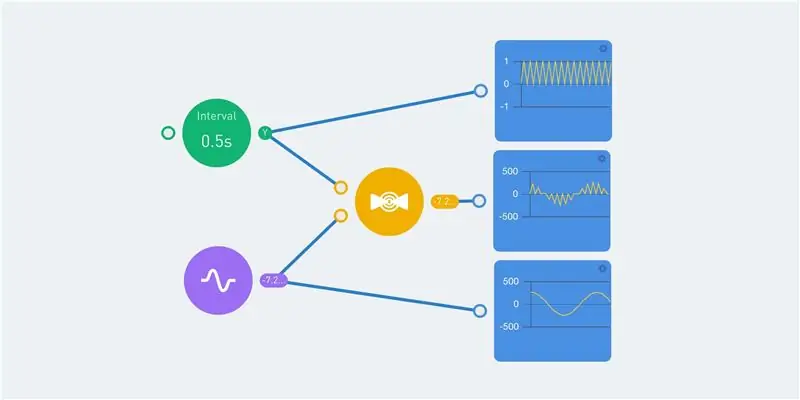
Den gröna intervallnoden växlar mellan 0 och 1 varje halv sekund. Utgången för denna nod är synlig på den översta grafen. Den lila pulsnoden ger en sinusutgång, med värden mellan -255 och 255. Detta visas på den nedre grafen.
Både intervallet och sinus matas in för ventilnoden. Och utgångsvärdet är 0 när intervallvärdet är 'N'. När intervallvärdet är 'Y' är utgångsvärdet lika med sinusinmatningsvärdet. Detta ger den mellersta grafen.
Steg 6: Flödesexempel
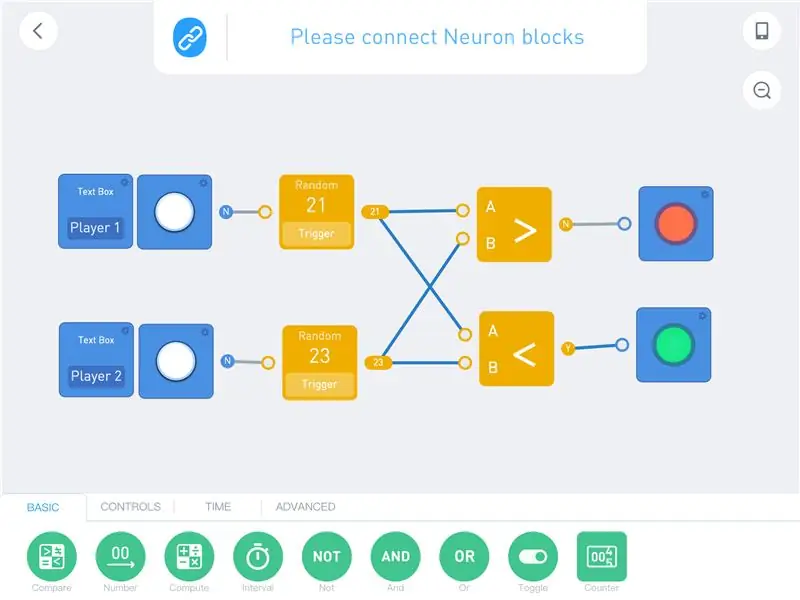
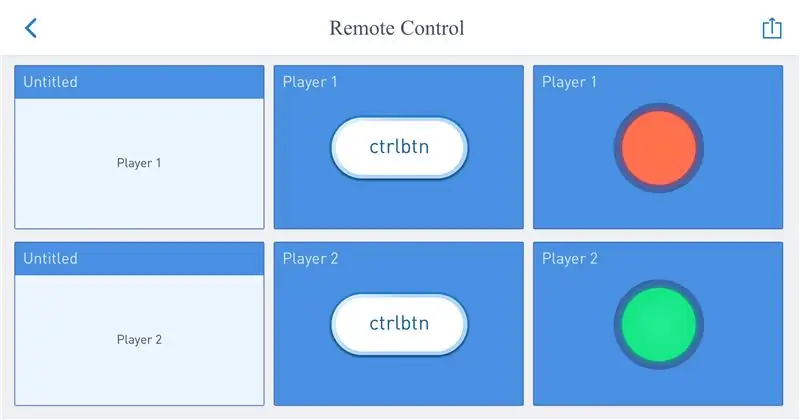
Det bästa sättet att visa flödesprogrammeringen är genom ett exempel. Detta exempel använder inga Neuron -block. Och alla kan programmera detta efter att ha laddat ner appen. Öppna kodmiljön och skapa ett nytt program. Välj '(X)' när du blir ombedd att ansluta och börja programmera.
Dra bara de nödvändiga noder till programområdet och anslut linjerna. Klicka på noder för att se möjligheterna och för att ändra värden/inställningar.
Knapparnas utsignal är 'N' som standard. Ett tryck på en knapp ger ett 'Y' som utgång. Denna utmatning vidarebefordras till en slumptalsgenerator. Detta genererar ett nytt nummer (mellan 0 och 100) varje gång ingången har värdet 'Y' och skickar utmatningen till nästa nod (er).
Jämför noder kräver 2 ingångar och returnerar värdet 'Y' om villkoret är uppfyllt. Den övre jämförelsenoden kontrollerar om värdet på A -porten är större än värdet på B -porten. Om detta är sant blir lampan grön. För närvarande är den nedre lampan grön, eftersom 21 är under 23.
Det kräver lite övning att programmera på detta sätt. Den stora fördelen är att du inte behöver tänka på syntaxen för koden. Och varje nod visar sitt utgångsvärde. Dessutom representerar de blå linjerna dataflödet.
Steg 7: Bildkontroll
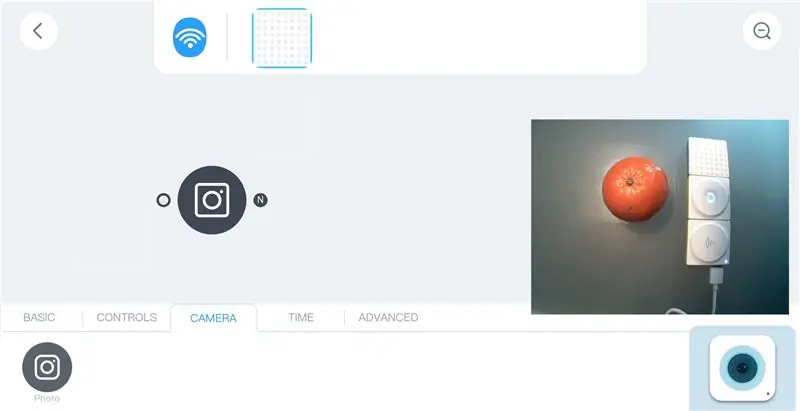
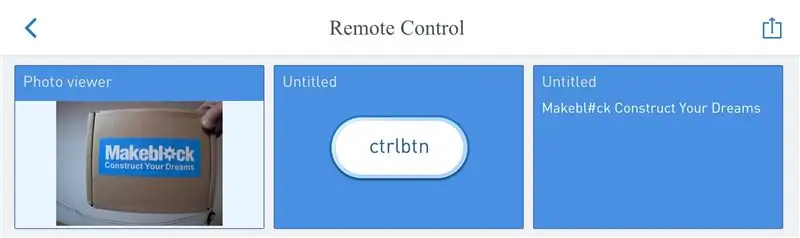
Det finns två Neuron -block som kan anslutas till WiFi -blocket med hjälp av en USB -kabel: Kameran och mikrofonen/högtalaren. Båda enheterna är vanliga USB -enheter och kan anslutas till en dator. Kameran kräver några ytterligare drivrutiner, men högtalaren fungerar som en vanlig USB -högtalare.
En kameraflik och ikon visas i appen när kameran är ansluten till WiFi -blocket. Ikonen öppnar ett förhandsgranskningsfönster med kamerans bild.
Det finns en foto-/kameranod inuti kamerafliken. Detta tar en bild när det finns en insignal med värdet 'Y' (true). Efter att ha placerat denna nod i programområdet har den tre alternativ (klicka på noden):
- Fotoram
- OCR
- Emoticon Test
Fotoramen visar utmatningen av fotnoden. De tre följande noder ger en "fotokamera". Kameran tar en bild när knappen trycks in (detta ger 'Y' som utgång). Och detta visas inuti fotoramen. Bilden lagras inuti WiFi -blocket, men skrivs över när ett nytt foto tas.

Det är möjligt att använda timern för inmatning till kameran, men gör inte intervallet för kort (> 1 sekund). Annars kan inte WiFi -blocket hantera data och hänger ett tag.
OCR -noden översätter bilder till text. Detta använder Microsofts kognitiva tjänster. WiFi -blocket måste vara anslutet till internet och appen måste vara ansluten till WiFi -blocket.
Nästa program tar en bild när du trycker på knappen. Detta foto visas och bearbetas av OCR -noden. Utdata jämförs med tre textjämförande noder. Dessa kontrollerar värdena "ett", "två" och "tre". Och varje värde visar en annan bild på LED -panelen. Utmatningen från OCR -noden visas också med en "etikett" -nod. Detta visar "Nej" (falskt) när ingenting känns igen.
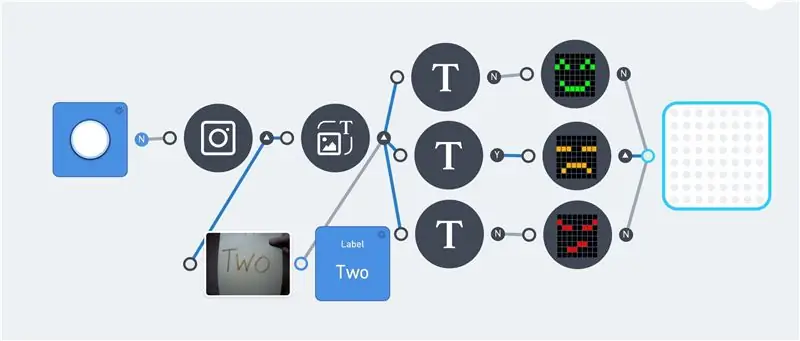
Blå linjer anger dataflödet inuti programmet. Och 'Y' och 'N' efter varje nod representerar dess utgångsvärde. Detta förenklar felsökning inom ett program. Tyvärr visas inte utmatningen från LED -matrisen i appen.
Det sista alternativet för kameranod är uttryckssymboltestet. Detta översätter ansikten på en bild till en känsla.
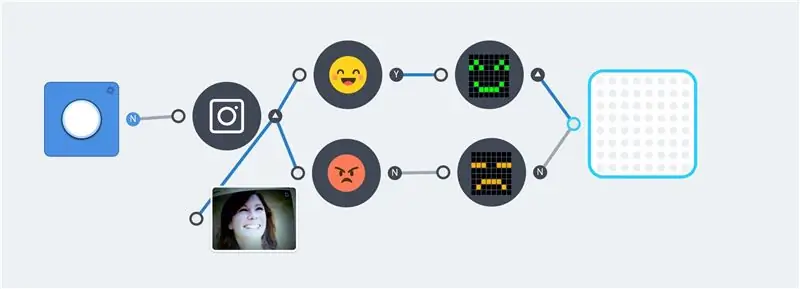
Ovanstående exempel är enkla, men de visar grundprincipen. Extra logik och neuronblock kan läggas till för att skapa mer komplexa program
Steg 8: Röstigenkänning (mikrofon)
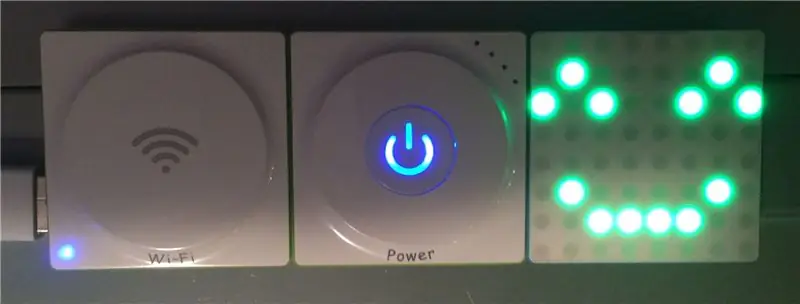
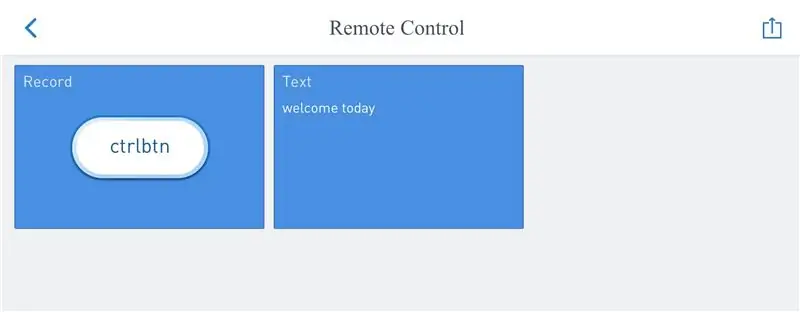
Förutom kameran kan en mikrofon / högtalare Neuron anslutas till WiFi -blocket. Detta kan användas för att spela in och spela upp ljudfragment. Genom att ansluta denna Neuron får du ytterligare en "ljud" -flik i appen.
Inspelningsnoden spelar bara in ljud om ingången är "Y", detta kräver en knapp eller omkopplare. Det inspelade ljudfragmentet är utgången från inspelningsnoden. Om du lägger till "spela ljud" -noden spelas den här utgången omedelbart. Denna kan användas att göra en papegoja:

Genom att klicka på mikrofonnoden får du två alternativ: "röst till text" och "spara post".
Noden "spara post" sparar ljudfilen i filsystemet inuti WiFi -blocket. Denna fil skrivs över varje gång en ny inspelning startar.
Noden "Spela ljud" kan spela ingångsljud, men det är också möjligt att välja en ljudeffekt eller inspelad fil. Det kräver en ingångsutlösare för att starta det givna ljudet. Och det slutar omedelbart när ingången är 'N' (falsk). Följande exempel är ett slags diktafon. Den övre knappen gör en inspelning och den nedre knappen spelar den här inspelningen.
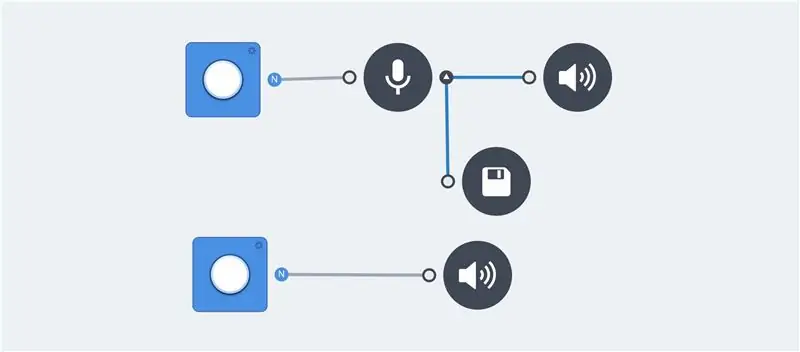
Alternativet röst till text i mikrofonnoden använder Microsofts kognitiva tjänster för att översätta inspelningen till text. Etikettnoden kan visa utmatningen. Spela in och spela ljudnoder krävs inte för att översätta röst till text. Men dessa är användbara under programmeringen för att kontrollera utmatningen.
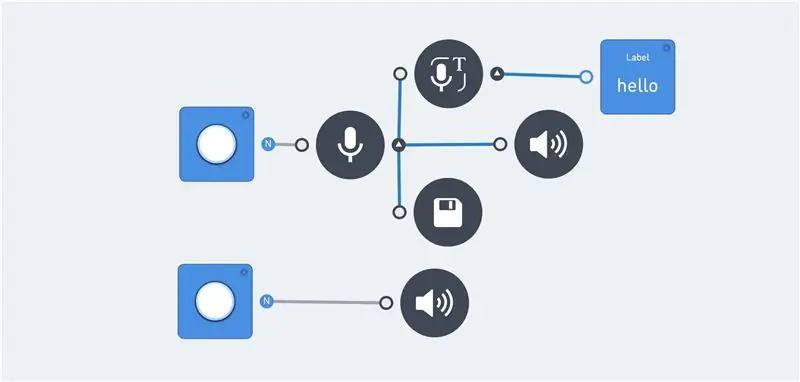
Felsökning av denna funktion kan göras genom att logga in på WiFi -blocket (avancerad funktion).
[2018-01-19 23:00:35] [VARNA] Begäranhanteraren 'ljudserver' kallades:
Det är möjligt att kolla efter flera ord. Och jämförelsenoden fungerar precis som kamerans OCR.
Ibland ger samma ord olika resultat. Till exempel: "hejdå" kan ge ett av följande värden: "hejdå" eller "hejdå". Detta kräver flera textnoder med samma utdata:
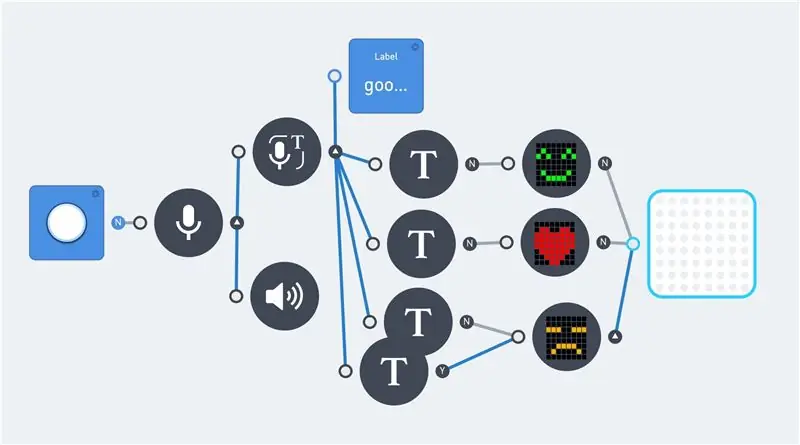
Obs! Standardspråket för textspråk är engelska.
Steg 9: Röstigenkänning (Neuron)
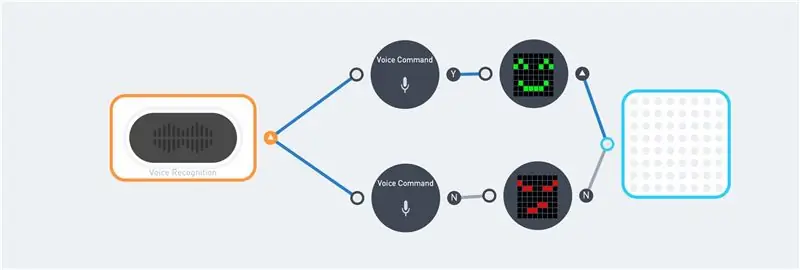


Detta är en dedikerad Neuron för att konvertera röst till text. Den accepterar 22 kommandon som är hårdkodade inuti blocket och Neuron-koden:
var COMMAND = {'Tänd lampan': 3, 'Turn Red': 4, 'Turn Blue': 5, 'Turn Green': 6, 'Turn White': 7, 'More light': 8, 'Less light': 9, 'Lights off': 10, 'Motor Forward': 11, 'Motor Backward': 12, 'Speed Up': 13, 'Speed Down': 14, 'Love': 15, 'Smile': 16, 'Arg': 17, 'Sad': 18, 'Rock and roll': 19, 'Fire Fire': 20, 'Game start': 21, 'Winter is coming': 22, 'Start': 23, 'Shut down': 24};
Detta block accepterar endast engelska. Och det kräver ett korrekt uttal. Det finns inte mycket utrymme för fel. Och även röstutmatningen för google voice translate aktiverar inte alltid motsvarande kommando. Men att använda Google speach är fortfarande en bra utgångspunkt. Börja med "Hello Makeblock", "Hello Makeblok" och/eller "Helo makeblok". Följt av "vintern kommer" eller "bli grön".
Dessa kommandon har använts i koden för den första bilden i detta steg. Indikatorn till höger om den övre röstkommandonoden är 'Y' (true). Detta indikerar att kommandot kände igen.
Det tar lite övning att arbeta med denna neuron. Lyckligtvis upprepar blocket meddelandet efter att ha mottagit ett (det innehåller en högtalare och mikrofon).
Steg 10: Fjärrstyrd LEGO Turtle
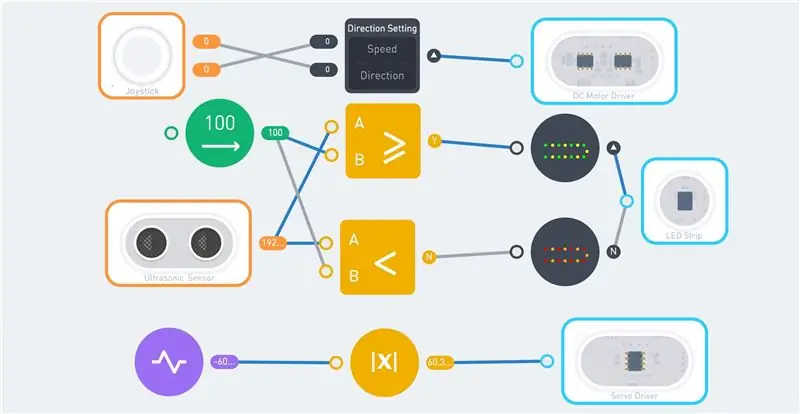



Neuron Explorer Kit innehåller 2 likströmsmotorer och 2 servomotorer. Detta kräver en robot: En trehjulig sköldpadda. Den använder motorer och hjul från satsen med några LEGO -delar som ram.
Det finns 8 balkar, på ett cirkulärt sätt, fästa ovanpå denna ram. Dessa strålar ger stöd åt LED -remsan. Tre magnetiska neuronskivor placeras ovanpå de 8 strålarna. Dessa rymmer följande neurondelar:
- Trådlös mottagare
- Kraft
- 10 cm kabel
- Servomotorförare
- DC -motor förare
- LED -remsdrivrutin
- 10 cm kabel
Den sista 10 cm kabeln är ansluten till ultraljudssensorn, som placeras på sköldpaddans huvud. Detta huvud består av det fjärde magnetiska Neuron -kortet. Slutligen består svansen av en servomotor, med en legobalk fäst vid den.
Resultatet ser bara ut som "trådar och elektronik", men sköldpaddsskölden täcker nästan all elektronik.
Roboten kan styras med joysticken. Detta kräver WiFi (eller Bluetooth) -blocket, joysticken och den trådlösa sändaren. Fjärrkontrollen kräver en USB -strömkälla. Det finns bara ett kraftblock tillgängligt, som är inuti roboten.
Den första bilden visar ett möjligt program för denna robot. Joysticken är ansluten till likströmsmotorblocket. Upp/ner för hastighet och vänster/höger för riktning.
Utmatningen från ultraljudssensorn jämförs med värdet 100 cm. Om avståndet är större visas färgen grön/gul på alla lysdioder. Färgerna blir röda/orange när avståndet faller under 100 cm.
Svansen använder en pulsnod mellan -180 och 180. En ABS -funktion gör det negativa värdet positivt. Detta värde överförs till servomotorn och svansen börjar vifta.
Genom att kombinera neuronblocken och funktionsnoderna är det möjligt att skriva mer komplexa program. Svansens hastighet kan bero på robotens hastighet eller så kan roboten stanna om ultraljudssensorn mäter mindre än 30 cm.
Steg 11: Turtle 2.0

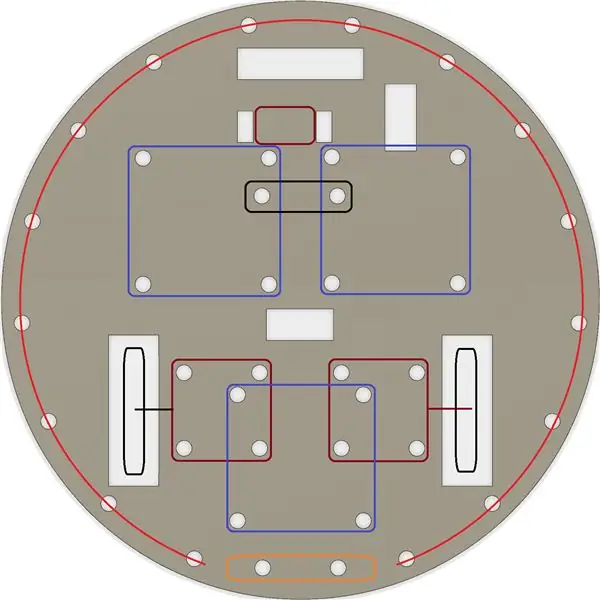

Den tidigare LEGO -sköldpaddan kan förenklas med hjälp av en bit kartong/trä. Jag har använt en bit 8 mm plywood. Använd en sticksåg för att skapa en cirkel med en diameter på 19 cm. Borra alla hål med en 4, 8 mm borr. Använd borr och sticksåg för att skapa de fyrkantiga öppningarna. Dessa är för hjulen och trådarna.
Jag har använt LEGO -delar för att fästa Neuron -delarna på träplattan. Det finns några kompatibla kontakter i Explorer Kit. Men det är också möjligt att använda m4 -bultar för de flesta anslutningarna.
Två likströmsmotorer (med hjul) är fästa i botten (mörkröda rutor). Precis som bakhjulet (svart rektangel). En LEGO technic balk används för ytterligare avstånd mellan plattan och bakhjulet. De tre lila rutorna är för de magnetiska neuronskivorna. Den fjärde magnetiska Neuron -kortet används för huvud-/ultraljudssensorn (orange rektangel). Den röda cirkeln visar platsen för LED -remsan. Använd små gummiband (vävband) för att fästa LED-remsan.
Denna robot fungerar med samma kod som LEGO -sköldpaddan.
Steg 12: Programvaruinterna
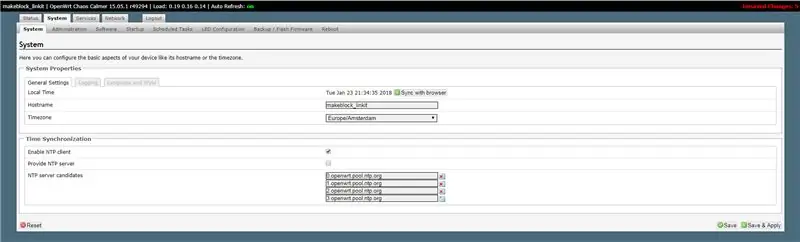
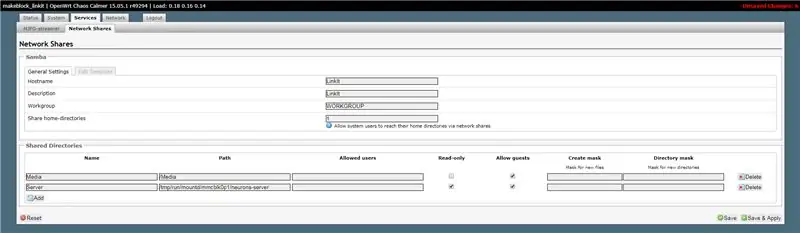
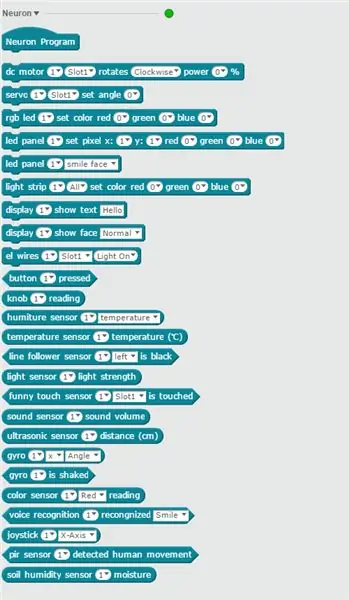
Att programmera Neuron -blocken är enkelt, det finns ingen anledning att skriva någon kod. Följande information är därför endast för den avancerade användaren. Det ger en inblick i hur Neuron -produkten fungerar.
Makeblock Github -sidan innehåller Neuron -kod. Du kan ladda ner den och utforska koden. Den är skriven i Javascript och använder nodeJS.
WiFi -blocket ska vara anslutet till internet. När appen ansluter till WiFi -blockets SID får den en IP -adress från WiFi -blocket. WiFi -blocken fungerar nu som en gateway.
WiFi -blockets IP -adress är 192.168.100.1. Det finns en webbserver som körs på port 80 som visar ett konfigurationsgränssnitt (lösenord = makeblock). Detta gör det möjligt att ändra olika inställningar och alternativ.
Du kan ändra tidszon och/eller WiFi SSID. Men var försiktig, det finns lite dokumentation om de andra inställningarna.
Fliken Tjänster/nätverksresurser visar alla nätverksresurser. Jag har gjort en extra delning "Server" till mappen "/tmp/run/mountd/mmcblk0p1/neurons-server". Denna mapp (och undermappar) innehåller alla logg-, ljud- och bildfiler.
Detta gör det möjligt att bläddra igenom alla filer med Windows filutforskare. Genom att öppna "\ 192.168.100.1 / Server" -resursen får läsåtkomst till alla filer i Neuron-motorn. Inklusive serverloggfilen:
enhet uuid: 6A1BC6-AFA-B4B-C1C-FED62004
prova mqtt.connect ansluten till iot moln ok … [2018-01-19 22:56:43] [WARN] serverLog-Begär hanterare 'sound server': {"startRecord"} [2018-01-19 22:56:43] [WARN] serverLog-startpost [2018-01-19 22:56:45] [WARN] serverLog-Begär hanterarens 'ljudserver': {"stopRecord"} [2018-01-19 22:56:45] [WARN] serverLog - stop record [2018-01-19 22:56:46] [WARN] serverLog - Request handler 'sound server': {"speakerRecognize"} requestSpeech result: hej
Filen config.js innehåller alla inställningar. Detta inkluderar Microsoft Keys och den aktuella loggnivån. Dessa kan ändras, men behåll alltid en kopia av originalfilen.
Standardloggnivån är "VARNA". Detta kan ändras vid behov:
* 'loglevel': det loglevel som ska ställas in kommer inte att skriva ut loggen som prioritet är lägre än angiven.
*stöder för närvarande loglevel*** TRACE **,*** DEBUG **,*** INFO **,*** WARN **,*** ERROR **,*** FATAL **
Jag har gjort en skrivskyddad nätverksresurs. En läs- och skrivresurs gör det möjligt att placera bilder -j.webp
Det finns också en ssh -server som körs vid port 22. Detta gör det möjligt att logga in på Linux -skalet. Använd Putty för att ansluta till 192.168.100.1 och logga in med rotanvändaren och lösenordet. Men var försiktig.
WiFi -blocken kör OpenWrt. Detta är en Linux -distribution för inbäddade enheter. Neuron-programvaran finns i katalogen "/tmp/run/mountd/mmcblk0p1/neurons-server".
Det är möjligt att programmera de flesta av Neuron -blocken med mBlock -programvaran. Detta kräver version 4.0.4 av programvaran. Microsofts tjänster är inte tillgängliga i den här scratch -versionen. Röstigenkänning Neuron, som inte kräver dessa tjänster, kan användas. MBlock Version 5 stöder inte Neuron -blocken just nu (januari 2018).
Neuron -kodblocken finns i Robots (blå) del. Och mBlock -programvaran har fördelen att inte bara de anslutna blocken kan användas. Det är ingen mening att använda block som du inte har, men det gör det möjligt att skriva kod utan att några Neuron -block är anslutna.
Standardlösenordet bör ändras när Neuron används i ett öppet WiFi -nätverk.
Steg 13: Hårdvara intern
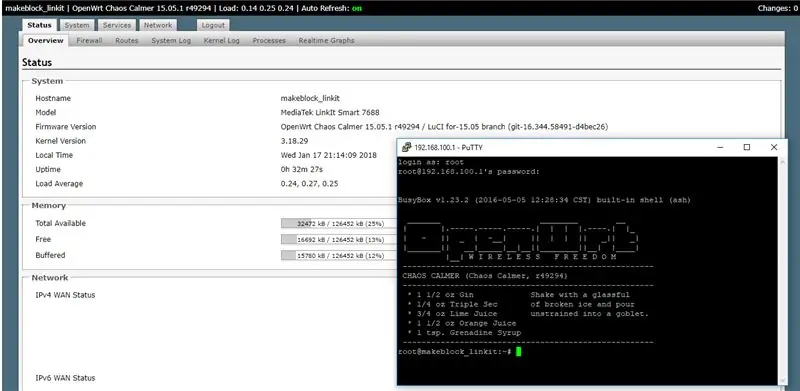
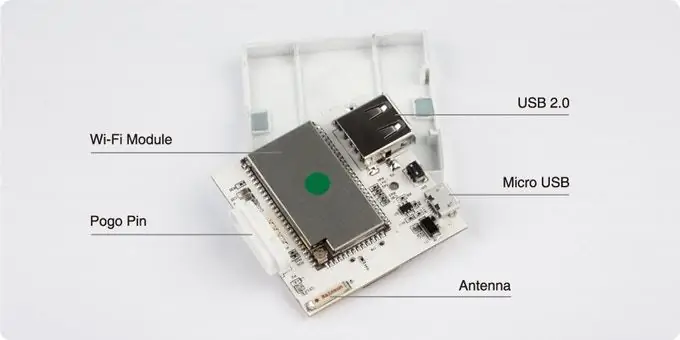

Denna maskinvaruinformation är endast för bakgrundsinformation. Det har inte verifierats av Makeblock!
De flesta hårdvaror från Makeblock -produkter är väldokumenterade. Men det finns inte mycket hårdvaruinformation om Neuron -produkten. Det finns några bilder på Kickstarter men detta visar insidan av en prototyp. Den här har bara en USB -kontakt, och den faktiska produkten har två USB -kontakter.
Webbservern inuti WiFi -blocket avslöjar den faktiska hårdvaran som används för detta block. Det är en MediaTek LinkIt Smart 7688. De viktigaste funktionerna i detta kort är:
- Kör OpenWrt Linux och stöder applikationsutveckling i Python, Node.js och infödda C -programmeringsspråk.
- Använder en MT7688AN som en fristående MPU och stöder två driftlägen - IoT -gateway och IoT -enhetsläge
- Stöder Wi-Fi, USB-värd och SD-kort.
- Pin-out för PWM, I2C, SPI, UART, Ethernet och I2S.
- Stöder upp till 256 MB RAM med ytterligare SD-kortlagring.
Linux -filsystemen visar det interna hårddisklagret:
root@makeblock_linkit: ~# df -h
Filsystemstorlek som används Tillgänglig Användning% Monterad på rootfs 17.9M 644.0K 17.3M 4% / /dev /root 12.8M 12.8M 0 100% /rom tmpfs 61.7M 812.0K 60.9M 1% /tmp /dev /mtdblock6 17.9M 644.0K 17,3M 4%/överläggsöverlägg:/överläggning 17,9M 644,0K 17,3M 4%/tmpfs 512,0K 0 512,0K 0%/dev/dev/mmcblk0p1 1,8G 101,4M 1,7G 5%/tmp/run/mountd/mmcblk0p1/
Det finns en skivvolym som heter mmcblk01 inuti blocket. Detta namn används mest för minneskort. Det ser ut som att det finns ett 2 Gbyte SD -kort inuti (1,7 Gbyte + 256 Mbyte för LinkIt 7688).
Pogo -stiften har 4 kontakter: En för VCC, en för jord och två för kommunikation. Neuronblocken kommunicerar förmodligen med I2c -protokollet. Det måste finnas ett Arduino -kompatibelt kort inuti varje neuron.
Rekommenderad:
DIY kretsaktivitetskort med gem - MAKER - STEM: 3 steg (med bilder)

DIY kretsaktivitetskort med gem - MAKER | STEM: Med detta projekt kan du ändra vägen för den elektriska strömmen för att gå genom olika sensorer. Med denna design kan du växla mellan att tända en blå LED eller aktivera en summer. Du har också valet att använda ett ljusberoende motstånd med
Satellit STEM -kit: 7 steg

Satellit STEM Kit: I dagens värld är ett av mänsklighetens viktigaste instrument satelliter. Dessa satelliter ger oss mycket viktiga data från vårt liv. De är viktiga i alla aspekter av oss, till exempel från kommunikation och väderprognoser till insamling av
Akustisk levitation med Arduino Uno Steg-för-steg (8-steg): 8 steg

Akustisk levitation med Arduino Uno Steg-för-steg (8-steg): ultraljudsgivare L298N Dc kvinnlig adapter strömförsörjning med en manlig DC-pin Arduino UNOBreadboardHur det fungerar: Först laddar du upp kod till Arduino Uno (det är en mikrokontroller utrustad med digital och analoga portar för att konvertera kod (C ++)
STEM II: 5 steg

STEM II: Denna design riktar sig till personer som kämpar för att kommunicera sina behov för att resa till och från badrummet och vill få mer oberoende av sin sjuksköterska eller vaktmästare. Målet med detta projekt är att designa en knapp som i
Balanseringsrobot / 3 -hjulig robot / STEM -robot: 8 steg

Balanseringsrobot / 3 -hjulsrobot / STEM -robot: Vi har byggt en kombinerad balans- och trehjulsrobot för pedagogisk användning i skolor och utbildningsprogram efter skolan. Roboten är baserad på en Arduino Uno, en anpassad sköld (alla konstruktionsdetaljer tillhandahålls), ett Li Ion -batteri (alla inbyggda
