
Innehållsförteckning:
2025 Författare: John Day | [email protected]. Senast ändrad: 2025-01-23 15:11

Detta är en guide för att bygga en Smartphone Dock med fyra USB -ingångar, en HDMI -utgång och en USB C -genomströmning för laddning.
Med den kan du ansluta din telefon till en TV eller en bildskärm, liksom till många olika typer av USB -enheter som tangentbord, mus, flash -enheter, etc., medan batteriet laddas. Möjligheterna är nästan oändliga.
Steg 1: MATERIAL OCH UTRUSTNING
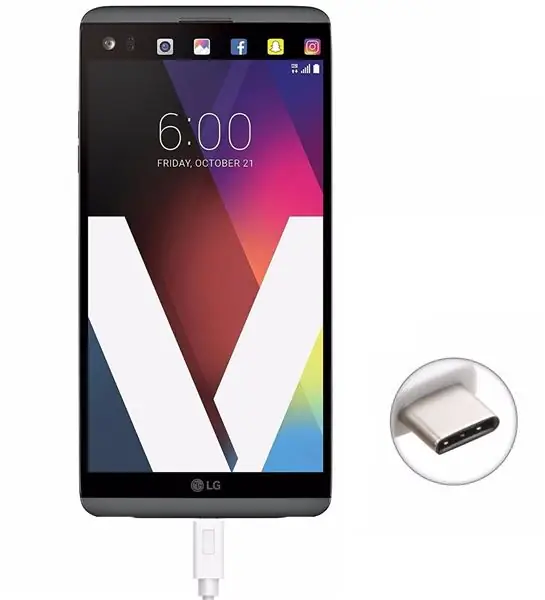


- USB -typ C till HDMI/USB3.0 -adapter
- USB -hubb med flera portar
- USB -enheter (m/k, flash -enhet, gamepad)
- En smartphone med en USB -typ C -port kompatibel med HDMI Alt -läge (du kan söka online om din telefon uppfyller kraven)
- USB typ C -kabel och väggadapter
- Kartong
- Kartongkniv
- Lim pistol
- Sax
- Tejp
- Superlim
- Linjal
- Penna
Steg 2: DESIGN OCH ARRANGEMENT
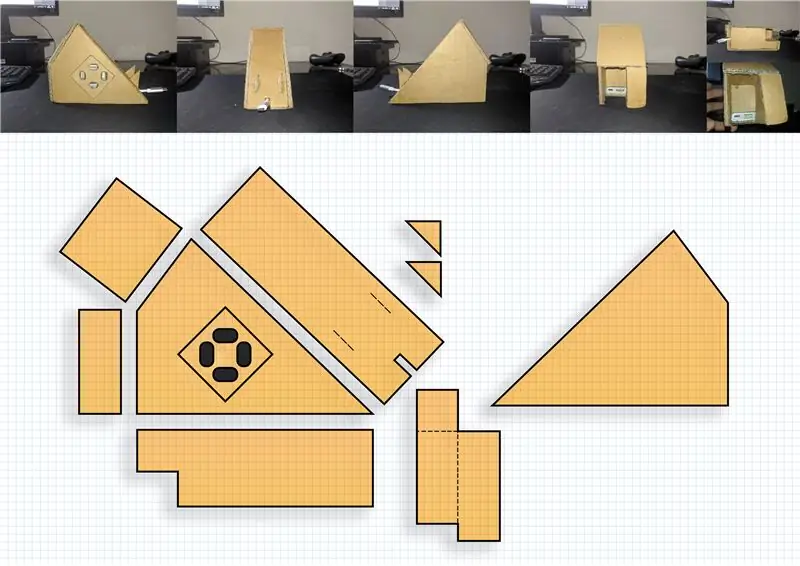
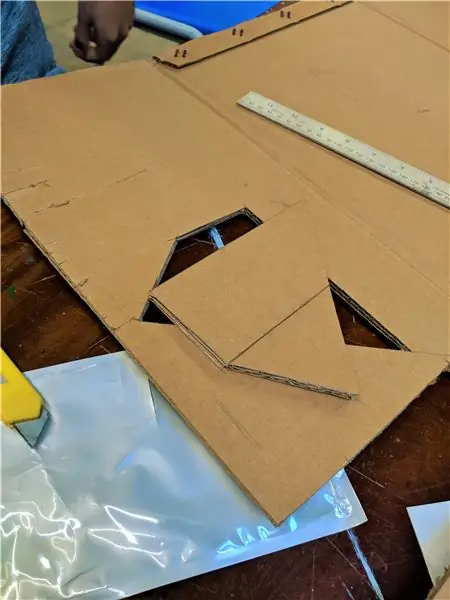


Det första steget består i att designa och montera kartongskalet som kommer att rymma alla komponenter i dockan. Beroende på vilken adapter och USB -hubb du har hittat kan skalet variera i form eller storlek, vilket också är en faktor hur stor din telefon råkar vara. Vi har tillhandahållit några grundläggande skisser att använda som guider för att designa ditt skal, men ändra dem gärna som du vill. Se till att lämna tillräckligt med utrymme för anslutningsportarna medan du skriver formen på plattorna för att inte hitta några problem när du monterar de inre komponenterna. Om det råkar vara några små felaktigheter du hittar när du skär kartongformarna kan du kanske fixa dem genom att slipa kanterna.
De inre komponenterna bör placeras så att de tar så lite utrymme som möjligt. Som visas på bilderna ovan ska alla anslutningar utom hantypen C vända mot baksidan eller sidorna av bryggan. USB -typ C som används för laddning måste vara vänd framåt så att den kan anslutas till din enhet medan den vilar på dockan.
Steg 3: MONTERING
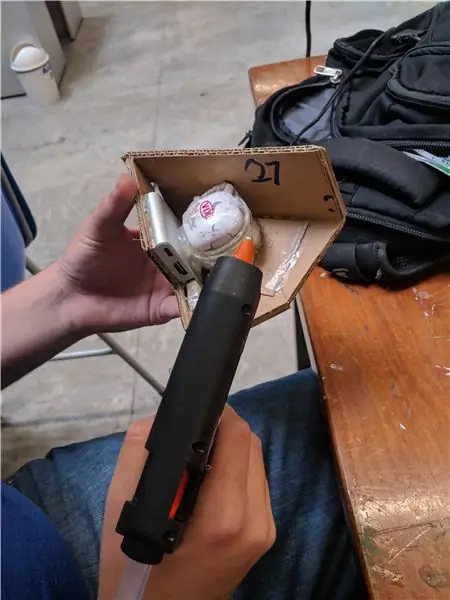


Efter att ha designat och klippt alla nödvändiga bitar kan du börja montera dockan. Dina huvudsakliga verktyg kommer att vara en varm limpistol, spetsen av en penna för att sprida limet jämnt, tejp och kanske lite superlim.
Det finns inte mycket att förklara i det här steget, eftersom det är mycket beroende av hur du utformade skalet. Som ett allmänt tips bör man alltid börja limma basen av dockan till komponenterna för att ge en allmän riktlinje för vart allt ska gå. Därefter bör du börja limma ihop sidoplattan med flest USB -portar (vår design hade alla portar på dockans vänstra sida). Förutom att limma ihop kanterna, försök att fylla alla sömmar och luckor som du misstänker kan äventyra dockans strukturella integritet med allt lim som behövs, eftersom det blir mycket svårt efter att du har stängt skalet. Efter att du har limt sidoplattan börjar du med de främre och bakre plattorna (kom ihåg att fylla de svaga fläckarna) och slutligen sluta med att limma den sista sidoplattan, var mycket försiktig med att limma den jämnt. Efter att du har förseglat skalet helt och hållet klistrar du de små stötarna på frontplattan för att stödja telefonen.
Steg 4: TESTA ANSLUTNINGARNA
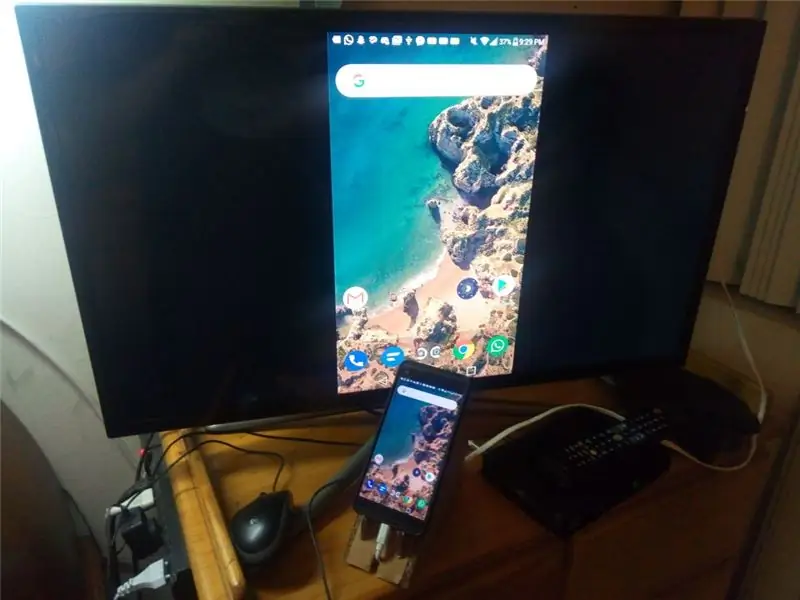

Innan du fortsätter till nästa steg bör du först testa om alla anslutningar fungerar bra, bara om några skadades under den tidigare monteringen.
Testa om telefonen kan ladda och ansluta via HDMI och USB. Förutom skador bör du testa USB -hubben du installerade genom att mätta anslutningarna för att kontrollera hur mycket spänning den kan ge ut på varje port. Vårt nav var inte så framgångsrikt i det här testet, eftersom vi inte kunde ansluta enheter som sugit så mycket kraft som en upplyst mus och tangentbord, men med enklare enheter som flash -enheter och ett grundläggande tangentbord fungerade dockan ganska bra.
Steg 5: LADDA NER OCH STÄLL IN MACRODROID
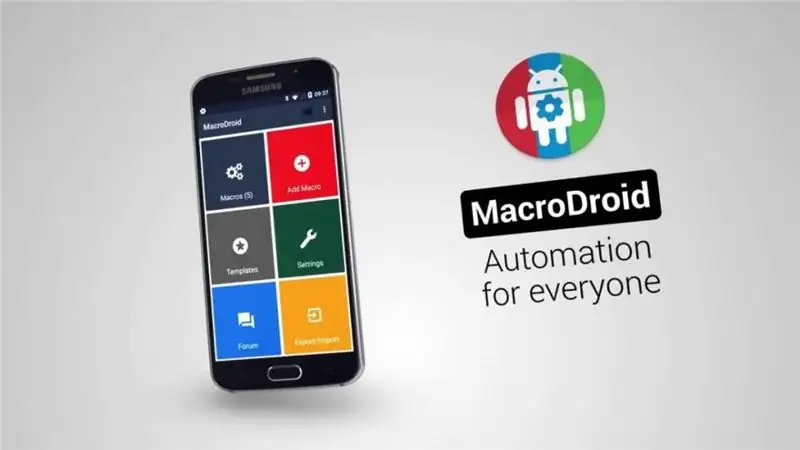
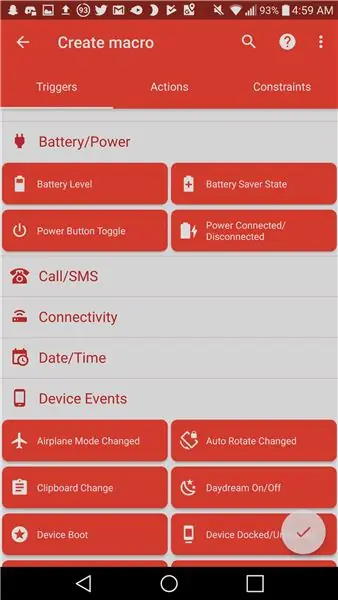
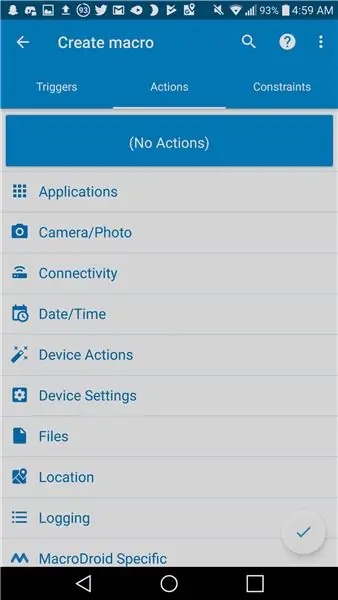
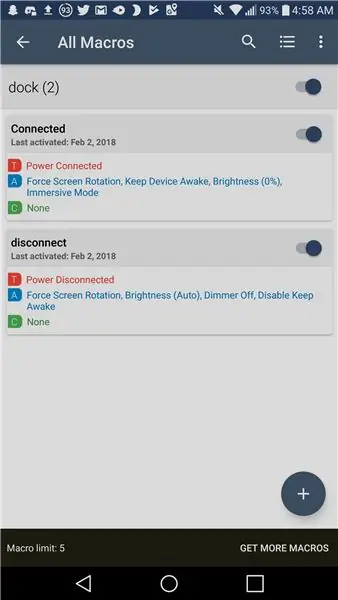
För det sista steget måste du konfigurera vissa beteenden på din enhet. För att göra det föreslår vi att du använder Macrodroid.
Macrodroid är en app som kan upptäcka "triggers" som laddning, anslutning till ett nätverk eller flytta gyroskopet på din Android -enhet för att utföra åtgärder som du enkelt kan konfigurera. Vi använde den för att växla enhetens skärm till liggande läge och för att dimma den, eftersom den inte utför dessa åtgärder automatiskt vid anslutning till en bildskärm. Den idealiska utlösaren skulle vara en NFC -tagg om din enhet stöder den, men eftersom vi inte kunde hitta en konfigurerade vi den helt enkelt för att upptäcka om enheten laddas (kom ihåg att dockan laddar din telefon). De åtgärder vi konfigurerade var följande: Tvinga skärmrotation som tvingar skärmen till liggande, Håll enheten vaken så att den inte stängs av och Ljusstyrka (0%) för att dämpa skärmen. Vi gjorde ett andra makro som upptäcker när det slutar ladda för att återställa alla inställningar till det normala.
Steg 6: SLUTPRODUKT

Efter att ha byggt dockan och installerat vår telefon, sitter vi kvar med en docka som låter oss enkelt ansluta våra telefoner till en extern bildskärm och även en uppsjö av USB -enheter som mus, tangentbord, flash -enheter och mer, så att den fungerar som ett mediecenter, en videospelkonsol eller till och med en arbetsstation för att redigera dokument, allt med bara din telefon.
Rekommenderad:
DIY Ambilight Med Raspberry Pi och INGEN Arduino! Fungerar på alla HDMI -källor.: 17 steg (med bilder)

DIY Ambilight Med Raspberry Pi och INGEN Arduino! Fungerar på alla HDMI -källor.: Jag har en ganska grundläggande förståelse för elektronik, varför jag är superstolt över min DIY Ambilight -installation i en grundläggande trähölje med möjligheten att tända och släcka lamporna när och när jag vill. För dem som inte vet vad en Ambilight är;
Arduino -robot med avstånd, riktning och rotationsgrad (öst, väst, norr, söder) som styrs med röst med hjälp av Bluetooth -modul och autonom robotrörelse .: 6 steg

Arduino -robot med avstånd, riktning och rotationsgrad (öst, väst, norr, söder) som styrs med röst med hjälp av Bluetooth -modul och autonom robotrörelse.: Denna instruktion förklarar hur man gör Arduino -robot som kan flyttas i önskad riktning (framåt, bakåt , Vänster, höger, öst, väst, norr, syd) krävs Distans i centimeter med röstkommando. Roboten kan också flyttas autonomt
8 Reläkontroll med NodeMCU och IR -mottagare med WiFi och IR -fjärrkontroll och Android -app: 5 steg (med bilder)

8 Reläkontroll med NodeMCU och IR -mottagare med WiFi och IR -fjärrkontroll och Android -app: Styrning av 8 reläväxlar med nodemcu och IR -mottagare via wifi och IR -fjärrkontroll och Android -app. Fjärrkontrollen fungerar oberoende av wifi -anslutning. HÄR ÄR EN UPPDATERAD VERSIONKLICK HÄR
Enklaste hemautomation med Bluetooth, Android -smartphone och Arduino .: 8 steg (med bilder)

Enklaste hemautomation med Bluetooth, Android -smartphone och Arduino .: Hej alla, det här projektet handlar om att bygga den mest förenklade hemautomatiseringsenheten med en arduino och en bluetooth -modul. Den här är väldigt enkel att bygga och den kan byggas på några timmar. I min version som jag förklarar här kan jag
Temperatur och fuktighet Display och datainsamling med Arduino och bearbetning: 13 steg (med bilder)

Temperatur- och luftfuktighetsvisning och datainsamling med Arduino och bearbetning: Intro: Detta är ett projekt som använder ett Arduino -kort, en sensor (DHT11), en Windows -dator och ett bearbetningsprogram (ett gratis nedladdningsbart) för att visa temperatur, luftfuktighetsdata i digital och stapeldiagramform, visa tid och datum och kör en räkningstid
