
Innehållsförteckning:
- Författare John Day [email protected].
- Public 2024-01-30 12:46.
- Senast ändrad 2025-01-23 15:11.

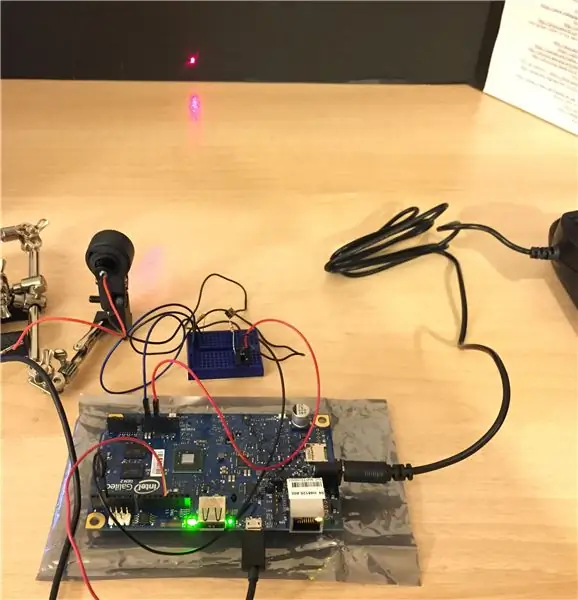
Denna instruerbara är att bygga upp en laserdrivrutin från ett Arduino -baserat kort för en 5 mW Adafruit -laser. Jag valde ett Arduino -kort eftersom jag kanske vill fjärrstyra lasern från min dator i framtiden. Jag använder också Arduino -koden för att visa hur någon med liten programmeringserfarenhet kan komma igång snabbt. I det här exemplet har jag ett Intel® Galileo Gen2 -kort baserat på Arduino Uno -chipet.
Steg 1: Lasersäkerhet och försiktighetsåtgärder
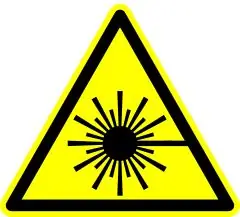
Eftersom dessa anvisningar ska fungera med elektronik och en laserkälla i klass 3R, ska du vidta lämpliga säkerhetsåtgärder, till exempel googlar, jordad källa och sunt förnuft.
Det är viktigt att notera några allmänna lasersäkerhetsåtgärder innan vi sätter igång. Titta aldrig direkt på ett laserstrålehuvud, eller ett som reflekteras från en spegel. Titta aldrig på ett laserkällhuvud på (eller reflekterat) som är anslutet till ström. När man experimenterar med sammanhängande ljuskällor, särskilt när man arbetar med icke-synligt ljus, är det möjligt att inte inse att en enhet lyser och skadar ögonen. Denna instruerbara funktion fungerar bara med synligt ljus vid mycket låg effekt, så det är extremt osannolikt att skada mänsklig vävnad, men försiktighetsåtgärder måste anges och följas.
Säkerhetsgooglar som är klassade för laservåglängden, i vårt fall 650 nm våglängd, krävs.
Steg 2: Samla alla komponenter och programvara

Samla alla komponenter på en ren statisk fri yta.
1 Arduino baskort och rätt strömkablar
1 usb -kabel för att överföra data från Arduino -kortet till styrdatorn (i mitt fall: USB -hane till mikrohane -kabel)
1 tryckknapp
1 laserkälla
Lasermonteringsutrustning (någon form av laserstativ, scenfäste eller cykelljushållare.)
1 uppsättning googlar (per person)
startkablar
Installera Arduino IDE eller konfigurera nödvändig programvara för att styra Arduino -kortet (Intel Galileo Gen 2) och laserkälla.
-
Installera Arduino IDE:
Jag använder desktop IDE som körs på High Sierra med en Intel Core i7
Eller
-
Konfigurera Arduino IDE för att köras i en webbläsare:
Jag lyckades inte få webb -IDE att kompilera och skicka appen till styrelsen. Det fortsatte att kasta kompilatorfel som sannolikt är relaterat till Galileo -kortet
Steg 3: Testa anslutningen från Arduino -kortet och datorn
- Starta Arduino IDE
- Anslut USB -kabeln från din dator till Arduino -kortet.
- Välj kort och lämplig seriell port om det behövs.
-
Välj Verktyg och dra ned styrelsen -> Styrelsechef
skriv Intel Galileo och den ska automatiskt hämta de senaste biblioteken för kortet. Välj Installera och sedan Stäng
-
Ladda knappen handledning.
Från skrivbordet IDE, välj Arkiv -menyn -> Exempel -> 02. Digital -> Knapp
www.arduino.cc/en/Tutorial/Button
Tryck på kontrollknappen för att verifiera, sedan på -> pilknappen för att ladda upp den nya koden till Arduino
Om det lyckas bör du se knapparna blinka och blinka.
Steg 4: Montera maskinvarukretsen
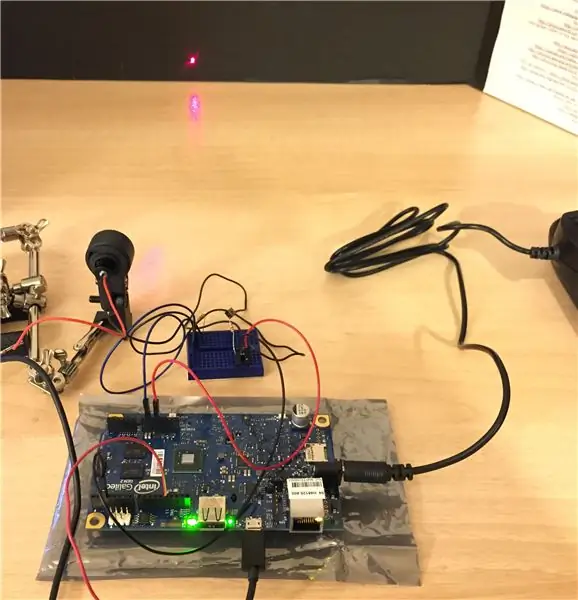

Tryckknappstest:
Detta för att testa att grundkretsen fungerar innan lasern läggs till.
Anslut bygeln från 5 Volt -sidan och fäst den på ena sidan av tryckknappen.
Anslut den svarta ledningen till marken och fäst den på andra sidan av tryckknappen.
Om du använder en brödbräda kan det se så enkelt ut som detta.
www.arduino.cc/en/Tutorial/Button
Steg 5: Lägg till lasern i kretsen
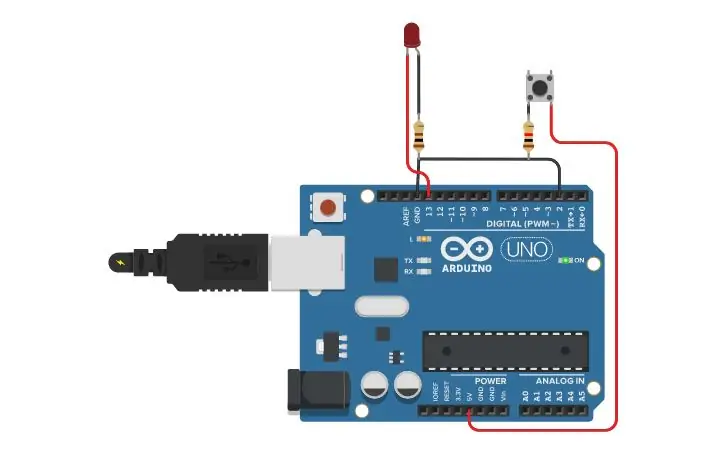


För att driva lasern har jag använt denna kod: knappkod utökad från exemplet. Denna exempelkod sparas också som bilaga till detta steg.
När du vet att allt fungerar som avsett kan du stänga av enheten och ansluta lasern.
Anslut det som schemat ovan eller hittas här. Anslut lasern inline mellan tryckknappen och jord.
Steg 6: Starta lasern
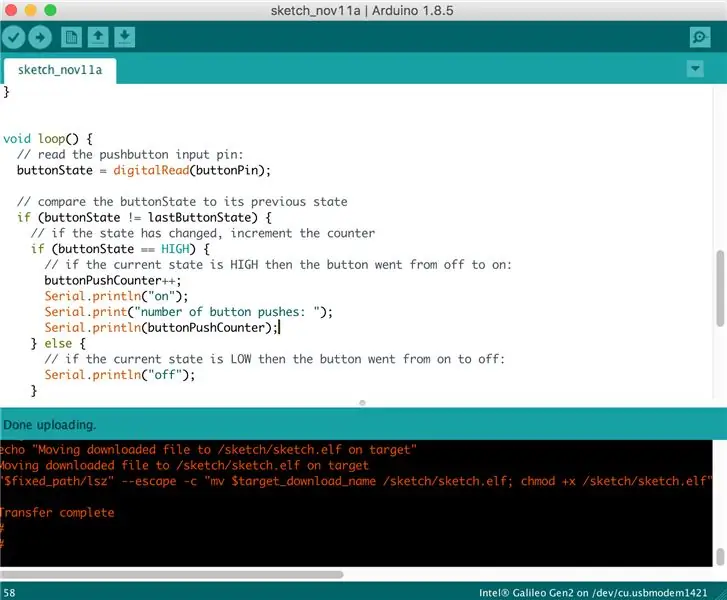

Välj uppladdning i IDE och distribuera Arduino -koden till styrelsen.
Du bör se ett meddelande som säger att överföringen är klar och lasern tänds.
Med den här koden tänds lasern varje tredje knapptryckning, som visas i videon.
Tack för att du tittade och läste om hur du använder en Intel Galileo Gen 2 prototypkort för att driva en liten laserkälla. Glad att göra!
Rekommenderad:
Skapa ett unikt frisörverktyg: 30 steg (med bilder)

Skapa ett unikt frisörverktyg: Jag älskade att Instructables körde en tävling om att skapa verktyg. Och detta drog mig uppriktigt ut ur förhalning att skriva klart det här, eftersom jag tycker att det här har en fin twist på vem vi gör verktyg för … Även om jag har gjort många verktyg (några tekniska
Skapa en klocka från en klocka: 11 steg (med bilder)

Skapa en klocka från en klocka: I denna instruktionsbok tar jag en befintlig klocka och skapar vad jag tycker är en bättre klocka. Vi går från bilden till vänster till bilden till höger. Innan du börjar på din egen klocka, vänligen vet att återmontering kan vara en utmaning som
Becoming With Schizophyllum Commune: Skapa en steril kultur från hittade svampar: 3 steg (med bilder)

Bli med Schizophyllum -kommun: Skapa en steril kultur från hittade svampar: Denna instruerbara är fokuserad på att förklara hur man skapar en steril kultur av svampen Schizophyllum Commune (vanligt namn Split Gill -svamp) på en petriskål med hjälp av hittade svampar. Schizophyllum Commune har visat sig ha över 28 000 kön,
Skapa ditt eget förstärkta sammanhang; ett TfCD -projekt: 7 steg (med bilder)

Skapa ditt eget förstärkta sammanhang; ett TfCD -projekt: Denna instruktion kommer att förklara hur du lägger till en extra förstärkt upplevelse i din fysiska omgivning med din smartphone. Du kan dela denna upplevelse med andra och låta dem se vilka element som är dolda i världen som bara är tillgängliga
Gör ett 4,5 volts batteripaket från ett 9V batteri: 4 steg

Skapa ett 4,5 volts batteripaket från ett 9V batteri: Den här instruktionen handlar om att dela upp ett 9V batteri i 2 mindre 4,5V batteripaket. Huvudorsaken till detta är 1. Du vill ha 4,5 volt 2. Du vill ha något fysiskt mindre än ett 9V batteri
