
Innehållsförteckning:
- Steg 1: Gå till Start -knappen och välj Kör
- Steg 2: Skriv Gpedit.msc och klicka på OK
- Steg 3: Välj Användarkonfiguration och dubbelklicka på den
- Steg 4: Dubbelklicka på administrativa mallar
- Steg 5: Dubbelklicka på Windows -komponenter
- Steg 6: Dubbelklicka på Utforskaren i Windows
- Steg 7: Högerklick tar bort mappalternativmenyn …
- Steg 8: Välj Inaktiverad knapp och klicka på Verkställ och sedan OK
- Steg 9: Du kan nu gå till kontrollpanelen och se vad du har
- Steg 10: Slutsats
- Författare John Day [email protected].
- Public 2024-01-30 12:45.
- Senast ändrad 2025-01-23 15:11.
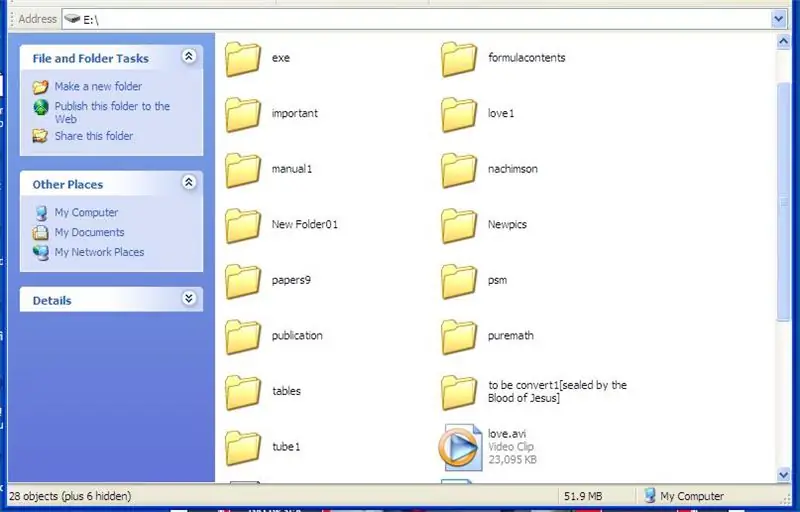
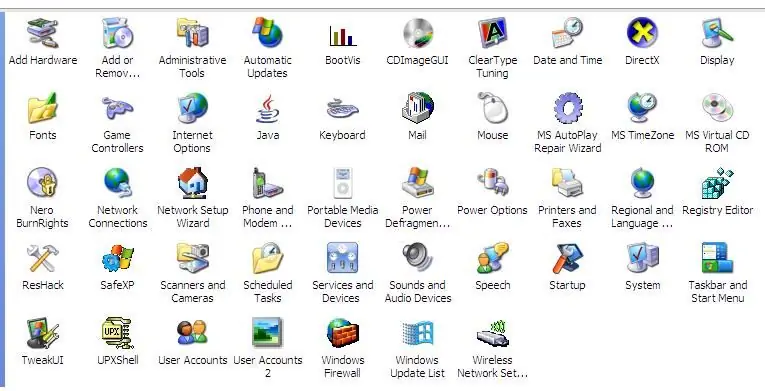
Datavirus är ett självreplikerande körbart program som skadar eller till och med förstör filer eller diskar. Det tar alltid diskutrymme och ibland huvudminnet. Det finns olika antivirusprogram som effektivt kan ta bort virus som Norton, Avira, NOD32, Kaspersky, McAfee, AVG, Avast, etc. De olika typerna av virus är boot-sector virus, denial-of-service attack, e- postmask, filvirus, bluff, makrovirus, multipartitvirus, etc.
Även om virus redan har tagits bort/raderats i din dator har det skadat datorn. En av dem är det ändrade attributet i dina mappar från arkiv/skrivskyddad till dold. Således kommer du att tro att några av dina mappar redan har raderats eller raderats av virus och antivirus. Titta bara på statusfältet för att se hur många dolda mappar i en viss enhet eller sökväg i din dator.
Om du försöker ändra dess attribut igen i mappalternativen på kontrollpanelen kommer du att bli chockad över att veta att ikonen för mappalternativ saknas. Den har tagits bort i kontrollpanelen. Det har dolts tillsammans med några av dina viktiga mappar. Och även om du försöker återställa ikonen för mappalternativ i verktygsfältet genom att anpassa det, har det ingen nytta för att du aldrig kan klicka på det alls.
Naturligtvis kan du fortfarande se dina dolda mappar genom att använda ett speciellt program för komprimerade filer som kallas WinRAR, du kan använda den för att ta bort *.exe från viruset (* representerar valfritt namn på din mapp eller fil som kopierats av viruset).
Men det finns många saker du vill göra som inte kan göras via WinRAR, till exempel att kopiera och klistra in mappar/filer, visa mappar/filer i miniatyrbilder etc.
Den enda lösningen är att återställa mappalternativen på kontrollpanelen. I det här instruerbara kommer jag att lära dig steg-för-steg hur du återställer mappalternativ på kontrollpanelen. Det kommer också att visas i Min dator och dess ikon kan nu användas i verktygsfältet. Var noga med att alla virus redan har tagits bort innan du använder den här avancerade datorhandledningen.
Periander "theSeventhSage" Esplanahttps://thebibleformula.comhttps://www.internetsecretbook.com
www.youtube.com/thebibleformula
Steg 1: Gå till Start -knappen och välj Kör
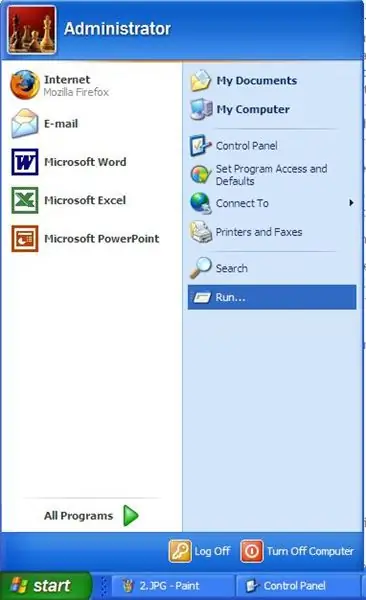
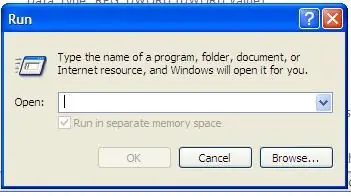
Tryck bara på (vänsterklicka) på startknappen som finns längst ned till vänster på datorskärmen eller skrivbordet och välj Kör genom att vänsterklicka på den (dubbelklicka).
Steg 2: Skriv Gpedit.msc och klicka på OK
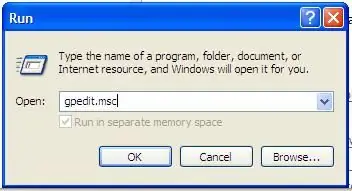
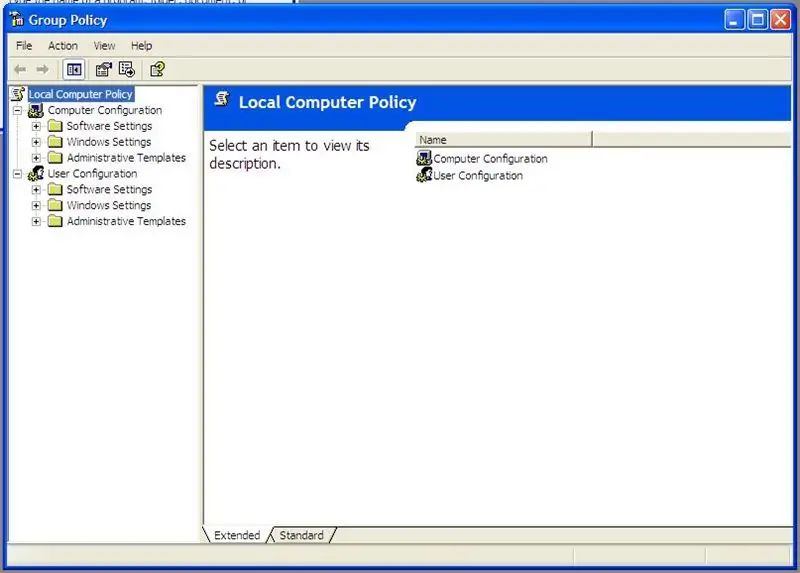
Skriv orden "gpedit.msc" (utan citattecken och mellanslag) och klicka på OK -knappen. Du ser att grupprincipen och lokal datapolicy öppnas.
Steg 3: Välj Användarkonfiguration och dubbelklicka på den
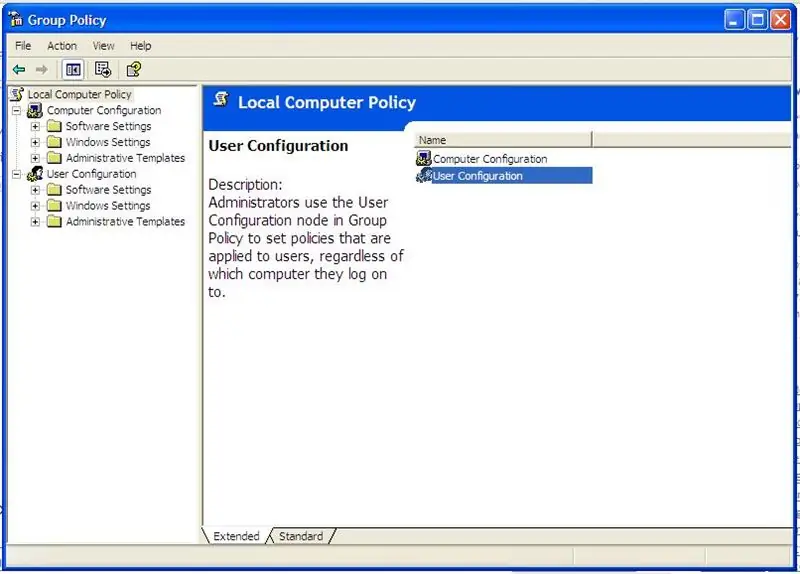
Under den lokala datorpolicyn väljer du "Användarkonfiguration" genom att dubbelklicka på den. Användarkonfigurationen öppnas.
Steg 4: Dubbelklicka på administrativa mallar
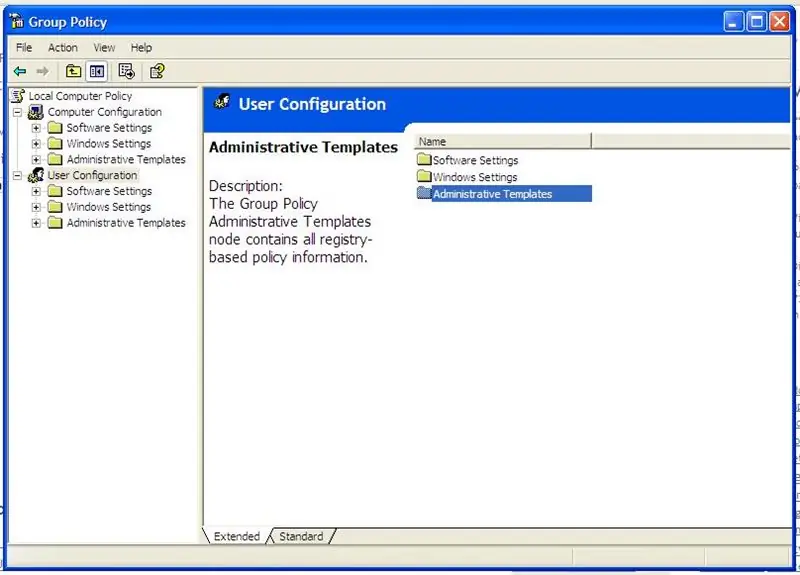
Under användarkonfigurationen öppnar du "Administrativa mallar" genom att dubbelklicka på den.
Steg 5: Dubbelklicka på Windows -komponenter
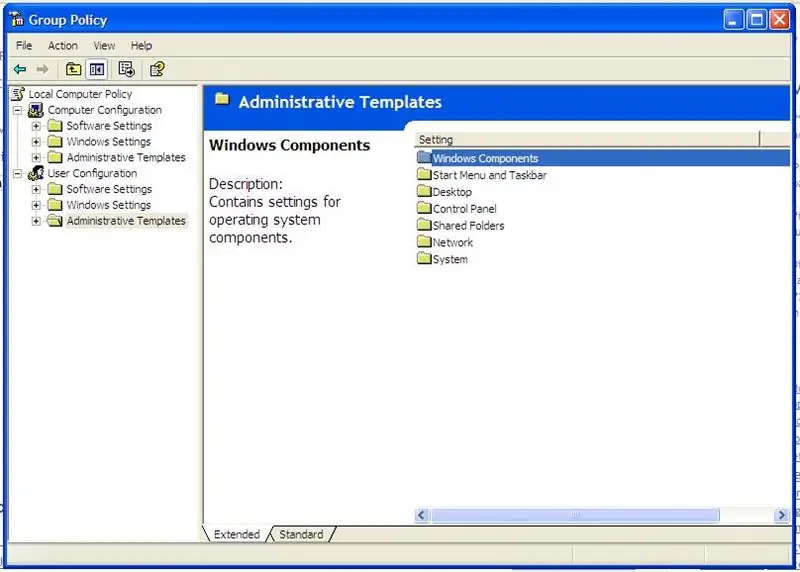
Öppna "Windows -komponenter".
Steg 6: Dubbelklicka på Utforskaren i Windows
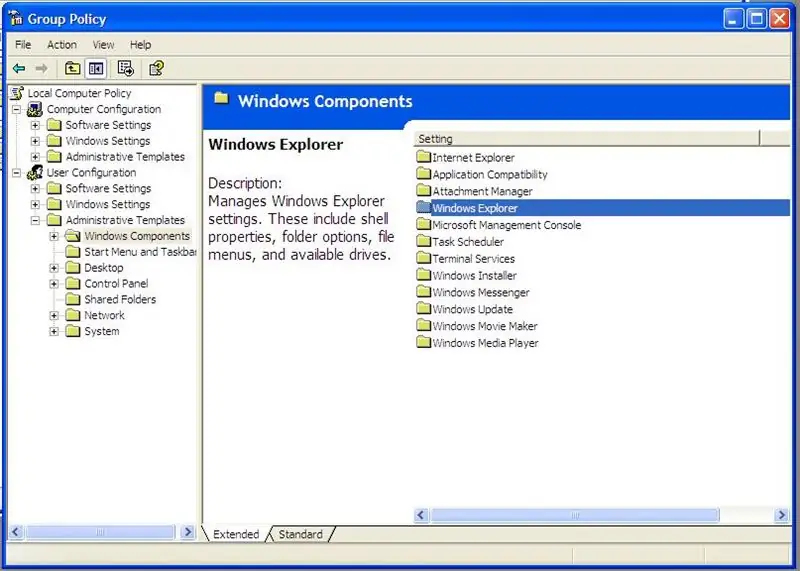
Öppna "Windows Explorer".
Steg 7: Högerklick tar bort mappalternativmenyn …
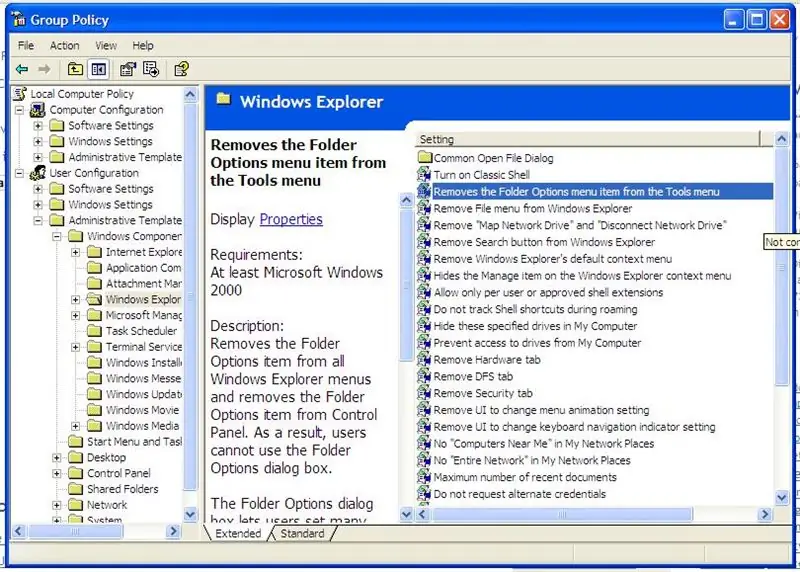
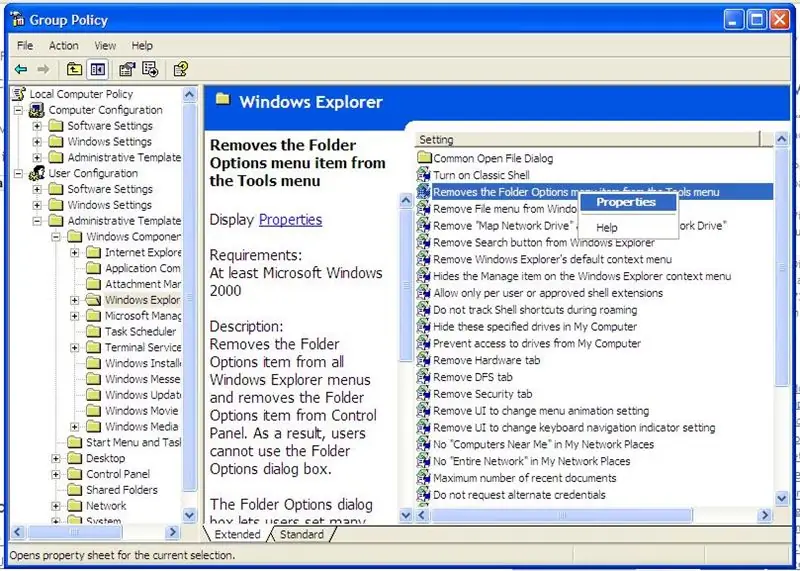
Högerklicka på "Tar bort mappalternativmenyn från menyn Verktyg" och välj (vänsterklicka) egenskaper.
Steg 8: Välj Inaktiverad knapp och klicka på Verkställ och sedan OK
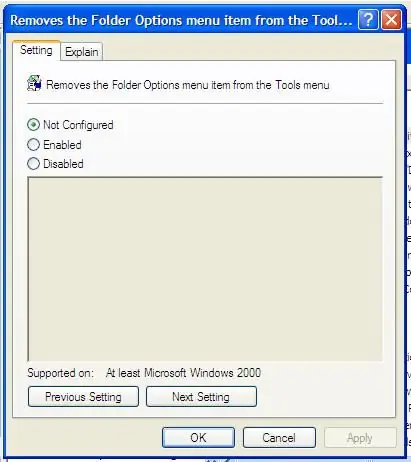
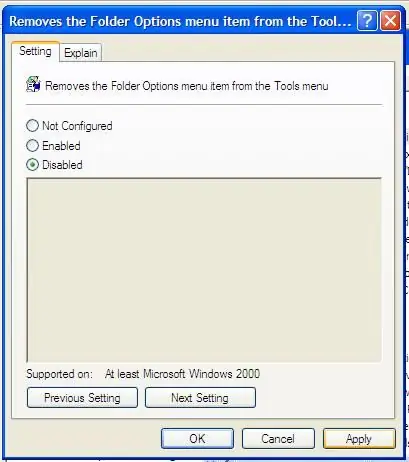
Se bilderna nedan om du har följt korrekt vår instruerbara.
Steg 9: Du kan nu gå till kontrollpanelen och se vad du har
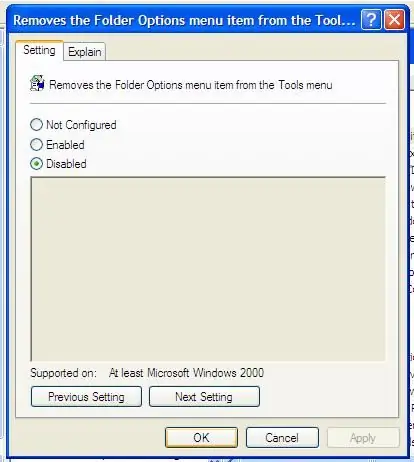
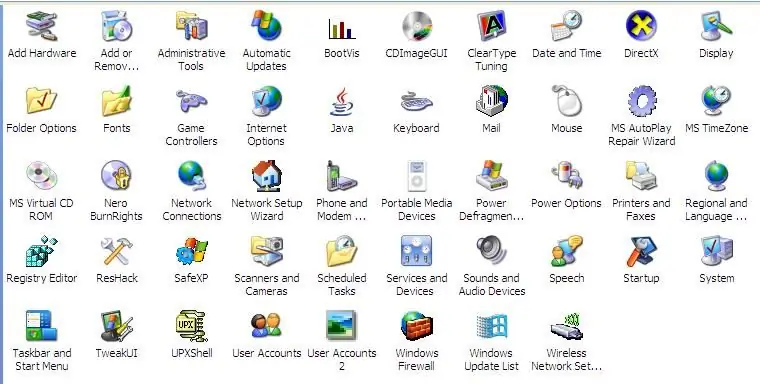
Kontrollera kontrollpanelen om du redan har återställt mappalternativen. Om du har återställt det, grattis !!!
Steg 10: Slutsats
Om du noggrant följer ovanstående steg-för-steg-instruktioner kan du nu se dina dolda mappar. Välj bara mappalternativen, dubbelklicka på den och välj fliken Visa. I den avancerade inställningen, under dolda filer och mappar, välj knappen Visa dolda filer och mappar. Ändra mappens attribut genom att högerklicka på den och avmarkera knappen "dold". Som du kan se finns det alltid en lösning för varje datorproblem. Använd bara ditt gudgivna sinne och slösa inte bort det. Sök på Internet så får du det. Www.geocities.com/perianthium786
Rekommenderad:
Så här återställer du interaktivt med Eclipse (eGit): 10 steg

Hur man gör om interaktivt med Eclipse (eGit): 20180718 - jag " tror " Jag har löst problemet med bilderna. Om de verkar zooma in eller inte är vettiga, försök klicka. Om du stöter på ett problem, skicka ett meddelande till mig och jag ska försöka hjälpa dig.Denna instruerbara ger steg-för-steg de
Så här återställer du förlorade data gratis: 4 steg

Hur du återställer dina förlorade data gratis: Vi vet alla att förlora data är en av de värsta sakerna i världen och nästan alla av oss har varit med om detta problem. Och här är lösningen du väntade på, jag hittade den här programvaran som gjorde att jag lätt kunde återställa mina förlorade filer
Hur man programmerar och återställer Arduino med Android Smartphone: 8 steg

Hur man programmerar och återställer Arduino med Android Smartphone: Du kanske har använt OTG -adapter för att ansluta Pendrives och spelkontroller och ge ström till små enheter. Du kan göra mycket mer än att slå på ditt Arduino -kort med Smart Phone. I den här självstudien kommer vi att sammanställa och ladda upp Ardu
Hur återställer jag förlorade kontakter från iPhone 5 ?: 3 steg
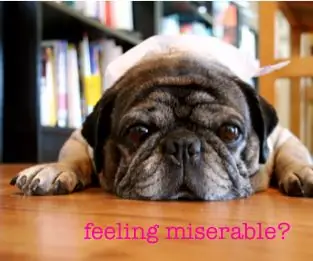
Hur återställer jag förlorade kontakter från iPhone 5 ?: Förra veckan när jag försökte uppgradera min iPhone 5 till iOS 9.2.1 hände något fel med iPhone. Jag tappade alla mina kontakter på iphone 5! Det är en katastrof! Eftersom jag sparade många viktiga kontaktuppgifter på iPhone, inklusive några affärspartners
Så här återställer du RAID Array -konfigurationen gratis: 9 steg

Så här återställer du RAID Array -konfigurationen gratis: Så du mötte fältet i konfigurationen och du förlorade åtkomsten till data även om den fortfarande är lagrad på medlemsskivorna. I den här självstudien kommer jag att visa dig hur du återställer arraykonfigurationen gratis. Du kan använda denna instruktion f
