
Innehållsförteckning:
- Författare John Day [email protected].
- Public 2024-01-30 12:46.
- Senast ändrad 2025-01-23 15:11.




Kära vänner välkomna till en annan instruerbar. Detta är Nick från educ8s.tv och idag ska vi lära oss hur man använder denna RFID -läsare med Arduino för att bygga ett enkelt låssystem.
För första gången kommer vi att använda RFID -taggar med Arduino. Jag har byggt ett enkelt projekt som läser det unika ID (UID) för varje RFID -tagg vi placerar nära läsaren och visar det på denna OLED -skärm. Om taggen UID är lika med ett fördefinierat värde som lagras i Arduinos minne, kommer vi att se meddelandet "Låst" i displayen. Om kortets unika ID inte är lika med det fördefinierade värdet visas inte Lås upp -meddelandet. Coolt är det inte?
Det finns mycket att täcka, så låt oss komma igång!
Steg 1: Skaffa alla delar

De delar som behövs för att bygga detta projekt är följande:
- En Arduino Uno ▶
- En RFID -läsare ▶
- OLED -skärm ▶
- En liten brödbräda ▶
- Vissa ledningar ▶
Valfria delar:
Powerbank ▶
Den totala kostnaden för projektet är cirka $ 15.
Steg 2: RC522 RFID -läsare




Varje RFID -tagg har ett litet chip inuti. Om jag placerar en ficklampa under detta RFID -kort kan du se det lilla chipet och spolen som omger det. Detta chip har inte ett batteri för att få ström. Den får ström från läsaren, den här enheten, trådlöst med denna stora spole. Läsaren kan läsa ett RFID -kort som det här på avstånd upp till 20 mm!
Samma chip finns också i nyckelring RFID -taggar.
Varje RFID -tagg har ett unikt nummer som identifierar den. Det är UID som vi visar på OLED -skärmen. Förutom detta UID kan varje tagg lagra data. I denna typ av kort kan vi lagra upp till 1K data! Imponerande är det inte? Vi kommer inte att använda den här funktionen idag men kommer att göra det i en framtida instruerbar. Idag är allt vi är intresserade av att identifiera ett specifikt kort med dess UID. Kostnaden för RFID -läsaren och dessa två RFID -kort är cirka $ 4.
Steg 3: OLED -skärm



Detta är en mycket trevlig display att använda med Arduino. Det är en OLED -skärm och det betyder att den har en låg strömförbrukning. Strömförbrukningen på den här skärmen är cirka 10-20 mA och det beror på hur många pixlar som lyser.
Skärmen har en upplösning på 128 × 64 pixlar och är liten i storlek. Det finns två varianter av displayen. En av dem är svartvit, och den andra som den jag använder kan visa två färger, gul och blå. Den övre delen av skärmen kan bara visa gult, den nedre delen bara blå.
Denna OLED -skärm är mycket ljus och har ett bra biblioteksstöd. Adafruit har utvecklat ett mycket trevligt bibliotek för denna display. Utöver det använder displayen I2C -gränssnittet, så anslutningen till Arduino är otroligt enkel. Du behöver bara ansluta två ledningar förutom Vcc och GND. Om du är ny på Arduino och vill ha en billig och lättanvänd skärm att använda med ditt projekt, börja med display. Det är det enklaste sättet att lägga till en skärm till ditt Arduino -projekt. Jag har förberett en detaljerad handledning om hur du använder den här skärmen som jag har bifogat denna instruktionsbok.
Steg 4: Anslut alla delar



Anslutningen till Arduino Uno -kortet är mycket enkel. Låt oss först ansluta kraften hos både läsaren och skärmen.
Var försiktig, RFID -läsaren måste vara ansluten till 3,3V -utgången på Arduino Uno annars kommer den att förstöras. Eftersom displayen också kan fungera med 3,3V ansluter vi Vcc från båda modulerna till panelen med positiv skena. Denna skena ansluts sedan till 3.3V -utgången från Arduino Uno. Därefter ansluter vi båda GND: erna till brödbrädans GND -skena. Sedan ansluter vi brödbrädans GND -skena till Arduino GND.
OLED -skärm - Arduino
Vcc ▶ 3.3V
GND ▶ GND
SCL ▶ Analog stift 5
SDA ▶ Analog stift 4
RFID -läsare - Arduino
RST ▶ Digital stift 9
IRQ ▶ Ingen anslutning
MISO ▶ Digital stift 12
MOSI ▶ Digital stift 11
SCK ▶ Digital stift 13
SDA ▶ Digital stift 10
RFID -läsarmodulen använder SPI -gränssnittet för att kommunicera med Arduino. Så vi kommer att använda hårdvaru -SPI -stiften på Arduino UNO. RST -stiftet går till digital stift 9. IRQ -stiftet förblir oanslutet. MISO pin går till digital pin 12. MOSI pin går till digital pin 11. SCK pin går till digital pin 13 och slutligen går SDA pin till digital pin 10. Det är det. RFID -läsaren är ansluten. Vi måste nu ansluta OLED -skärmen till Arduino med hjälp av I2C -gränssnittet. Så, SCL -stiftet på displayen går till Analog Pin 5 och SDA -pin på displayen till Analog Pin 4. Om vi nu startar projektet och placerar ett RFID -kort nära läsaren kan vi se att projektet fungerar bra! Nu är det dags att titta på projektets kod.
Steg 5: Koden för projektet
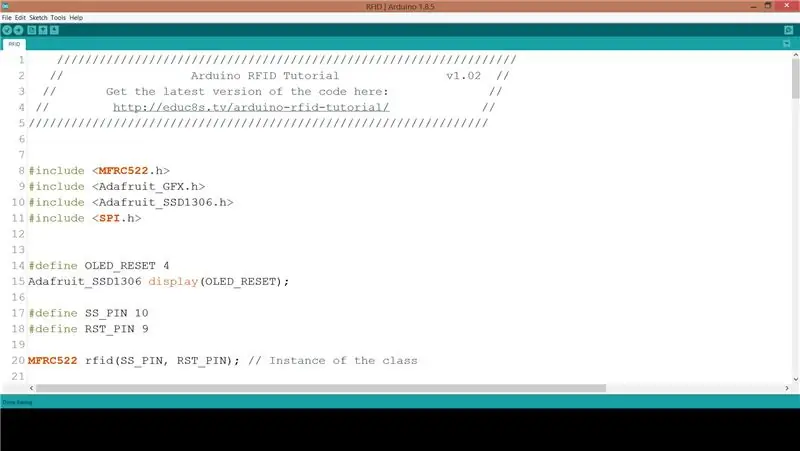
För att projektkoden ska kunna kompileras måste vi inkludera några bibliotek. Först och främst behöver vi MFRC522 Rfid -biblioteket. För att installera det, gå till Sketch -> Inkludera bibliotek -> Hantera bibliotek. Sök efter MFRC522 och installera den. Vi behöver också Adafruit SSD1306 -biblioteket och Adafruit GFX -biblioteket för visningen. Installera båda biblioteken med samma procedur. Adafruit SSD1306 -biblioteket behöver en liten ändring. Gå till mappen Arduino -> Libraries, öppna mappen Adafruit SSD1306 och redigera Adafruit_SSD1306.h -biblioteket. Kommentarrad 70 och kommentarsrad 69. Vår skärm har en upplösning på 128x64, det är vad vi definierar här. Nu är vi redo att ta en snabb titt på koden.
Först deklarerar vi värdet på RFID -taggen som vi vill att Arduino ska känna igen. Det är en uppsättning heltal.
int -kod = {69, 141, 8, 136}; // Detta är det lagrade UID
Därefter initierar vi RFID -läsaren och displayen.
rfid. PCD_Init (); display.begin (SSD1306_SWITCHCAPVCC, 0x3C);
Efter detta, i loop -funktionen, kontrollerar vi efter en tagg på läsaren var 100 ms.
Om det finns en tagg på läsaren läser vi dess UID och skriver ut den på displayen. Därefter jämför vi UID för taggen vi just läst, med värdet som lagras i kodvariabeln. Om värdena är desamma visar vi UNLOCK -meddelandet, annars visar vi inte detta meddelande.
if (match) {Serial.println ("\ nJag känner till det här kortet!"); printUnlockMessage (); } annat {Serial.println ("\ n Okänt kort"); }
Naturligtvis kan du ändra denna kod för att lagra mer än 1 UID -värden för att projektet ska känna igen fler RFID -taggar.
Detta är bara ett exempel. Som alltid kan du hitta koden för projektet bifogad denna instruktionsbok.
Steg 6: Slutliga tankar och förbättringar

Som du kan se med en mycket låg kostnad kan vi lägga till en RFID -läsare till våra projekt. Vi kan enkelt bygga ett säkerhetssystem med en läsare som den här eller bygga roligare projekt.
Min huvudsakliga avsikt är att bygga några interaktiva spel för barn som använder denna RFID -läsare och många RFID -taggar. I en framtida video kommer vi också att försöka skriva och läsa data från en RFID -tagg. Vid denna tidpunkt skulle jag älska att höra din åsikt om denna RFID -kortläsare. Planerar du att använda den i något av dina projekt? Skriv gärna några kommentarer eller idéer i kommentarsfältet nedan, tack!
Rekommenderad:
Elektrisk dörrlås med fingeravtrycksläsare och RFID -läsare: 11 steg (med bilder)

Elektrisk dörrlås med fingeravtrycksläsare och RFID -läsare: Projektet var utformat för att undvika nödvändigheten av att använda nycklar, för att nå vårt mål använde vi en optisk fingeravtryckssensor och en Arduino. Det finns dock individer som har ett oläsligt fingeravtryck och sensorn känner inte igen det. Tänker sedan
RFID -dörrlåsmekanism med en Arduino: 5 steg (med bilder)

RFID -dörrlåsmekanism med en Arduino: I den här instruktionsboken kommer vi att ansluta en RC522 RFID -sensor till en Arduino Uno för att göra en RFID -åtkomststyrd enkel låsmekanism för en dörr, låda eller skåp. Med den här sensorn kan du använda en RFID -tagg eller ett kort för att låsa
Lätt RFID MFRC522 -gränssnitt med Arduino Nano: 4 steg (med bilder)

Lätt RFID MFRC522 -gränssnitt med Arduino Nano: Åtkomstkontroll är mekanismen inom områdena fysisk säkerhet och informationssäkerhet, för att begränsa anonym åtkomst/inträde till resurser i en organisation eller ett geografiskt område. Handlingen att komma åt kan innebära att man konsumerar, går in eller använder.
Ännu en instruktion om hur du använder DIYMall RFID-RC522 och Nokia LCD5110 med en Arduino: 8 steg (med bilder)

Ännu en instruktion om hur du använder DIYMall RFID-RC522 och Nokia LCD5110 med en Arduino: Varför kände jag behovet av att skapa en annan instruerbar för DIYMall RFID-RC522 och Nokia LCD5110? Tja, för att säga dig sanningen så arbetade jag med ett Proof of Concept någon gång förra året med båda dessa enheter och på något sätt "felplacerad"
Bankomat med Arduino (fingeravtryck+RFID-kort): 4 steg (med bilder)

Bankomat med Arduino (fingeravtryck+RFID-kort): Hej vänner, jag kommer tillbaka med en ny idé om bankomat med Arduino.Det kan vara till hjälp på landsbygden där kontantlösa tjänster inte är möjliga.Det är en liten idé.Jag hoppas du gillade det. Kom igång
