
Innehållsförteckning:
2025 Författare: John Day | [email protected]. Senast ändrad: 2025-01-23 15:11

Oavsett om du vill vara värd för en spelserver eller om du försöker vara värd för en webbserverport vidarebefordran är ett nödvändigt steg för att få din server att kommunicera med resten av internet.
Nu kanske några av er undrar, "vad är port forwarding?". Enkelt uttryckt är port vidarebefordran när du säger till din router att all data som kommer via en specifik port (som är som en virtuell sökväg) ska dirigeras till en specifik dator i ditt nätverk. På så sätt kan alla lämpliga svar tas emot korrekt om du kör en server på din dator.
Steg 1: Navigera till din routerns inställningssida

Det första steget för att vidarebefordra port är att gå till routerns inställningssida. Det är här du kan hantera och konfigurera inställningar för din router. Normalt kan detta göras genom att öppna din webbläsare och i adressfältet skriva "192.168.1.1" och sedan ange. Nu kan det du behöver skriva i adressfältet variera från router till router, oftast fungerar "192.168.1.1" men rådfråga din router för detaljer. Till exempel routern som jag kommer att demonstrera med är en Netgear WNR2000v4 och för att komma åt routerns inställningssida för den kan du gå till antingen "192.168.1.1" eller "routerlogin.net".
Steg 2: Logga in när du uppmanas


När sidan laddats kommer du troligtvis att bli ombedd att logga in. Om du aldrig har angett ett användarnamn eller lösenord är standardnamnet för de flesta routrar admin och standardlösenordet är lösenord. Detta kan dock variera från router till router, så om detta inte fungerar, se din routers dokumentation.
Steg 3: Navigera till Port Forwarding -sidan


Nu när du loggar in bör du se huvudsidan för din router. Vid denna tidpunkt kommer du att vilja navigera till fliken Port Forwarding för din router. Om du har en Netgear WNR2000v4 görs detta genom att klicka på fliken Avancerat på sidan och sedan klicka på Avancerade inställningar och under det klicka på Port Forwarding / Port Triggering.
Steg 4: Vidarebefordra porten


Port Forwarding -sidan ska se ut som den första bilden ovan. Nu för att vidarebefordra en port vad du ska göra är att klicka på knappen längst ner som säger Lägg till anpassad tjänst som tar dig till en sida som liknar den andra bilden.
Steg 5: Ange information


Nu vill du ange ett namn, portnummer (eller portnummer om du behöver vidarebefordra flera portar) och IP -adressen som ska vidarebefordras till.
För exemplet här är namnet jag gav "Instructables Demo", men du bör se till att ge ett beskrivande namn som är relevant för vad du vidarebefordrar för. För protokollet lämna det som TCP/UDP eller vad som standard redan har ställts in på. För portintervall sätter du ett enda portnummer om du bara behöver vidarebefordra en port, men om du behöver vidarebefordra flera portar anger du ett område eller flera nummer. En bra tumregel är att vidarebefordra portar mellan 1024 och 65534. Detta är så att du kan undvika alla portar som datorn använder under 1024. Eftersom det högsta portnumret är 65534 ger detta ett antal portar mellan 1024 och 65534, vilket är mer än tillräckligt att välja mellan! Den andra bilden ovan är några av systemportarna som du bör undvika att vidarebefordra själv. Om du nu har alternativ för interna och externa portar ger samma värden för båda (om du inte har en specifik anledning till eller har dokumentation som säger något annat). Slutligen anger du IP -adressen för den enhet du vill vidarebefordra till. I det här exemplet används 192.168.1.123 men igen baseras det på den enhet du försöker vidarebefordra till. Om din router tillhandahåller en lista över anslutna enheter som den som visas på bilden så underlättar detta livet, eftersom allt du behöver göra är att välja en enhet att vidarebefordra till.
Steg 6: Tryck på Apply


När du har angett all din information träffa! Om allt är korrekt bör du gå tillbaka till föregående skärm förutom att det nu kommer en ny post i tabellen som visas i den första bilden. Men om det fanns några fel kan du se ett meddelande som liknar den andra bilden. Om detta inträffar, gå tillbaka och åtgärda problemet.
Steg 7: Verifiera att det fungerar

Nu för att se till att vi har vidarebefordrat porten korrekt kan vi göra ett snabbt test.
På enheten som du vidarebefordrade porten för att starta programmet, servern osv som behövde den vidarebefordrade porten.
När detta körs på samma enhet öppnar du ett webbläsarfönster och går till webbplatsen canyouseeme.org.
Fältet "Din IP" bör redan fyllas i förut med den externa IP -adressen för den enhet du kommer åt webbplatsen från.
För fältet "Port att kontrollera", ange porten du vidarebefordrade.
När detta har angetts trycker du på "Kontrollera port". Om allt fungerar så får du ett lyckat meddelande annars ser du ett felmeddelande. Om detta inträffar kan du behöva gå tillbaka och se om du har angett rätt IP -nummer, portnummer eller om du startade servern eller programmet korrekt.
Steg 8: Lär dig mer
Om du tyckte om den här instruerbara och vill lära dig mer om port vidarebefordran har jag tillhandahållit några länkar nedan. Det här är länkar som jag personligen tyckte var till hjälp när jag försökte lära mig vidarebefordran av portar och innehåller bra djup och är ett bra sätt att förstå några av detaljerna som var överblickade eller kort berörda i denna handledning.
Föreslagna länkar för mer information:
-
Detta är en bra webbplats som har en bra snabb sammanfattning och sedan länkar för att få mer detaljerad information!
https://portforward.com
-
Denna länk pekar på ett inlägg på superuser.com. Svaret nedan är vad som egentligen är den viktigaste informationen att läsa. Den har bra bilder, ger gott om bakgrund och är skrivet på ett sådant sätt att ämnet inte blir alltför komplicerat att förstå. Dessutom finns det lite extra information om saker som NAT och säkerhet som jag personligen tyckte var mycket intressant och hjälpsam!
https://superuser.com/questions/284051/what-is-port-forwarding-and-what-is-it-used-for
Rekommenderad:
Framåt kinematisk med Excel, Arduino och bearbetning: 8 steg

Forward Kinematic Med Excel, Arduino & Processing: Forward Kinematic används för att hitta sluteffektvärden (x, y, z) i 3D -utrymme
Hur man skapar en Linux -boot -enhet (och hur man använder den): 10 steg

Hur man skapar en Linux Boot Drive (och hur man använder den): Detta är en enkel introduktion om hur man kommer igång med Linux, särskilt Ubuntu
Full fart framåt! till Infinity & Beyond: 11 steg

Full fart framåt! till Infinity & Beyond: A Collaboration between Alicia Blakey and Vanessa Krause Vem fan är Fibonacci? Baserat på Alicias design (de kapslade planetväxlarna) bestämde vi oss för att samarbeta för att försöka skapa ett fungerande växelsystem som kan visas i ett upprätt läge
Hur man går tillbaka till det ursprungliga gränssnittet för visning av instruktioner: 3 steg
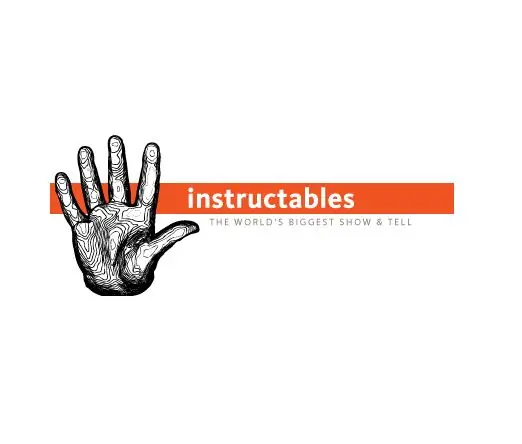
Hur man går tillbaka till det ursprungliga gränssnittet för visning av instruktioner: Om du inte insåg att Instructables gränssnitt för visning av saker har ändrats för utvalda, populära, betyg | nyligen, åsikter och tidsålder. Jag såg ett par klagomål om att de inte gillade den här förändringen, så till alla: här ändrar vi
Hur man går med i ett F.I.R.S.T Robotics Team: 6 steg

Hur man går med i ett F.I.R.S.T Robotics Team: DETTA ÄR INTE BATTLE BOTS !! FIRST Robotics Competition (FRC) är en unik varsity-sport i sinnet som är utformad för att hjälpa ungdomar i högstadiet att upptäcka hur intressant och givande liknande ingenjörer och forskare kan vara. Den FÖRSTA roboten
